Ako zmeniť farby záhlavia v systéme Windows 10
Rôzne / / February 12, 2022
Ja som nedávno nainštalovaný Windows 10 Technical Preview ako duálne bootovanie operačný systém cez Windows 7 a keď sa ma Abhijeet spýtal, ako vyzerá a vyzerá Windows 10, povedal som mu, že je príliš minimalistický na počítač. Nie je to tak, že by sa mi nepáčil minimalistický dizajn, ale trvalá biela farba na záhlaví vyzerá naozaj zle. som si istý ľudia používajúci Windows 10 bude so mnou súhlasiť.
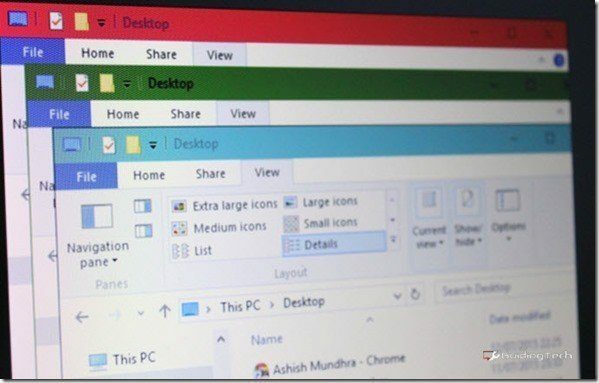
Dnes budem hovoriť o jednoduchom vylepšení, pomocou ktorého môžete získať späť farby záhlavia v systéme Windows 10, a to aj bez inštalácie akéhokoľvek softvéru tretej strany.
Poznámka: Na použitie triku sú v systéme Windows 10 povinné oprávnenia správcu.
Zmena farby záhlavia Windows 10 manuálnou úpravou súborov
Krok 1: Otvorte Windows Explorer a prejdite do priečinka C:\Windows\Resources\Themes. Radšej by som otvoril príkazový riadok Spustiť a skopíroval a prilepil cestu. Tu je návod, ako by priečinok vyzeral na neupravená inštalácia systému Windows 10.
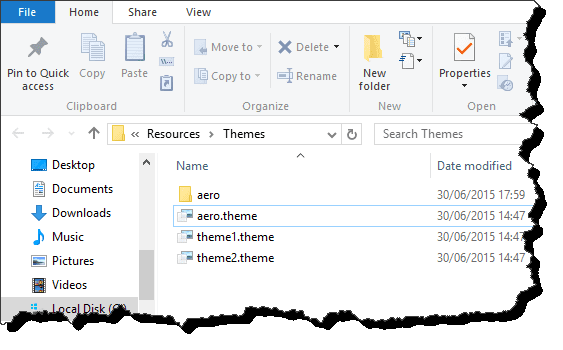
Tu skopírujte a prilepte priečinok Aero do rovnakého adresára a stlačte Pokračovať v okne, ktoré požaduje administrátorské oprávnenia. Keď sa zobrazí dialógové okno s informáciou
Prístup k súboru zamietnutý, vyberte možnosť Urobte to pre všetky aktuálne položky a kliknite na Tlačidlo Preskočiť.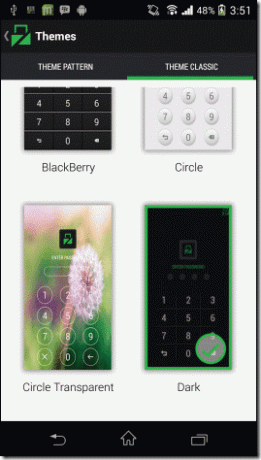
Po skopírovaní priečinka budete mať ďalší priečinok s názvom aero – Kopírovať. Teraz to už premenovať nemusíme.
Krok 2: Premenujte aero – Kopírovať priečinok do systému Windows a otvorte priečinok. Tu nájdete dva súbory, aerolite.msstyle a aero.msstyle. Premenujte súbor aero.msstyle do windows.msstyle. Ak nevidíte prípony súborov, otvorte súbor vyhliadka kartu a začiarknite možnosť Prípona názvu súboru.
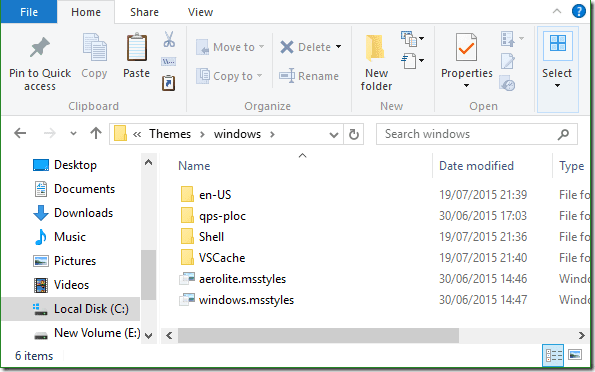
Potom otvorte priečinok en-US a premenujte ho aero.msstyle.mui súbor do windows.msstyle.mui.
Krok 3: Prejdite nahor do priečinka C:\Windows\Resources\Themes znova a premenujte súbor aero.téma do windows.theme. Nakoniec kliknite pravým tlačidlom myši na súbor a vyberte možnosť Otvoriť s na otvorenie súboru pomocou poznámkového bloku. Uisti sa nevyberiete možnosťVždy používajte túto možnosť na otváranie súborov .theme.
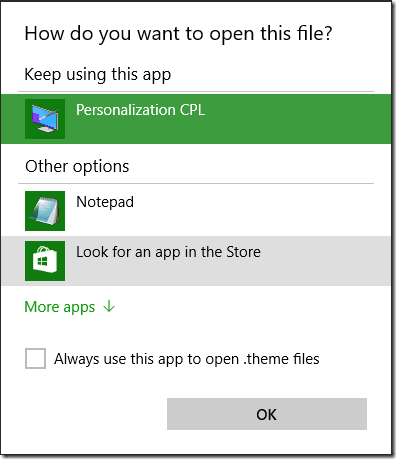
V programe Poznámkový blok vyhľadajte nadpis s názvom VisualStyles a potom nahraďte riadok Cesta=%ResourceDir%\Themes\Aero\Aero.msstyles s Cesta=%ResourceDir%\Themes\windows\windows.msstyles a uložte súbor.
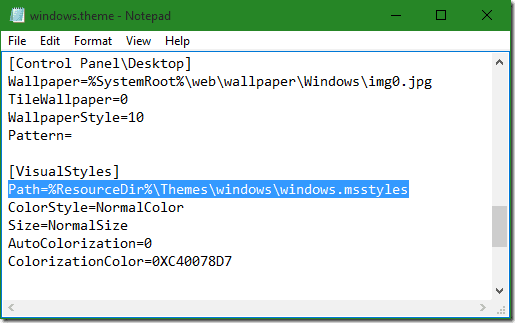
Krok 4: Nakoniec dvakrát kliknite na súbor windows.theme a v záhlaví okna Prieskumníka Windows uvidíte modrú farbu. Farba sa použije v záhlaví všetkých aplikácií, na ktorých pracujete.
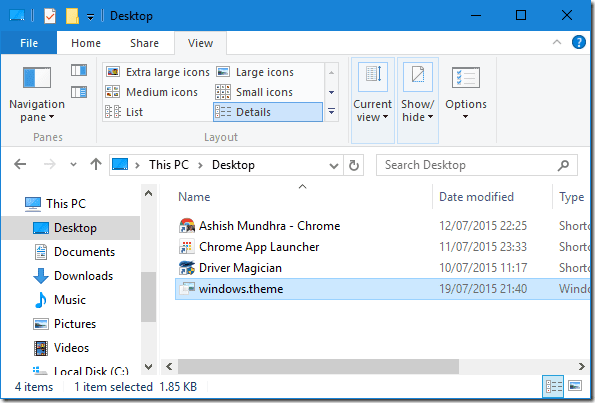
Krok 5: Ak chcete zmeniť farbu záhlavia, kliknite pravým tlačidlom myši na pracovnú plochu a vyberte Personalizácia. Tu otvorené Farby a vyberte farbu akcentu, ktorú chcete pre titulný pruh. Pamätajte, že rovnaká farba sa použije v celom systéme Windows, ako je farba ponuky Štart atď.
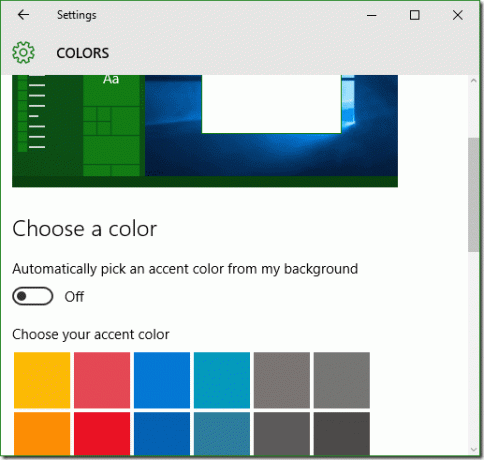
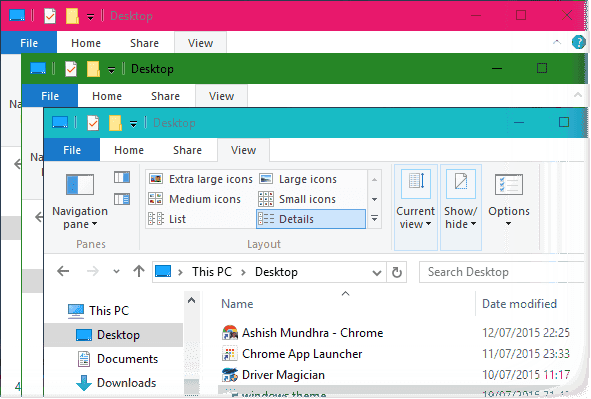
Pre ľudí, ktorí uprednostňujú jednoduchý spôsob
Stiahnite si súbor zip, ktorý som upravil v počítači, a rozbaľte ho do C:\Windows\Resources\Themes. Po extrahovaní všetkého obsahu použite súbor windows.theme a zmeňte farbu.
Záver
Takto môžete získať späť farby v systéme Windows 10 a prispôsobiť ho tapetu, ktorú máte na pracovnej ploche. Ak však chcete, aby sa veci vrátili späť na výrobné nastavenia, použite tému aero a odstráňte priečinok systému Windows a súbor témy.
Posledná aktualizácia 2. februára 2022
Vyššie uvedený článok môže obsahovať pridružené odkazy, ktoré pomáhajú podporovať Guiding Tech. Nemá to však vplyv na našu redakčnú integritu. Obsah zostáva nezaujatý a autentický.



