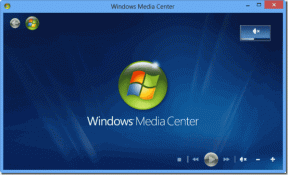Automaticky synchronizujte ľubovoľný priečinok medzi počítačom a Androidom
Rôzne / / February 12, 2022

Predtým sme videli, ako na to prístup k zdieľanému priečinku počítača so systémom Windows v systéme Android cez sieť Wi-Fi a jednoducho kopírujte súbory medzi zariadeniami. Táto metóda mi skutočne pomohla, keď som musel kopírovať hudbu z počítača do telefónu a fotografie z telefónu do počítača. Išlo však o to, že sa to ešte muselo urobiť ručne.
Chcel som niečo automatické. Niečo ako keď pridám skladbu do priečinka v počítači, automaticky sa zosynchronizuje so systémom Android v konkrétnom čase cez moju domácu Wi-Fi. Podobne, ak urobím fotografiu pomocou telefónu, skopíruje sa môj počítačová knižnica obrázkov bez môjho zásahu. to som chcel. A vtedy som našiel Synchronizácia gepardov.
Synchronizácia gepardov je skvelá aplikácia pre Android synchronizuje súbory a priečinky medzi počítačom so systémom Windows a systémom Android automaticky. Poďme sa teda pozrieť, ako sa to robí.
Ako synchronizovať súbory pomocou Cheetah Sync
Krok 1: Stiahnite si a nainštalujte Cheetah Sync na vašom počítači ako aj na vašom systéme Android (aplikáciu pre Android nájdete pomocou odkazu v odseku vyššie). Po nainštalovaní oboch spustite najskôr aplikáciu pre počítač.
Krok 2: Cheetah Sync sa spustí minimalizovane na systémovej lište. Dvojitým kliknutím na ikonu aplikácie otvoríte okno nastavení. Všetky predvolené nastavenia by mali fungovať dobre, ale ak vôbec ste pripojení viaceré siete, klikni na Ovládanie rozbaľovacej ponuky IP adresy a vyberte Bezdrôtové sieťové pripojenie.
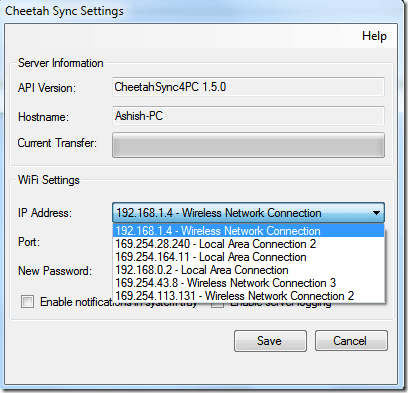
Krok 3: Uistite sa, že je váš Android pripojený k rovnakej sieti a spustite na svojom zariadení Cheetah Sync. Na hlavnej obrazovke aplikácie klepnite na Synchronizovať úlohy. Ak sú počítač aj zariadenie pripojené k rovnakej sieti a na vašom počítači je spustený klient Cheetah, nástroj Cheetah Sync automaticky rozpozná váš počítač.

Krok 4: Po úspešnom pripojení sa vás aplikácia pre Android spýta, či chcete vytvoriť novú úlohu synchronizácie. Klepnite Vytvoriť úlohu a pokračujte.
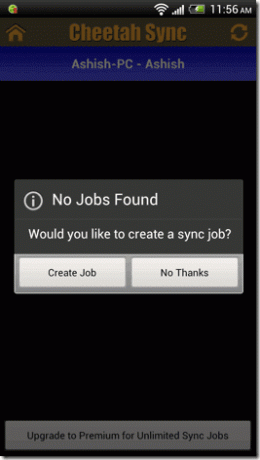
Krok 5: Najprv budete musieť vybrať priečinok v počítači, do ktorého chcete synchronizovať súbory. Potom budete musieť vybrať adresár na smartfóne, ktorý chcete synchronizovať s počítačom.


Krok 6: Nakoniec nakonfigurujte nastavenia synchronizácie, ako sú pokyny synchronizácie, zadajte názov úlohy a uložte ju.

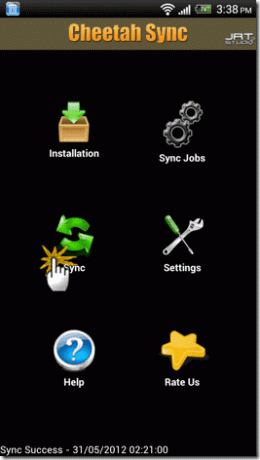
V predvolenom nastavení je režim synchronizácie nakonfigurovaný na manuálny a na spustenie synchronizácie budete musieť kliknúť na tlačidlo synchronizácie. V ponuke nastavení si môžete zvoliť automatickú synchronizáciu, avšak synchronizácia neprebieha v reálnom čase, aby sa optimalizovala batéria. Môžete si vybrať trvanie hodiny, 4 hodiny, 8 hodín alebo deň.
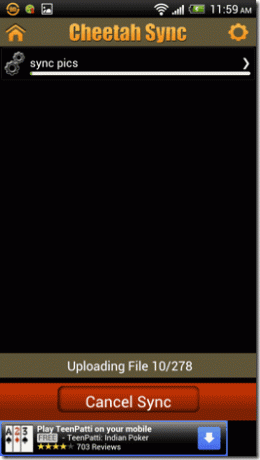
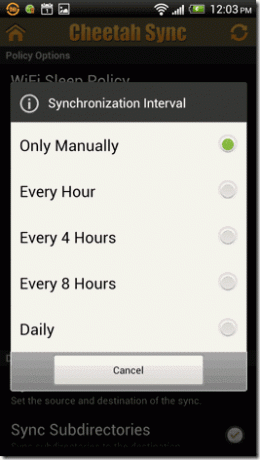
Záver
Môžete vytvoriť viacero úloh na synchronizáciu obrázkov, hudby, videí, dokumentov a čohokoľvek, na čo si spomeniete. Nezabudnite sa podeliť o to, čo si o aplikácii myslíte, alebo či existuje lepšia aplikácia, o ktorej viete, že zvládne podobnú úlohu.
Posledná aktualizácia 2. februára 2022
Vyššie uvedený článok môže obsahovať pridružené odkazy, ktoré pomáhajú podporovať Guiding Tech. Nemá to však vplyv na našu redakčnú integritu. Obsah zostáva nezaujatý a autentický.