Ako zmeniť ikonu disku v systéme Windows 10
Rôzne / / November 28, 2021
Ako zmeniť ikonu disku v systéme Windows 10: Windows 10 je najnovšia ponuka od spoločnosti Microsoft a prichádza s nabitými funkciami, v ktorých si môžete prispôsobiť nastavenia pre lepší vzhľad a výkon vášho počítača. Existuje však určité obmedzenie toho, čo môžete a nemôžete zmeniť, pokiaľ ide o vzhľad a dojem zo systému Windows. Jednou z takýchto výnimiek sú ikony jednotiek Windows. Windows 10 neposkytuje možnosť pre ikonu jednotky, ale toto obmedzenie možno obísť jednoduchým vylepšením registra.

V predvolenom nastavení systém Windows používa ikonu jednotky podľa toho, o aký typ jednotky ide, napríklad sieťová jednotka, jednotka USB atď. v tomto článku sa pozrieme na to, ako zmeniť ikonu jednotky konkrétnej jednotky alebo nastaviť novú ikonu pre všetky diskové jednotky. Jedinou výnimkou je, že ak zapnete nástroj BitLocker pre jednotku, ikona BitLocker sa pre jednotku vždy zobrazí bez ohľadu na to. Bez toho, aby sme strácali čas, sa pozrime, ako zmeniť ikonu disku v systéme Windows 10 pomocou nižšie uvedeného návodu.
Obsah
- Ako zmeniť ikonu disku v systéme Windows 10
- Metóda 1: Ako zmeniť ikonu disku v systéme Windows 10 pomocou súboru autorun.inf
- Metóda 2: Ako zmeniť ikonu disku v systéme Windows 10 pre všetkých používateľov v Editore databázy Registry
- Metóda 3: Zmeňte všetky ikony jednotky (predvolená ikona jednotky) v systéme Windows 10
Ako zmeniť ikonu disku v systéme Windows 10
Uistite sa vytvoriť bod obnovenia pre prípad, že by sa niečo pokazilo.
Metóda 1: Ako zmeniť ikonu disku v systéme Windows 10 pomocou súboru autorun.inf
Poznámka: Táto metóda nebude fungovať pre namapovanú sieťovú jednotku, ale ostatné dve metódy budú fungovať. V prípade, že potrebujete zmeniť ikonu disku pre disk C: (kde je nainštalovaný systém Windows), musíte sa prihlásiť ako správca. Pre C: Drive tiež musíte vykonať nižšie uvedené kroky na pracovnej ploche a potom presunúť súbor autorun.inf na disk.
1. Stlačením klávesov Windows + E otvorte Prieskumníka súborov a potom vyberte z ľavého panela okna Tento PC.
2.Dvakrát kliknite na jednotku, pre ktorú chcete zmeniť ikonu.

3. Teraz kliknite pravým tlačidlom myši do prázdnej oblasti vo vyššie uvedenej jednotke a vyberte Nový > Textový dokument.

Poznámka: Ak už máte autorun.inf súbor v koreňovom adresári, potom môžete preskočiť krok 3 a 4.
4. Pomenujte tento textový dokument ako autorun.inf (veľmi dôležitá je prípona .inf).
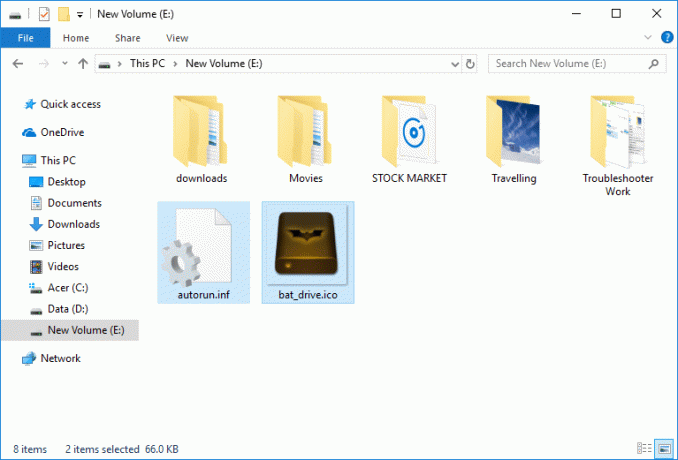
5. Skopírujte súbor súbor .ico ktorú chcete použiť ako ikonu pre konkrétny disk a vložte ho do koreňového adresára tohto disku.
6. Teraz dvakrát kliknite na súbor autorun.inf a zmeňte text na nasledujúci:
[autorun]
icon=”filename.ico”

Poznámka: Vymeňte názov_súboru.ico na skutočný názov súboru, ako je disk.ico atď.
7. Po dokončení stlačte Ctrl + S uložiť súbor alebo ho manuálne uložiť z ponuky Poznámkový blok tak, že prejdete na Súbor > Uložiť.
8. Reštartujte počítač, aby ste uložili zmeny, a po reštarte počítača uvidíte, že ste zmenili ikonu disku podľa svojich preferencií.

Metóda 2: Ako zmeniť ikonu disku v systéme Windows 10 pre všetkých používateľov v Editore databázy Registry
1. Stlačte kláves Windows + R a zadajte regedit a stlačením klávesu Enter otvorte Editor databázy Registry.

2. Prejdite na nasledujúci kľúč databázy Registry:
HKEY_LOCAL_MACHINE\SOFTWARE\Microsoft\Windows\CurrentVersion\Explorer\DriveIcons
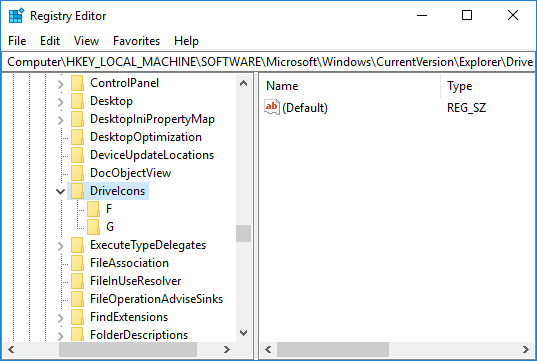
Poznámka: Ak nemáte kľúč DriveIcons, kliknite pravým tlačidlom myši na Prieskumník a vyberte Nové > Kľúč a pomenujte tento kľúč ako DriveIcons.

3. Kliknite pravým tlačidlom myši na Kľúč DriveIcons potom vyberte Nové > Kľúč a potom zadajte veľké písmeno jednotky (príklad – E) pre jednotku, pre ktorú chcete zmeniť ikonu jednotky, a stlačte Enter.
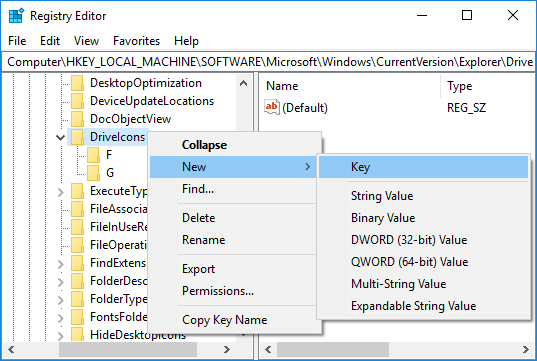
Poznámka: Ak už máte vyššie uvedený podkľúč (príklad – E), preskočte krok 3, namiesto toho prejdite priamo na krok 4.
4. Opäť kliknite pravým tlačidlom myši na podkľúč vyššie (príklad – E) a potom kliknite na Nové > Kľúč a pomenujte tento kľúč ako DefaultIcon potom stlačte Enter.

5. Teraz sa uistite, že ste vybrali Predvolená ikona potom v pravom okne dvakrát kliknite na (predvolený) reťazec.

6. Do poľa s údajmi hodnoty zadajte úplná cesta k súboru ikony v úvodzovkách a kliknite na tlačidlo OK.

Poznámka: Uistite sa, že súbor ikony je v nasledujúcom umiestnení: C:\Users\Public\Pictures
Teraz máte napríklad súbor ikony s názvom drive.ico v umiestnení vyššie, takže hodnota, ktorú sa chystáte zadať, by bola:
“C:\Users\Public\Pictures\drive.ico“ a kliknite na tlačidlo OK.

7. Po dokončení všetko zatvorte a reštartujte počítač.
Toto je Ako zmeniť ikonu disku v systéme Windows 10, ale v budúcnosti, ak budete potrebovať vrátiť späť vyššie uvedené zmeny, jednoducho kliknite pravým tlačidlom myši na podkľúč (príklad – E), ktorý ste vytvorili pod kľúčom DriveIcons a potom vyberte Odstrániť.

Metóda 3: Zmeňte všetky ikony jednotky (predvolená ikona jednotky) v systéme Windows 10
1. Stlačte kláves Windows + R a zadajte regedit a stlačením klávesu Enter otvorte Editor databázy Registry.

2. Prejdite na nasledujúci kľúč databázy Registry:
HKEY_LOCAL_MACHINE\SOFTWARE\Microsoft\Windows\CurrentVersion\Explorer\Shell Icons
Poznámka: Ak nemôžete uložiť ikony Shell, kliknite pravým tlačidlom myši na Prieskumník a vyberte Nové > Kľúč potom pomenujte tento kľúč ako Ikony mušlí a stlačte Enter.

3. Kliknite pravým tlačidlom myši na ikony Shell a vyberte New > Expandable String value. Pomenujte tento nový reťazec ako 8 a stlačte Enter.
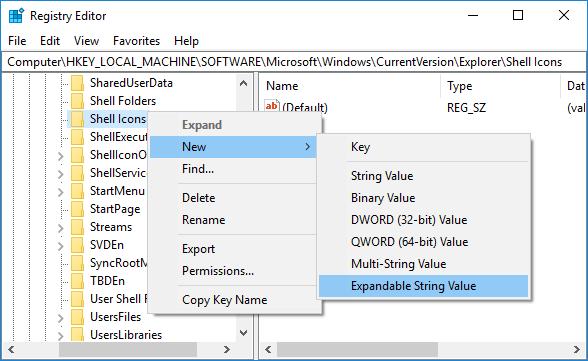
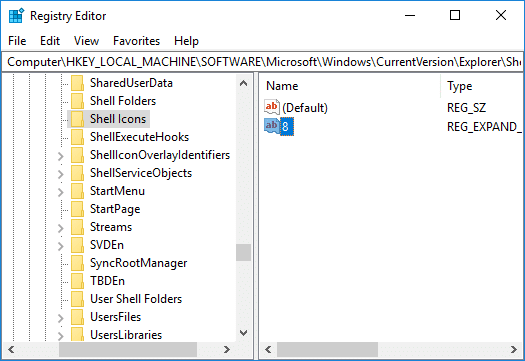
4. Dvakrát kliknite na vyššie uvedený reťazec a zmeňte jeho hodnotu nasledovne:
D:\icons\Drive.ico
Poznámka: Nahraďte vyššie uvedenú hodnotu skutočným umiestnením súboru ikony.
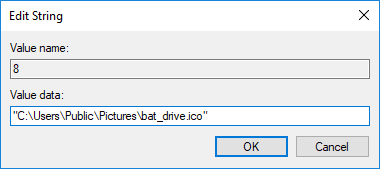
5. Zatvorte Editor databázy Registry a reštartujte počítač, aby ste uložili zmeny.
Odporúčané:
- Povoľte alebo zakážte ochranu disku proti zápisu v systéme Windows 10
- Ako zmeniť obnovovaciu frekvenciu monitora v systéme Windows 10
- Ako opraviť škálovanie pre rozmazané aplikácie v systéme Windows 10
- Povolenie alebo zakázanie prihlásenia používateľov domény do systému Windows 10 pomocou biometrie
To ste sa úspešne naučili Ako zmeniť ikonu disku v systéme Windows 10 ale ak máte stále nejaké otázky týkajúce sa tohto návodu, neváhajte sa ich opýtať v sekcii komentárov.



