Ako funguje Finder, Správa súborov, Tagy a Spotlight Search
Rôzne / / February 14, 2022
Ak prichádzate zo systému Windows, pravdepodobne ste zvyknutí na rôzne oddiely (jeden pre hlavnú inštaláciu systému Windows, druhý pre väčšie súbory a priečinky atď.).
Ste tiež zvyknutí na odhalené programové a systémové súbory, poznáte presné miesto súboru alebo jednoducho zabudnete kde ste uložili súbor a už ho nebudete môcť nájsť (nebudeme sa zaoberať tým, aké zlé je vyhľadávanie v systéme Windows je).
Pri prechode z Windowsu na Mac bude tou najväčšou zmenou správa súborov a hoci sa to na prvý pohľad môže zdať cudzie, v skutočnosti je to k lepšiemu.
V predvolenom nastavení nie sú počítače Mac rozdelené na oddiely a vášmu búšiacemu srdcu systému Windows vám poviem, že je to v poriadku. Všetko bude v poriadku. Dýchajte.
Práve ste prešli na Mac? Získajte náš eBook – Konečný sprievodca OS X Yosemite pre začiatočníkov Mac. Je to perfektná elektronická kniha pre ľudí, ktorí chcú poznať Mac a ako z neho vyťažiť maximum.
Dobre, takže tu je váš sprievodca pre začiatočníkov na správu súborov v OS X Yosemite (podrobnejšie sa budeme venovať nižšie v sekcii Finder):
- Presuňte súbory aplikácie (s príponou .aplikácia) do priečinka Aplikácie a zabudnite na ne.
- Na hlavnom pevnom disku nájdete priečinok venovaný vášmu používateľskému menu Macintosh HD -> Používatelia. Tu uložíte všetky svoje súbory. Je ľahké organizovať obsah do vnorených priečinkov a Finder skutočne uľahčuje prehliadanie obsahu (viac o tom, ako to urobiť dobre, nájdete v časti nižšie).
- Ako alternatívu môžete použiť myšlienkovú školu „Je mi to jedno“, pokiaľ ide o ukladanie súborov. Uložte akýkoľvek druh súboru do priečinka Dokumenty alebo Stiahnuté súbory a použite vyhľadávanie Spotlight na spustenie súborov namiesto ich hľadania (Vyhľadávanie Spotlight na rozdiel od vyhľadávania v systéme Windows skutočne funguje).
Finder
Finder je Prieskumník súborov Mac. Môže to vyzerať podobne ako v systéme Windows, s bočným panelom vyplneným priečinkami a medzerou vpravo, kde sa nachádzajú všetky vaše priečinky.
Ale pre prvého používateľa môže Finder vyzerať ako... nemý. Aspoň mne to tak bolo. Predvolene je nastavená časť „Všetky moje súbory“, ktorá je zbytočná, ak máte viac ako niekoľko desiatok súborov.
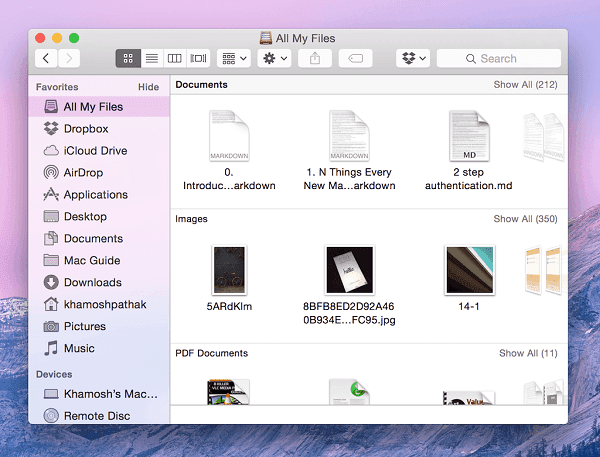
Ale máte tento úžasný nový Mac. Je to rýchle a krásne. Nechcete sa toho vzdať len preto, že správa súborov nie je taká, na akú ste zvyknutí?
Môže to byť oveľa lepšie, len si nájdite 5 minút a urobte veci uvedené nižšie.
Päť minút k úplne novému zážitku Finder
Venujte chvíľu pochopeniu bočného panela. Je to miesto, kde sa bude odohrávať väčšina vašej interakcie so súbormi a priečinkami. Bočný panel začína s Obľúbené a nižšie uvidíte zdieľané počítače/siete, pripojené zariadenia USB a pripojené dmg snímky.
Na paneli s ponukami vyberte Finder -> Predvoľby -> generál a od Zobrazí sa nové okno Finder vyberte čokoľvek iné ako Všetky moje súbory. Vyberte si tam svoj najpoužívanejší priečinok alebo ako ja vyberte priečinok používateľa.
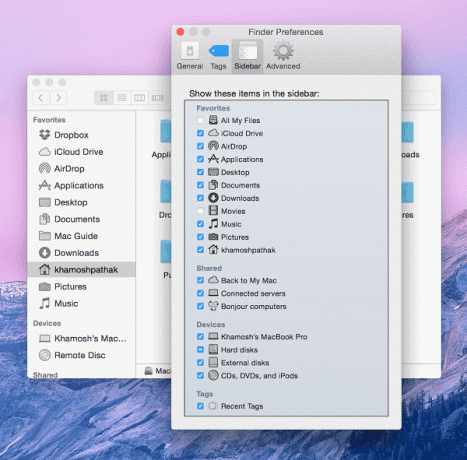
Ako som už povedal vyššie, váš Mac je jeden veľký pevný disk a neexistujú žiadne oddiely. Ako si usporiadate svoje súbory? Vnorené priečinky, samozrejme.
Takto funguje štruktúra súborov v OS X:
V hornej časti je názov vášho pevného disku (zvyčajne nazývaný Macintosh HD), potom je tu priečinok Používatelia. V ktorom nájdete priečinok venovaný vášmu používateľskému menu.
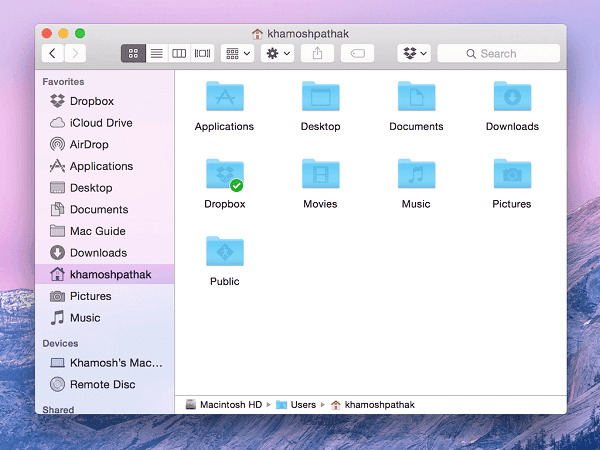
Tento priečinok v podstate obsahuje všetky údaje vidíte a ukladáte vo svojom systéme. To znamená aplikácie, súbory aplikácií, dokumenty, stiahnuté súbory atď.
Tu už uvidíte priečinky vytvorené pre dokumenty, stiahnuté súbory, fotografie, filmy atď. Toto je dobrý východiskový bod. Začnite ukladať príslušné údaje do zodpovedajúceho kategorického priečinka.
Toto je tiež miesto, kde by ste mali vytvárať nové priečinky na ukladanie obsahu, ktorý sa nezmestí do preddefinovaných priečinkov v OS X.
Vnorené priečinky znamenajú priečinky v priečinkoch, všetky sú usporiadané logickým spôsobom. Môžete napríklad vytvoriť nový priečinok pre Daňové dokladyvnútri Dokumenty priečinok a vytvorte v ňom rôzne priečinky na každý rok. Toto sú Priečinky 101 tu.
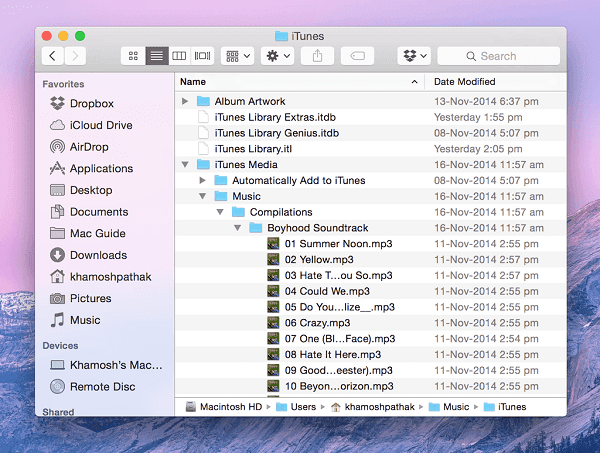
Ak chcete získať rýchly prístup k priečinkom, ktoré ste vytvorili, môžete ich ukotviť na panel Obľúbené. Najjednoduchší spôsob, ako to urobiť, je presunúť priečinok na panel Obľúbené.
Zobraziť režimy vo Finderi a čistenie súborov v zobrazení ikon
Finder má štyri režimy zobrazenia.
Ikona zobrazenie zobrazuje náhľady miniatúr alebo ikony súborov.

Zoznam zobrazenie zobrazuje obsah v podrobnom zozname. Toto je tiež zobrazenie vnorených priečinkov.

Stĺpec zobrazenie zobrazuje adresárovú štruktúru vedľa seba namiesto zhora nadol.
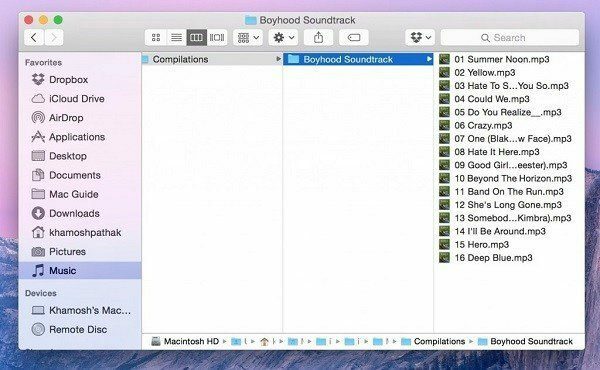
Krycí tok view zobrazuje náhľady súborov v hornej polovici okna.
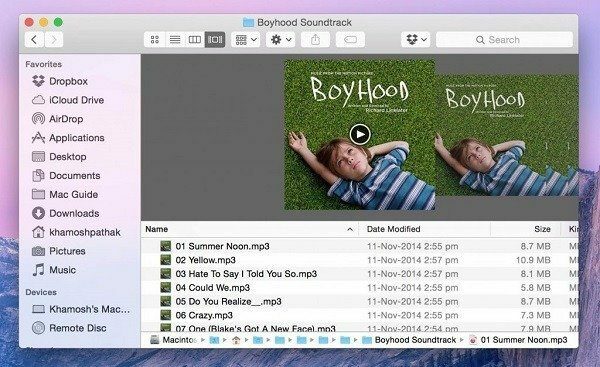
V zobrazení ikon žijú súbory a priečinky slobodným životom. Je v nich istý druh bohémstva. Možno sa Jobs naučil umeniu triedenia súborov od guruov počas návštevy Indie.
Ide o to, že zobrazenie ikon bude zvyčajne neporiadok. Existuje však možnosť, ako to všetko vyčistiť. Kliknite pravým tlačidlom myši na prázdne miesto a prejdite naUpratať podľa. Tu nájdete možnosti usporiadania súborov podľa názvu, veľkosti atď. Existuje aj jednoduchý Vyčistiť možnosť rýchleho triedenia.
Používanie značiek na usporiadanie najpoužívanejších a dôležitých súborov
Vnorené priečinky sú skvelé na úhľadné usporiadanie súborov. Spotlight je skvelý na spúšťanie súborov bez ponorenia sa do vnorených priečinkov.
Tak potom čo robia Tagy?
V Yosemite môžete „označiť“ súbor alebo priečinok pomocou preddefinovanej alebo vlastnej farby. Viaceré súbory a priečinky môžu niesť spoločnú značku. Každá značka má skratku na bočnom paneli.
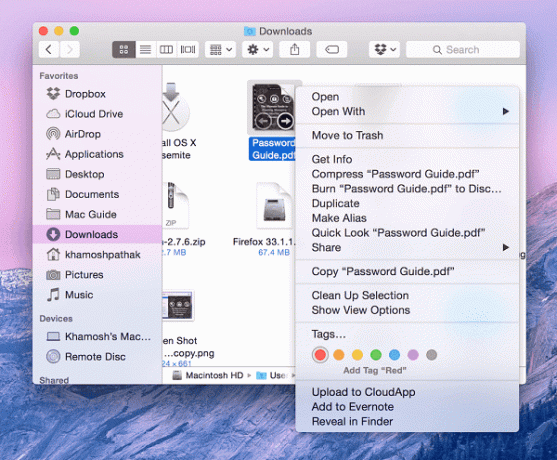
Keď pracujete na projekte súvisiacom so školou alebo prácou, všetky súbory, na ktorých sa podieľate, môžete označiť jednou farbou. Označte všetku hudbu, ktorú chcete počúvať, alebo filmy, ktoré chcete sledovať, inou farbou. A áno, jeden súbor môže mať viacero značiek.
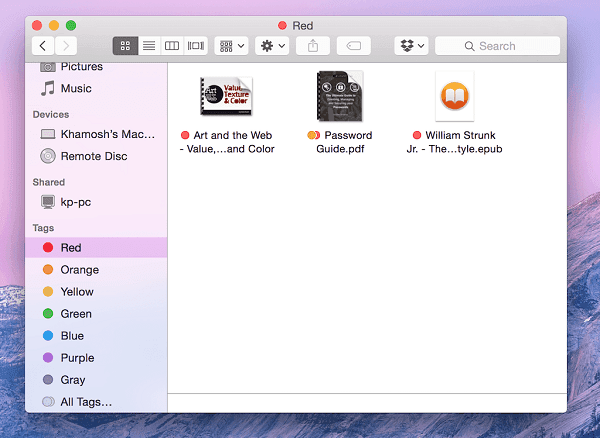
Keď kliknete na konkrétnu značku na bočnom paneli, všetky zobrazia sa súbory spojené so značkou.
Označovanie je ako vytváranie priečinka bez toho, aby ste priečinok skutočne vytvorili.
Ako používať Spotlight Search na rýchle spustenie súborov, priečinkov a aplikácií
Predtým, ako prišiel OS X 10.10 Yosemite, Spotlight býval toto malé vyhľadávacie pole v pravom hornom rohu, ktoré zobrazovalo aplikácie a súbory, ktoré ste hľadali.
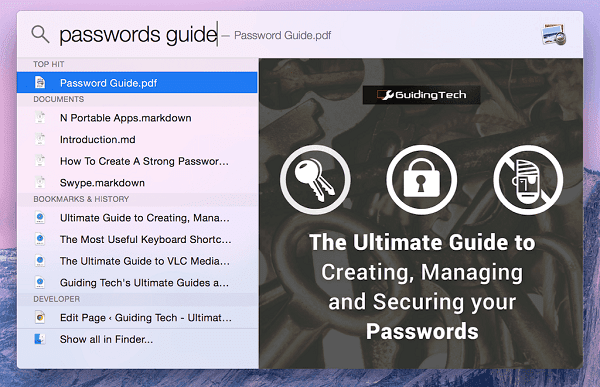
V Yosemite bolo vyhľadávanie Spotlight o niečo viac. reflektor. Teraz je v popredí a v strede a dokáže oveľa viac, než len spúšťať aplikácie a vyhľadávať súbory.
Spotlight vyhľadávanie môžete vyvolať stlačením tlačidla Cmd + medzera combo alebo kliknutím na Vyhľadávanie ikonu na paneli s ponukami.
Spotlight teraz zobrazuje kontextové informácie o veciach, ktoré zadávate. Zobrazia sa teda ukážky textového dokumentu, ktorý hľadáte, alebo sa zobrazí miniatúra obrázka.
Aj keď je nová funkcia ukážky skvelá, ak ju robíte správne, nebudete mať čas sa na ňu pozrieť. Ako som už povedal, Spotlight je skvelý na indexovanie súborov a priečinkov.
Takže keď začnete písať názov súboru – PDF, ktorý ste používali na výskum, ktorý je pochovaný 4 úrovne hlboko vo vašom prehľadne usporiadaný priečinok Projekty – Spotlight bude vedieť, čo hľadáte, ešte predtým, než dokončíte písanie prvých 3-4 písmená.
Príslušný súbor sa zvýrazní a stlačením klávesu Enter sa súbor spustí v predvolenej aplikácii.
Hľadajte súbory, aplikácie a kontakty

Prevod jednotiek a meny
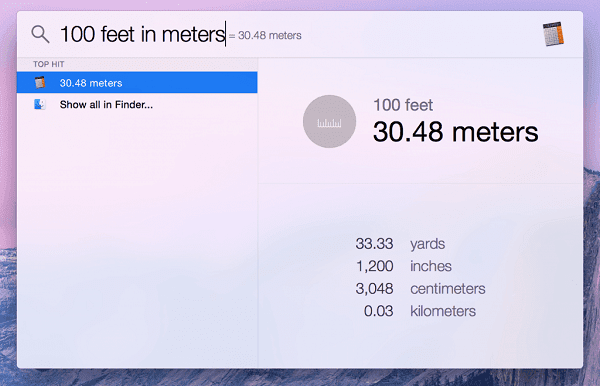
Vyhľadajte skladby vo svojej knižnici a v obchode iTunes Store
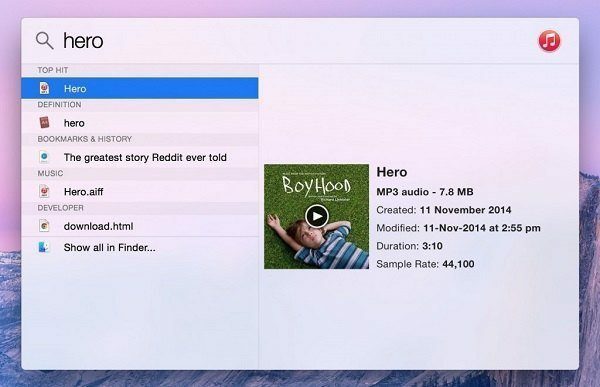
VYHĽADÁVANIE ZOBRAZENIA EŠTE VÝKONNEJŠIE: Spotlight v Yosemite má základy správne. Čo ak ste však zachytili chybu spúšťača klávesnice a chcete urobiť viac? Vyhľadávať na webových stránkach a vykonávať systémové úlohy, ako je vypnutie Macu? Nainštalujte baterku, plugin framework pre Spotlight, ktorý pridáva vyššie uvedené funkcie a ďalšie.
Práve ste prešli na Mac? Získajte náš eBook – Konečný sprievodca OS X Yosemite pre začiatočníkov Mac. Je to perfektná elektronická kniha pre ľudí, ktorí chcú poznať Mac a ako z neho vyťažiť maximum.
Posledná aktualizácia 3. februára 2022
Vyššie uvedený článok môže obsahovať pridružené odkazy, ktoré pomáhajú podporovať Guiding Tech. Nemá to však vplyv na našu redakčnú integritu. Obsah zostáva nezaujatý a autentický.
VEDEL SI
30. augusta 1998 vyšiel vôbec prvý Google Doodle.



