Opravte internú chybu plánovača videa
Rôzne / / November 28, 2021
Chyba VIDEO_SCHEDULER_INTERNAL_ERROR sa objaví, ak ste nedávno nainštalovali nový hardvér alebo softvér, ktorý spôsobuje konflikt medzi ovládačmi videa a Windowsom 10. Interná chyba plánovača videa je chyba modrej obrazovky smrti (BSOD), ktorá naznačuje, že plánovač videa zistil fatálne porušenie. Chybu väčšinou spôsobuje grafická karta a problém s ovládačmi a má kód chyby zastavenia 0x00000119.
Keď uvidíte VIDEO_SCHEDULER_INTERNAL_ERROR, počítač sa zvyčajne reštartuje a predtým, ako sa táto chyba vyskytne, váš počítač s najväčšou pravdepodobnosťou na niekoľko minút zamrzne. Zdá sa, že displej každú chvíľu padá, čo sa zdá byť frustrujúce pre mnohých používateľov. Predtým, ako sa však prikročíme k riešeniu tohto problému, musíme úplne pochopiť, čo spôsobuje túto VIDEO_SCHEDULER_INTERNAL_ERROR, a potom musíme byť pripravení túto chybu opraviť.

Rôzne príčiny internej chyby plánovača videa:
- Nekompatibilné, poškodené alebo zastarané grafické ovládače
- Poškodený register systému Windows
- Infekcia vírusom alebo škodlivým softvérom
- Poškodené systémové súbory Windows
- Problémy s hardvérom
Interná chyba plánovača videa sa môže vyskytnúť kedykoľvek pri práci na niečom dôležitom alebo pri náhodnom sledovaní filmu, ale keď sa táto chyba vyskytne, nebudete môcť uložiť žiadnu prácu vo vašom systéme, pretože budete priamo čeliť tejto chybe BSOD, po ktorej budete musieť reštartovať počítač a stratiť všetky práca. Takže bez straty času sa pozrime, ako skutočne opraviť túto chybu pomocou nižšie uvedeného sprievodcu riešením problémov.
Obsah
- Opravte internú chybu plánovača videa
- Metóda 1: Spustite Kontrola systémových súborov (SFC) a Kontrola disku (CHKDSK)
- Metóda 2: Spustite DISM (servis a správa obrazu nasadenia)
- Metóda 3: Odinštalujte ovládač grafickej karty
- Metóda 4: Aktualizujte ovládače grafickej karty
- Metóda 5: Spustite čistenie disku
- Metóda 6: Spustite CCleaner
- Metóda 7: Uistite sa, že systém Windows je aktuálny
Opravte internú chybu plánovača videa
Uistite sa vytvoriť bod obnovenia pre prípad, že by sa niečo pokazilo.
Metóda 1: Spustite Kontrola systémových súborov (SFC) a Kontrola disku (CHKDSK)
1. Stlačte kláves Windows + X a potom kliknite na Príkazový riadok (Admin).

2. Teraz zadajte nasledujúce do cmd a stlačte Enter:
Sfc /scannow. sfc /scannow /offbootdir=c:\ /offwindir=c:\windows

3. Počkajte na dokončenie vyššie uvedeného procesu a po dokončení reštartujte počítač.
4. Ďalej spustite CHKDSK z Opravte chyby systému súborov pomocou nástroja Check Disk Utility (CHKDSK).
5. Nechajte vyššie uvedený proces dokončiť a znova reštartujte počítač, aby ste uložili zmeny.
Metóda 2: Spustite DISM (servis a správa obrazu nasadenia)
1. Stlačte kláves Windows + X a potom vyberte Príkazový riadok (Admin).

2. Zadajte nasledujúci príkaz do cmd jeden po druhom a stlačte Enter:
Dism /Online /Cleanup-Image /StartComponentCleanup
Dism /Online /Cleanup-Image /RestoreHealth

3. Ak vyššie uvedený príkaz nefunguje, skúste nižšie:
Dism /Image: C:\offline /Cleanup-Image /RestoreHealth /Zdroj: c:\test\mount\windows
Dism /Online /Cleanup-Image /RestoreHealth /Zdroj: c:\test\mount\windows /LimitAccess
Poznámka: Nahraďte C:\RepairSource\Windows umiestnením zdroja opravy (inštalačný alebo obnovovací disk systému Windows).
4. Nespúšťajte SFC /scannow, namiesto toho spustite príkaz DISM na overenie integrity systému:
Dism /Online /Cleanup-Image /CheckHealth
5. Reštartujte počítač, aby ste uložili zmeny.
Metóda 3: Odinštalujte ovládač grafickej karty
1. Kliknite pravým tlačidlom myši na svoju grafickú kartu NVIDIA v časti správca zariadení a vyberte Odinštalovať.
![kliknite pravým tlačidlom myši na grafickú kartu NVIDIA a vyberte možnosť odinštalovať | Ovládač displeja prestal reagovať a obnovil chybu [VYRIEŠENÉ]](/f/87569d62d14871fa1b2e731a459c050f.png)
2. Ak sa zobrazí výzva na potvrdenie, vyberte Áno.
3. Zadajte control vo Windows Search a potom kliknite na Control Panel z výsledku vyhľadávania.

4. V ovládacom paneli kliknite na Odinštalujte program.

5. Ďalšie, odinštalovať všetko, čo súvisí s Nvidia.

6. Reštartujte systém, aby ste uložili zmeny a znova stiahnite nastavenie z webovej stránky výrobcu. V našom prípade máme grafickú kartu NVIDIA na stiahnutie nastavenia z Webová stránka Nvidia.

7. Keď ste si istí, že ste všetko odstránili, skúste znova nainštalovať ovládače. Nastavenie by malo fungovať bez problémov.
Metóda 4: Aktualizujte ovládače grafickej karty
1. Stlačte kláves Windows + R a potom zadajte „devmgmt.msc“ (bez úvodzoviek) a stlačením klávesu Enter otvorte Správcu zariadení.

2. Ďalej rozbaľte Zobrazovacie adaptéry a kliknite pravým tlačidlom myši na grafickú kartu Nvidia a vyberte Povoliť.

3. Keď to urobíte znova, kliknite pravým tlačidlom myši na svoju grafickú kartu a vyberte „Aktualizujte softvér ovládača.”

4. Vyberte „Automaticky vyhľadať aktualizovaný softvér ovládača“ a nechajte ho dokončiť proces.
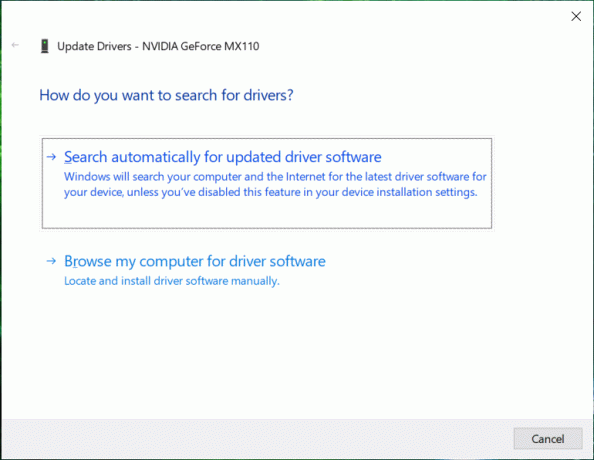
5. Ak by vyššie uvedený krok mohol vyriešiť váš problém, potom je to veľmi dobré, ak nie, pokračujte.
6. Znova vyberte „Aktualizujte softvér ovládača“, ale tentoraz na ďalšej obrazovke vyberte „Vyhľadajte v mojom počítači softvér ovládača.”

7. Teraz vyberte “Dovoľte mi vybrať si zo zoznamu ovládačov zariadení v mojom počítači.”

8. Nakoniec vyberte zo zoznamu kompatibilný ovládač pre váš Grafická karta Nvidia a kliknite na tlačidlo Ďalej.
9. Nechajte vyššie uvedený proces dokončiť a reštartujte počítač, aby ste uložili zmeny. Po aktualizácii grafickej karty možno budete môcť Opravte internú chybu plánovača videa.
Ak nemôžete aktualizovať grafický ovládač pomocou vyššie uvedených krokov, môžete aktualizovať ovládače grafiky inými spôsobmi.
Metóda 5: Spustite čistenie disku
Čistenie disku je vstavaný nástroj v systéme Windows, ktorý vám umožní odstrániť požadované nepotrebné a dočasné súbory v závislosti od vašej potreby. Ak chcete spustiť čistenie disku,
1. Prejdite na položku Tento počítač alebo Môj počítač a kliknutím pravým tlačidlom myši vyberte jednotku C: Vlastnosti.

2. Teraz z Vlastnosti okno, kliknite na Čistenie disku pod kapacitou.

3. Výpočet zaberie nejaký čas koľko miesta uvoľní Čistenie disku.

4. Teraz kliknite Vyčistite systémové súbory v spodnej časti pod popisom.

5. V ďalšom okne sa uistite, že ste vybrali všetko pod Súbory na odstránenie a potom kliknutím na OK spustite Čistenie disku. Poznámka: Hľadáme "Predchádzajúce inštalácie systému Windows“ a „Dočasné inštalačné súbory systému Windows“, ak sú k dispozícii, uistite sa, že sú začiarknuté.

6. Nechajte dokončiť Čistenie disku a potom reštartujte počítač, aby sa zmeny uložili. Skúste znova spustiť nastavenie a možno to bude možné Opravte internú chybu plánovača videa.
Metóda 6: Spustite CCleaner
1. Stiahnite si a nainštalujte CCleaner.
2. Dvojitým kliknutím na súbor setup.exe spustíte inštaláciu.

3. Klikni na Tlačidlo Inštalovať na spustenie inštalácie CCleaner. Dokončite inštaláciu podľa pokynov na obrazovke.

4. Spustite aplikáciu a v ponuke na ľavej strane vyberte položku Vlastné.
5. Teraz zistite, či potrebujete začiarknuť niečo iné ako predvolené nastavenia. Po dokončení kliknite na Analyzovať.

6. Po dokončení analýzy kliknite na „Spustite CCleanertlačidlo “.

7. Nechajte CCleaner bežať a tým sa vymaže všetka vyrovnávacia pamäť a súbory cookie vo vašom systéme.
8. Ak chcete teraz vyčistiť systém ďalej, vyberte položku karta Registry, a uistite sa, že sú skontrolované nasledujúce položky.

9. Po dokončení kliknite na „Vyhľadať problémy“ a povoľte CCleaneru skenovať.
10. CCleaner zobrazí aktuálne problémy s Registry systému Windows, kliknite na Opraviť vybrané problémy tlačidlo.

11. Keď sa CCleaner spýta “Chcete zálohovať zmeny v registri?“vyberte Áno.
12. Po dokončení zálohovania vyberte Opravte všetky vybrané problémy.
13. Reštartujte počítač, aby ste uložili zmeny.
Zdá sa, že táto metóda Opravte internú chybu plánovača videa kde je systém ovplyvnený škodlivým softvérom alebo vírusom. V opačnom prípade, ak máte antivírusové alebo malvérové skenery tretích strán, môžete ich použiť aj na odstráňte malvér z vášho systému.
Metóda 7: Uistite sa, že systém Windows je aktuálny
1. Stlačte tlačidlo Kláves Windows + Otvorím Nastavenia a potom kliknem na Aktualizácia a zabezpečenie.

2. Na ľavej strane kliknite na ponuku Aktualizácia systému Windows.
3. Teraz kliknite na „Skontroluj aktualizácie“, aby ste skontrolovali dostupné aktualizácie.

4. Ak nejaké aktualizácie čakajú, kliknite na Stiahnite si a nainštalujte aktualizácie.

5. Po stiahnutí aktualizácií ich nainštalujte a váš systém Windows bude aktuálny.
6. Po nainštalovaní aktualizácií reštartujte počítač, aby sa zmeny uložili.
Odporúčané:
- Oprava Ovládač displeja prestal reagovať a obnovila sa chyba
- Ako opraviť možnosť Skrytý atribút je sivá
- Oprava webovej kamery nefunguje v systéme Windows 10
- Služba Fix Windows Time sa nespúšťa automaticky
To je to, čo máte úspešne za sebou Opravte internú chybu plánovača videa ale ak máte stále nejaké otázky týkajúce sa tohto príspevku, neváhajte sa ich opýtať v sekcii komentárov.

