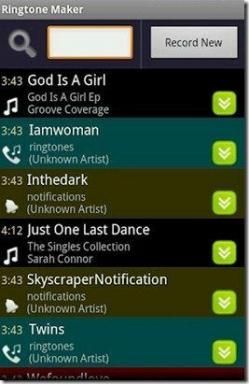Ako používať bezplatné nástroje na odstránenie hluku na pozadí zo zvuku
Rôzne / / February 14, 2022

Onedlho chcel jeden z mojich priateľov v kancelárii moju pomoc pri odstraňovaní hluku v pozadí
videá, ktoré nasnímal na svoj telefón
(Ako si dokážete predstaviť, zvyčajne som ten, kto sa stretne so všetkými podobnými problémami doma a v kancelárii). Mohol som mu dať mená ako Sony Vegas alebo Adobe Premier Elements, ale tieto nástroje sú ťažké a vhodnejšie pre profesionálneho editora videa. Navyše stoja veľa peňazí, ak ich niekto chce používať po 30-dňovej skúšobnej dobe.
Potreboval teda bezplatné nástroje, aby svoju prácu vykonal, a to je presne to, čo ukážeme v časti 1 tejto série. V tomto článku sa budeme zaoberať odstránením hluku na pozadí zo zvukového súboru pomocou výkonného programu s názvom Audacity. V časti 2 si ukážeme, ako to isté urobiť na videu.
Skvelý tip: Vedeli ste, že môžete? extrahovať zvuk z videa pomocou Audacity? Overte si to.
Celkový prístup
Použijeme dva nástroje - Windows Movie Maker a Audacity – za úlohu. V aktuálnom článku uvidíme, ako môžeme spracovať iba zvukový súbor a odstrániť hluk na pozadí v ďalšom uvidíme, ako môžeme extrahovať zvukové súbory z videa a znova ich spojiť spracované.
Práca na zvukovej stope
Akonáhle budete mať nainštalovaný Audacity na počítači otvorte aplikáciu a načítajte hudobný súbor, ktorý chcete spracovať. Po vykonaní týchto krokov odstráňte šum pozadia.
Krok 1: Vypočujte si celý zvukový súbor a poznačte si oblasť, v ktorej počujete hluk v pozadí. Uistite sa, že ste vybrali oblasť s maximálnym hlukom v pozadí. Využite samotnú Audacity na počúvanie súboru a výber pomocou jednoduchého kliknutia a ťahania na vlnovom grafe.
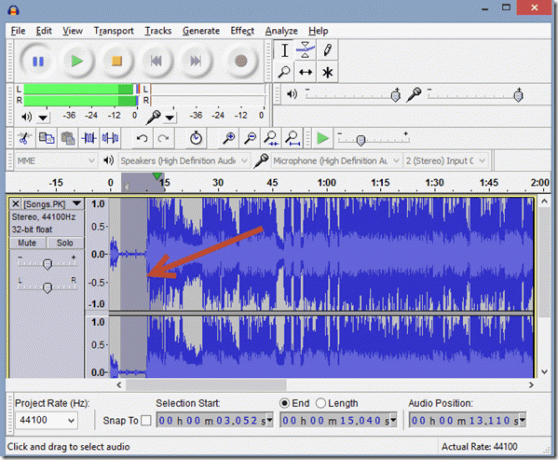
Poznámka: Segment z len hluk v pozadí je veľmi dôležité, aby nástroj fungoval. Ak ho v aktuálnom videu nemáte, uistite sa, že pri ďalšom vytváraní videa nahráte iba hluk pozadia. To vám poskytne najlepší výstup pre spracovaný zvuk.
Krok 2: Keď to urobíte, prejdite na Ponuka efektov a vyberte možnosť Odstránenie hluku.
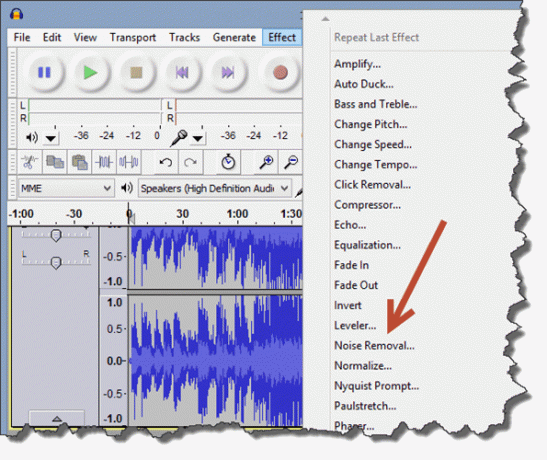
Krok 3: Tu uvidíte tlačidlo Získajte profil hluku. Toto tlačidlo je užitočné iba vtedy, ak ste ešte nevybrali zvukový segment.
Krok 4: Pri prvom použití vám odporúčam vyskúšať predvolené nastavenia, ktoré sa zobrazujú v tom istom okne. Sú ideálne pre väčšinu scenárov. Ale keď pracujete na nástroji, môžete použiť metódu pokus-omyl na preskúmanie rôznych variácií nastavení.
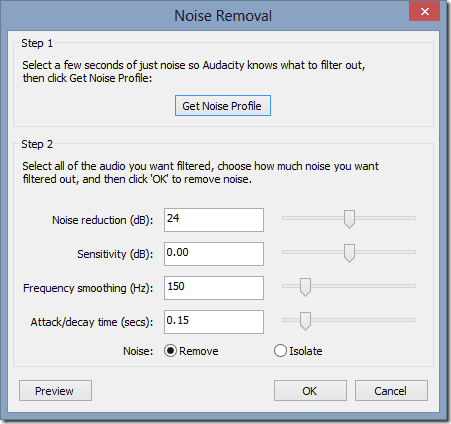
Krok 5: Teraz všetko, čo musíte urobiť, je kliknúť na tlačidlo OK a nechať nástroj urobiť svoje čaro. Audacity odstráni väčšinu hluku na pozadí zo zvukovej stopy a môžete pokračovať a uložiť ju ako nový súbor MP3 na pevný disk.
Stále premýšľate o získaní Adobe Premier Elements? Kúpiť od Amazon za 89,00 dolárov.Záver
Takto môžete odstrániť šum na pozadí zo zvukového súboru pomocou bezplatnej a užitočnej aplikácie Audacity. Nebojte sa pohrávať si s rôznymi dostupnými nastaveniami. Audacity je veľmi mocný nástroj a mali by ste ho preskúmať čo najviac.
Aj keď výsledok nemusí byť dokonalý, určite robí slušnú prácu pri čistení hluku v pozadí.
Vyskúšajte tento trik na niektorých svojich osobných nahrávkach. Nezabudnite sa k nám pripojiť, keď vám ukážeme, ako môžete tento trik použiť na odstránenie hluku na pozadí z vašich video súborov.
Najlepšie fotografie: 6SN7
Posledná aktualizácia 2. februára 2022
Vyššie uvedený článok môže obsahovať pridružené odkazy, ktoré pomáhajú podporovať Guiding Tech. Nemá to však vplyv na našu redakčnú integritu. Obsah zostáva nezaujatý a autentický.