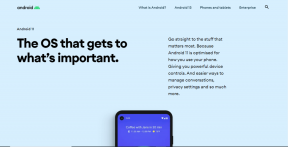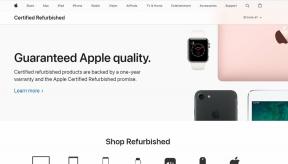Ako používať rozdelené zobrazenie v El Capitan na multitasking
Rôzne / / February 14, 2022
Ak ste nedávno inovovali svoj Mac na OS X 10.11 El Capitan, možno sa pri nových funkciách trochu poškriabete. Áno, písmo je nové a vyzerá skvele. Existuje praktický malý trik, ako skutočne rýchlo pohybovať prstom po trackpade, aby ste zistili, kde sa nachádza kurzor. To je všetko v poriadku, ale kde sú funkcie veľkých bannerov? No takých nie je veľa.
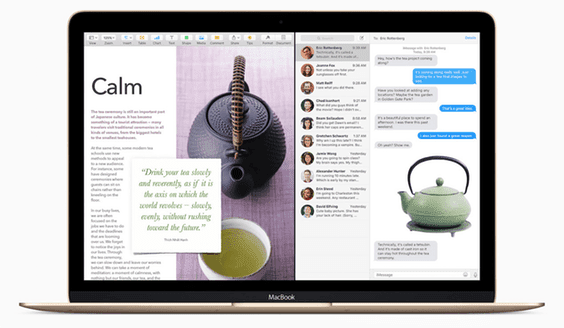
Najväčšou zmenou v El Capitan je nový Mission Control a Split View. Áno, toto sú len aktualizácie správy okien. Ale majú potenciál ušetriť vám veľa času, pokiaľ ide o prepínanie medzi oknami a multitasking.
Sprievodca používaním Macu pre začiatočníkov: Ste tu nový? Odhlásiť sa nášho sprievodcu, v ktorom sa dozviete všetko o svojom novom systéme Mac OS.
Preview: The New Mission Control
George už podrobne popísal nové riadenie misií v predchádzajúcom článku takže sa tu nebudem ponoriť hlboko. Základ je rovnaký – dostanete sa tam potiahnutím troch/štyroch prstov nahor po trackpade.
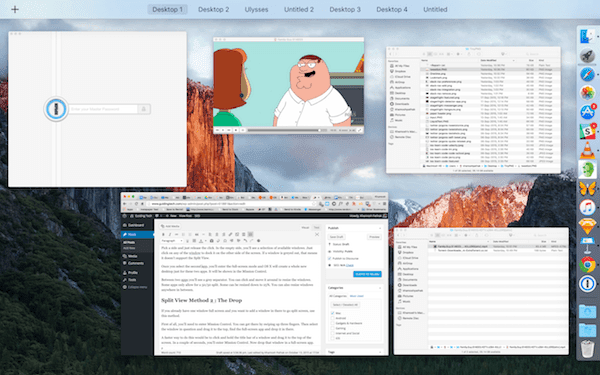
Ale teraz to vyzerá inak. Miniatúry pre stolné počítače neuvidíte, kým neprejdete myšou na hornú časť obrazovky. Ďalšou veľkou zmenou je, že samostatné okná z rovnakých aplikácií nebudú naskladané cez seba. To znamená, že ak máte otvorených viacero okien prehliadača Chrome, bude ich ľahšie rozpoznať.
Spoznajte Split View
Split View je prístup spoločnosti Apple k multitaskingu s rozdelenou obrazovkou, ktorý existuje v krajine Windows, odkedy Bill Gates nosil tie veľké škaredé hnedé okuliare. Áno, je to staré.
V systéme Windows môžete jednoducho ukotviť dve aplikácie vedľa seba jednoduchým potiahnutím okna na ktorýkoľvek okraj obrazovky alebo stlačením klávesovej skratky.

Ale v OS X funguje Split View iba v režime celej obrazovky. To znamená, že máte prostredie bez rozptýlenia. Existujú dva spôsoby použitia rozdeleného zobrazenia.
Metóda rozdeleného zobrazenia 1: Zelená bodka
Po prvé, nie všetky aplikácie (zatiaľ) podporujú rozdelené zobrazenie. Ale vstavané aplikácie ako Safari a dokonca aj Chrome áno. Pretože to robíte prvýkrát, vyskúšajte to so Safari.
V okne aplikácie kliknite a podržte zelenú Maximalizovať tlačidlo.
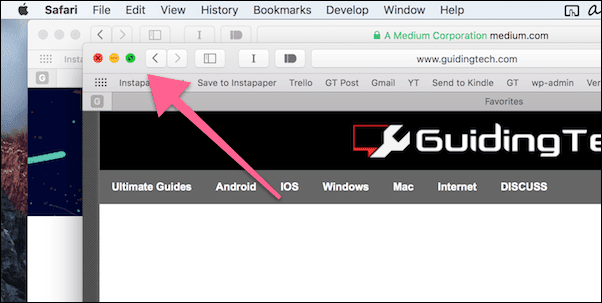
Okno bude teraz zaostrovacím bodom a budete požiadaní, aby ste ho ukotvili na ľavú alebo pravú stranu obrazovky. Táto časť obrazovky bude zvýraznená modrou farbou.
Vyberte stranu a uvoľnite kliknutie. Na prázdnej strane uvidíte výber dostupných okien. Stačí kliknúť na ktorékoľvek okno a ukotviť ho na druhej strane obrazovky. Ak je okno sivé, znamená to, že nepodporuje rozdelené zobrazenie.
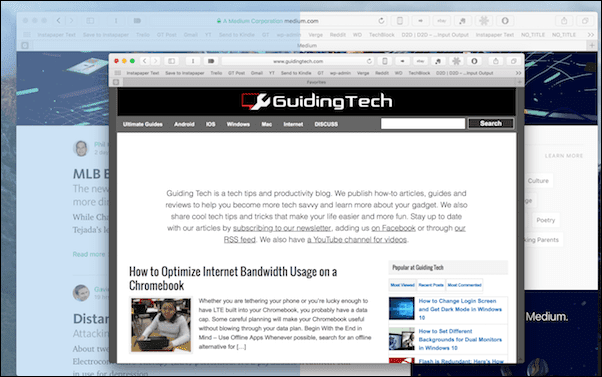
Po výbere druhej aplikácie prejdete do režimu celej obrazovky a OS X vytvorí úplne novú pracovnú plochu len pre tieto dve aplikácie. Zobrazí sa v ovládaní misie.
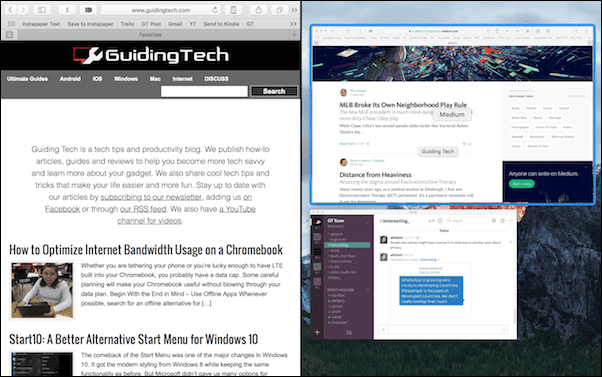
Medzi dvoma aplikáciami uvidíte sivý oddeľovač. Môžete kliknúť a posúvať, aby ste zmenili veľkosť okien. Niektoré aplikácie umožňujú iba rozdelenie 50/50. Veľkosť niektorých sa dá zmeniť až na 25 %. Môžete tiež zmeniť veľkosť okien kdekoľvek medzi tým.
Ak sa lepšie učíte vizuálne, pozrite si GIF nižšie.
Split View Metóda 2: The Drop
Ak už máte jedno okno na celej obrazovke a chcete tam pridať okno, aby ste prešli na rozdelenú obrazovku, použite túto metódu.
Najprv musíte vstúpiť do Mission Control. Dostanete sa tam potiahnutím troch prstov nahor. Potom vyberte príslušné okno a presuňte ho nahor, nájdite aplikáciu na celú obrazovku a vložte ju tam.
Rýchlejší spôsob, ako to urobiť, by bolo kliknúť a podržať záhlavie okna a potiahnuť ho do hornej časti obrazovky. Za pár sekúnd vstúpite do ovládania misií. Teraz pustite toto okno do aplikácie na celú obrazovku.
Keď to nestačí
Pohľad spoločnosti Apple na multitasking s rozdelenou obrazovkou je určite... jedinečný. Ale ak ste zvyknutí na to, ako veci fungujú v prostredí Windows, máme pre vás riešenie. Všetko, čo potrebujete, je sťahovanie nástroj ako BetterTouchTool alebo Podívaná. Podrobne som uviedol, ako tieto aplikácie používať v predchádzajúcej príručke.

Teraz si na rade ty. Myslíte si, že budete často používať rozdelené zobrazenie? Myslíte si, že je to jednoduché alebo intuitívne? Podeľte sa s nami na našom fóre.
Posledná aktualizácia 3. februára 2022
Vyššie uvedený článok môže obsahovať pridružené odkazy, ktoré pomáhajú podporovať Guiding Tech. Nemá to však vplyv na našu redakčnú integritu. Obsah zostáva nezaujatý a autentický.