Použite Karen's Directory Printer na tlač zoznamu súborov a priečinkov v systéme Windows
Rôzne / / February 14, 2022
Ak chcete vytlačiť zoznam názvov súborov v priečinku alebo vytlačiť zoznam adresárov, neexistuje žiadna priama metóda, ako to urobiť. Ak je to malé okno, pravdepodobne by ste mohli urobiť snímku obrazovky a vytlačiť ju, ale je to len riešenie, nie riešenie.
Vezmime si príklad. Chcete vytlačiť všetky súbory v priečinku Program files na disku C. Ako viete, priečinok programových súborov má hierarchický strom súborov, priečinkov a podpriečinkov a priama tlač tohto zoznamu nie je možná. Nie, kým nepoužijete Karen's Directory Printer.
Karen's Directory Printer je bezplatný nástroj pre systém Windows, ktorý môže vytlačiť názvy všetkých súborov v priečinkoch a podpriečinkoch. K dispozícii je veľa možností tlače. Môžete zahrnúť informácie ako dátum vytvorenia súboru, dátum poslednej úpravy, dátum posledného prístupu, veľkosť súboru, názov súboru, názov priečinka atď.
Ako tlačiť pomocou Karenovej adresárovej tlačiarne
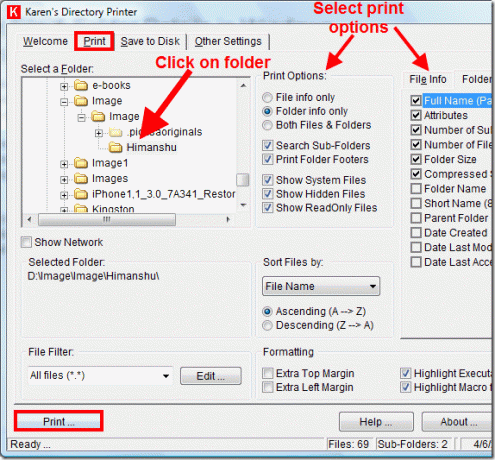
Pozrite sa na snímku obrazovky vyššie. Všimnete si, že v hornej časti sú k dispozícii rôzne karty. Prejdite na kartu „Tlačiť“. Teraz vyberte priečinok vľavo, pre ktorý chcete vytlačiť podrobnosti. Môžete tiež vidieť, že v strede je „Možnosť tlače“. Vyberte túto možnosť.
Ak chcete vytlačiť podrobnosti o súboroch v priečinku, vyberte „Iba informácie o súbore“. Podobne môžete vybrať možnosť „Iba informácie o priečinku“ a vytlačiť podrobnosti o priečinkoch. A ak chcete vytlačiť obe podrobnosti, vyberte možnosť „Súbory aj priečinky“.
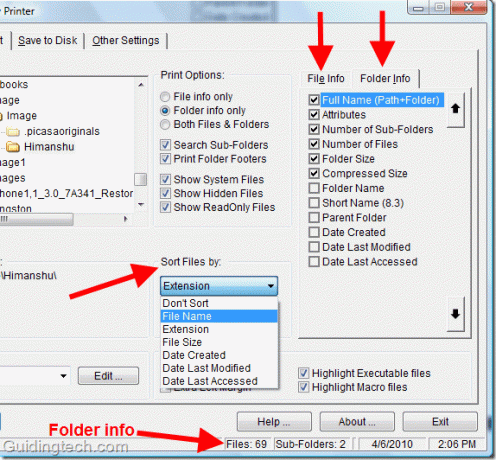
Nižšie je uvedená druhá snímka obrazovky toho istého okna. Tu vidíte vpravo, že si môžete vybrať z rôznych možností a zahrnúť ich do detailov súboru. Môžete napríklad skontrolovať a zahrnúť názov priečinka, počet podpriečinkov, počet súborov, veľkosť priečinka, nadradený priečinok atď. zahrnúť do detailu priečinka.
Súbory môžete triediť podľa názvu súboru, prípony, veľkosti súboru, dátumu vytvorenia atď. Vpravo dole sú tiež informácie o priečinku.
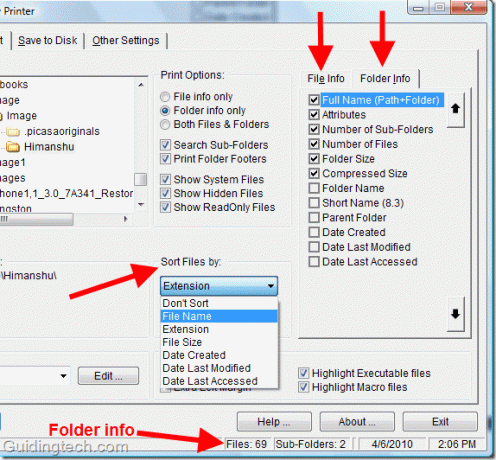
Po usporiadaní všetkých nastavení stlačte tlačidlo „Tlačiť“ uvedené vľavo dole. Program vám vytlačí podrobnú správu o priečinkoch.
Ako vygenerovať podrobnosti o súboroch a priečinkoch a uložiť ich do počítača
Ak chcete vygenerovať správu o priečinkoch, prejdite na kartu „Uložiť na disk“. Teraz vyberte priečinok vľavo a vyberte všetky možnosti. Kliknite na tlačidlo „Uložiť na disk“ v ľavom dolnom rohu. Spýta sa vás, kam chcete prehľad uložiť. Vyberte správny priečinok (vybral som pracovnú plochu) a uložte správu. Generovanie podrobností bude chvíľu trvať v závislosti od veľkosti adresára, ktorý si vyberiete.
Po dokončení uvidíte súbor s názvom DirPrnInfo.txt na miesto, ktoré ste vybrali na uloženie súboru. Otvorte súbor a skontrolujte všetky podrobnosti.
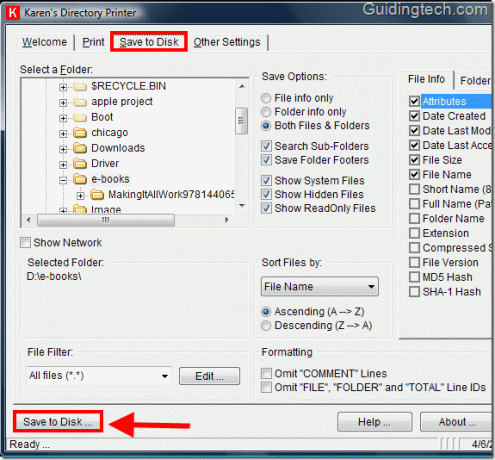
Nižšie je uvedený screenshot súboru DirPrnInfo.txt, ktorý bol vygenerovaný Karen's Directory Printer.
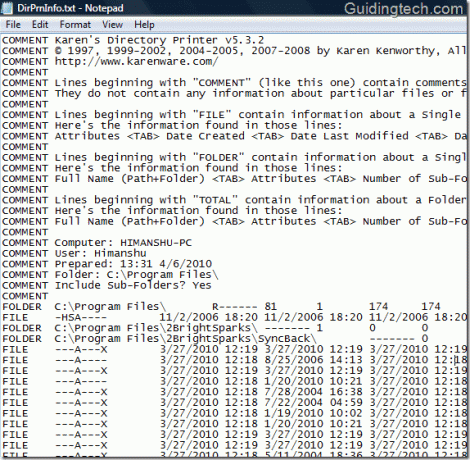
Takto môžete vytlačiť podrobnosti o priečinku a uložiť ho do počítača. Celkovo je to najlepší nástroj, ktorý môžete použiť, ak chcete vygenerovať podrobnosti o súboroch a priečinkoch alebo vytlačiť zoznam adresárov.
Stiahnuť ▼ Karen's Directory Printer na tlač zoznamu súborov, priečinkov a zoznamu adresárov.
Posledná aktualizácia 5. februára 2022
Vyššie uvedený článok môže obsahovať pridružené odkazy, ktoré pomáhajú podporovať Guiding Tech. Nemá to však vplyv na našu redakčnú integritu. Obsah zostáva nezaujatý a autentický.



