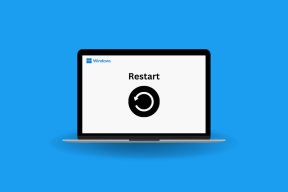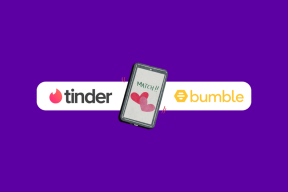Ako nastaviť a používať FileVault na vašom Macu
Rôzne / / February 14, 2022
Teraz viac ako kedykoľvek predtým, digitálna bezpečnosť sa stal neuveriteľne dôležitým a relevantným pre takmer každého používateľa počítačov a mobilných zariadení. Špecificky malvér a spyware (ktorý tajne sleduje aktivity a informácie v počítači užívateľ) robí správy takmer každý deň, a preto je čoraz dôležitejšie vedieť, ako chrániť svoje údajov.

A zatiaľ čo používatelia počítačov Mac sú oveľa menej náchylní na tieto druhy útokov, počítače Mac nie sú voči nim úplne nezraniteľné. A vždy existuje možnosť, že vám váš Mac ukradnú spolu so všetkými vašimi cennými informáciami.
Čo s tým teda môžete ako používateľ Mac urobiť?
Šifrovanie Mac
Zatiaľ čo OS X je v predvolenom nastavení mimoriadne bezpečný systém, je vybavený aj FileVault, natívnou bezpečnostnou funkciou, ktorá šifruje všetky vaše dôležité informácie aby ste k nemu mali prístup iba vy.

Ak tento koncept nepoznáte, šifrovanie je proces kódovania údajov, aby boli bez špeciálnych znalostí nečitateľné.
FileVault je veľmi výkonný nástroj, ktorý vám to umožní
chrániť vaše údaje do takej miery, že k nemu máte prístup iba vy, a to aj v prípade odcudzenia alebo straty vášho Macu. Aj keď spyware alebo niekto iný získa prístup k vášmu Macu, vaše dáta budú stále v bezpečí.Na druhej strane, ak stratíte „kľúče“ k zašifrovaným údajom, riskujete, že ich stratíte navždy, takže si pred nastavením šifrovania na Macu dobre premyslite.
Keď to máme za sebou, poďme sa pozrieť na to, ako nastaviť FileVault na vašom Macu.
Dôležitá poznámka: Pred povolením FileVault na vašom Macu sa uistite zálohujte si všetky dôležité informácie. Nenesieme žiadnu zodpovednosť za akýkoľvek problém, ktorý môže vzniknúť v dôsledku tohto procesu.
Krok 1: Na Macu otvorte Systémové preferencie a potom vyberte Bezpečnosť a súkromie možnosť. Keď tam budete, kliknite na FileVault tab.
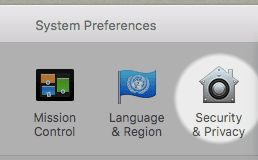
Krok 2: Potom kliknite na ikonu visiaceho zámku umiestnenú v ľavej dolnej časti okna a overte sa pomocou poverení pre Mac.

Dôležitá poznámka: Na implementáciu FileVault na vašom Macu musíte mať účet správcu.
Keď budete mať úplný prístup k tomuto oknu, kliknite na Zapnite FileVault tlačidlo na aktiváciu funkcie šifrovania.

Po kliknutí na tlačidlo sa na obrazovke zobrazí kľúč na obnovenie. Uistite sa, že si ho zapíšete na bezpečné miesto a nezabudnete, pretože ho budete potrebovať, ak budete chcieť FileVault odstrániť.
Poznámka: Ak chcete, môžete si svoj obnovovací kľúč uložiť aj v spoločnosti Apple, pretože OS X vám to dá.
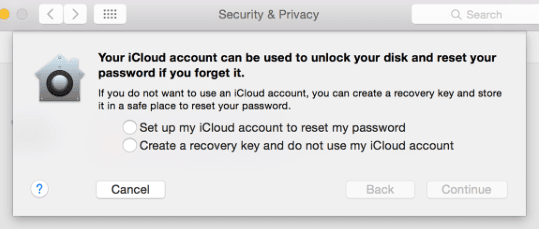
Krok 3: Po dokončení týchto krokov bude vaša Mac sa reštartuje a spustite počiatočný proces šifrovania. Ako preventívne opatrenie sa uistite, že je váš Mac zapojený do zdroja napájania. Tento proces môže chvíľu trvať v závislosti od množstva údajov, ktoré máte na svojom počítači Mac, ale vždy môžete prejsť na tablu FileVault a skontrolovať priebeh šifrovania.
Zabezpečené!
Nech sa páči. Ako už bolo spomenuté, FileVault používajte iba vtedy, ak ste si plne vedomí výhod a rizík tohto procesu. A ak sa rozhodnete pokračovať, vychutnajte si lepšie a oveľa bezpečnejšie používateľské prostredie na svojom Macu.
Posledná aktualizácia 3. februára 2022
Vyššie uvedený článok môže obsahovať pridružené odkazy, ktoré pomáhajú podporovať Guiding Tech. Nemá to však vplyv na našu redakčnú integritu. Obsah zostáva nezaujatý a autentický.
VEDEL SI
Váš prehliadač sleduje operačný systém vášho systému, IP adresu, prehliadač a tiež doplnky a doplnky prehliadača.