Oprava Nedá sa bezpečne pripojiť k tejto stránke Chyba v Microsoft Edge
Rôzne / / November 28, 2021
Po rokoch sťažností a problémov súvisiacich s prehliadačom sa Microsoft rozhodol uviesť na trh nástupcu neslávne známeho Internet Explorera v podobe Microsoft Edge. Zatiaľ čo Internet Explorer je stále do značnej miery súčasťou systému Windows, Edge sa stal novým predvoleným webovým prehliadačom vďaka vynikajúcemu výkonu a lepším celkovým funkciám. Edge sa však porovnáva len o niečo lepšie ako jeho predchodca a tiež sa zdá, že pri prehliadaní internetu cez neho vyvoláva jednu alebo dve chyby.
Existuje niekoľko bežných problémov súvisiacich s Edge Microsoft Edge nefunguje v systéme Windows 10, Hmm, nemôžeme dosiahnuť túto chybu stránky in Microsoft Edge, chyba modrej obrazovky v Microsoft Edge atď. Ďalším často sa vyskytujúcim problémom je „Nedá sa bezpečne pripojiť k tejto stránke“. Problém sa vyskytuje prevažne po inštalácii aktualizácie systému Windows 10 1809 a je sprevádzaný správou, ktorá znie: „Môže to byť spôsobené tým, že stránka používa zastarané alebo nebezpečné nastavenia protokolu TLS. Ak sa to bude opakovať, skúste kontaktovať vlastníka webovej stránky."
Problém „Nedá sa bezpečne pripojiť k tejto stránke“ nie je jedinečný ani pre Edge, možno sa s ním stretnúť aj v prehliadačoch Google Chrome, Mozilla Firefox a iných webových prehliadačoch. V tomto článku vás najprv objasníme o príčine problému a potom poskytneme niekoľko riešení, ktoré boli nahlásené na jeho vyriešenie.
Obsah
- Čo spôsobuje chybu „Nedá sa bezpečne pripojiť k tejto stránke“?
- Opraviť chybu Nedá sa bezpečne pripojiť k tejto stránke v Microsoft Edge
- Metóda 1: Vymažte súbory cookie Edge a súbory vyrovnávacej pamäte
- Metóda 2: Povoľte protokoly TLS (Transport Layer Security).
- Metóda 3: Povolenie zobrazenia zmiešaného obsahu
- Metóda 4: Dočasne vypnite antivírusové rozšírenia/rozšírenia na blokovanie reklám
- Metóda 5: Aktualizujte sieťové ovládače
- Metóda 6: Zmeňte nastavenia DNS
- Metóda 7: Obnovte konfiguráciu siete
Čo spôsobuje chybu „Nedá sa bezpečne pripojiť k tejto stránke“?
Prečítanie chybovej správy stačí na to, aby vás nasmerovalo na vinníka (protokol TLS nastavenia) pre chybu. Aj keď väčšina priemerných používateľov nemusí vedieť, čo TLS v skutočnosti je a čo to má spoločné s ich skúsenosťami s prehliadaním internetu.
TLS je skratka pre Transport Layer Security a je to súbor protokolov používaných systémom Windows na bezpečnú komunikáciu s webovými stránkami, ku ktorým sa pokúšate dostať. Chyba „Nedá sa bezpečne pripojiť k tejto stránke“ sa objaví, keď tieto protokoly TLS nie sú správne nakonfigurované a nezhodujú sa so serverom konkrétnej lokality. Nesúlad, a teda aj chyba, sa s najväčšou pravdepodobnosťou vyskytne, ak sa pokúšate o prístup k skutočne starému webová stránka (ktorá stále používa HTTPS namiesto novšej technológie HTTP), ktorá nebola aktualizovaná vekov. Chyba sa môže vyskytnúť aj vtedy, ak je na vašom počítači vypnutá funkcia Zobraziť zmiešaný obsah, zatiaľ čo webová lokalita, ktorú sa pokúšate načítať, obsahuje obsah HTTPS aj HTTP.
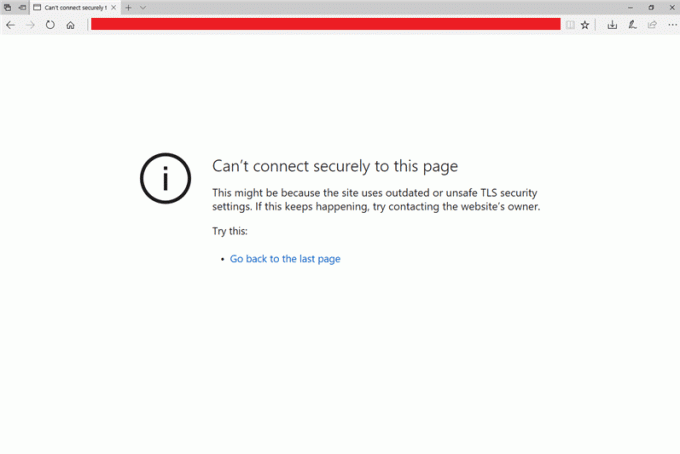
Opraviť chybu Nedá sa bezpečne pripojiť k tejto stránke v Microsoft Edge
Problém „Nedá sa bezpečne pripojiť k tejto stránke“ v Edge sa dá ľahko vyriešiť správnym spôsobom konfiguráciou nastavení protokolu TLS na väčšine počítačov a povolením Display Mixed Content in niektoré systémy. Zatiaľ čo niektorí používatelia môžu potrebovať aktualizovať svoje sieťové ovládače (ak sú sieťové ovládače poškodené alebo zastarané, môžu spôsobiť chybu), obnoviť existujúcu konfiguráciu siete alebo zmeniť Nastavenia DNS. Niekoľko jednoduchých riešení, ako je vymazanie vyrovnávacej pamäte a súborov cookie prehliadača a dočasné vypnutie akéhokoľvek antivírusového programu tretej strany, bolo tiež hlásených na vyriešenie problému, aj keď nie vždy.
Metóda 1: Vymažte súbory cookie Edge a súbory vyrovnávacej pamäte
Aj keď to nemusí vyriešiť chybu „Nedá sa bezpečne pripojiť k tejto stránke“ pre väčšinu používateľov, je to najjednoduchšie riešenie a rieši množstvo problémov súvisiacich s prehliadačom. Poškodená vyrovnávacia pamäť a súbory cookie alebo ich preťaženie často vedú k problémom s prehliadačom a odporúča sa ich pravidelne vymazávať.
1. Ako je zrejmé, začneme spustením Microsoft Edge. Dvakrát kliknite na ikonu skratky na pracovnej ploche (alebo na paneli úloh) Edge alebo ju vyhľadajte vo vyhľadávacom paneli systému Windows (kláves Windows + S) a po obnovení vyhľadávania stlačte kláves Enter.
2. Ďalej kliknite na tri vodorovné bodky nachádza sa v pravom hornom rohu okna prehliadača Edge. Vyberte nastavenie z nasledujúceho menu. Na stránku nastavení Edge sa môžete dostať aj tak, že navštívite stránku a edge://settings/ v novom okne.

3. Prepnite na Súkromie a služby stránku nastavení.
4. V časti Vymazať údaje prehliadania kliknite na ikonu Vyberte, čo chcete vymazať tlačidlo.

5. V nasledujúcom vyskakovacom okne začiarknite políčko vedľa „Súbory cookie a iné údaje stránok“ a „Obrázky a súbory vo vyrovnávacej pamäti“ (Pokračujte a začiarknite aj Históriu prehliadania, ak vám nevadí, že ju vymažete.)
6. Rozbaľte rozbaľovaciu ponuku Časový rozsah a vyberte Vždy.
7. Nakoniec kliknite na Teraz jasné tlačidlo.
Reštartujte webový prehliadač a skúste znova otvoriť problematickú webovú stránku.
Metóda 2: Povoľte protokoly TLS (Transport Layer Security).
Teraz k veci, ktorá primárne spôsobuje chybu - protokoly TLS. Systém Windows umožňuje používateľovi vybrať si medzi štyrmi rôznymi nastaveniami šifrovania TLS, konkrétne TLS 1.0, TLS 1.1, TLS 1.2, a TLS 1.3. Prvé tri sú v predvolenom nastavení povolené a môžu vyvolať chyby, keď sú zakázané, či už náhodne alebo zapnuté účel. Najprv sa teda uistíme, že sú povolené nastavenia šifrovania TLS 1.0, TLS 1.1 a TLS 1.2.
Pred prechodom na TLS tiež systém Windows využíval technológiu SSL na účely šifrovania. Táto technológia je však už zastaraná a mala by byť deaktivovaná, aby sa predišlo konfliktom s protokolmi TLS a predišlo sa tak akýmkoľvek nehodám.
1. Stlačením klávesu Windows + R spustite príkazové pole Spustiť, zadajte inetcpl.cpl, a kliknutím na OK otvorte vlastnosti internetu.

2. Presuňte sa na Pokročilé v okne Vlastnosti internetu.
3. Posúvajte sa nadol v zozname nastavení, kým nenájdete Začiarkavacie políčka Použiť SSL a Použiť TLS.
4. Uistite sa, že políčka vedľa Použiť TLS 1.0, Použiť TLS 1.1 a Použiť TLS 1.2 sú začiarknuté/začiarknuté. Ak nie sú, kliknutím na políčka aktivujte tieto možnosti. Tiež sa uistite, že Možnosť Použiť SSL 3.0 je zakázaná (nezačiarknuté).
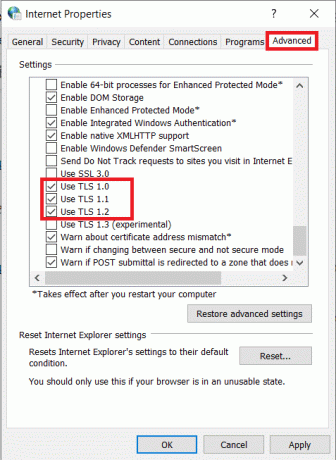
5. Klikni na Použiť v pravom dolnom rohu uložíte všetky zmeny, ktoré ste vykonali, a potom tlačidlo OK tlačidlo na ukončenie. Otvorte Microsoft Edge, navštívte webovú stránku a dúfajme, že chyba sa teraz nezobrazí.
Metóda 3: Povolenie zobrazenia zmiešaného obsahu
Ako už bolo spomenuté, „K tejto stránke sa nedá bezpečne pripojiť” môže byť spôsobené aj vtedy, ak webová lokalita obsahuje obsah HTTP aj HTTPS. Používateľ v takom prípade bude musieť povoliť zobrazenie zmiešaného obsahu, inak bude mať prehliadač problémy s načítaním celého obsahu webovej stránky a výsledkom bude diskutovaná chyba.
1. Otvor Vlastnosti internetu okno podľa metódy uvedenej v prvom kroku predchádzajúceho riešenia.
2. Prepnite na Bezpečnosť tab. V časti „Vyberte zónu na zobrazenie alebo zmenu nastavení zabezpečenia“ vyberte Internet (ikona zemegule) a kliknite na Vlastná úroveň… v poli „Úroveň zabezpečenia pre túto zónu“.
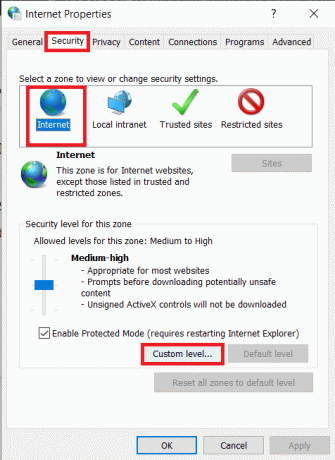
3. V nasledujúcom vyskakovacom okne prejdite a nájdite Zobraziť zmiešaný obsah možnosť (v časti rôzne) a povoliť to.
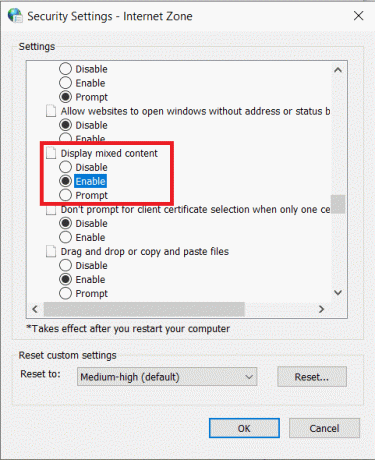
4. Kliknite na OK ukončiť a spustiť počítač reštart aby zmeny nadobudli účinnosť.
Metóda 4: Dočasne vypnite antivírusové rozšírenia/rozšírenia na blokovanie reklám
Funkcia ochrany webu v reálnom čase (alebo akákoľvek podobná) v antivírusových programoch tretích strán môže tiež zabrániť vášmu prehliadaču načítať určitú webovú stránku, ak ju považuje za škodlivú. Skúste teda webovú stránku načítať po vypnutí antivírusu. Ak sa tým vyrieši chyba „Nedá sa bezpečne pripojiť k tejto stránke“, zvážte prechod na iný antivírusový softvér alebo ho zakážte vždy, keď budete chcieť na webovú stránku pristupovať.
Väčšinu antivírusových aplikácií je možné zakázať kliknutím pravým tlačidlom myši na ich ikony na paneli úloh a následným výberom príslušnej možnosti.
Podobne ako pri antivírusových programoch môžu chybu vyvolať aj rozšírenia na blokovanie reklám. Ak chcete vypnúť akékoľvek rozšírenia v Microsoft Edge, postupujte podľa nasledujúcich krokov:
1. Otvorené Hrana, kliknite na tri vodorovné bodky a vyberte Rozšírenia.

2. Klikni na prepínač na deaktiváciu akékoľvek konkrétne rozšírenie.
3. Môžete sa tiež rozhodnúť odinštalovať rozšírenie kliknutím na Odstrániť.

Metóda 5: Aktualizujte sieťové ovládače
Ak za vás aktivácia príslušných protokolov TLS a funkcie Zobraziť zmiešaný obsah nepomohla, chybu môžu spôsobiť poškodené alebo zastarané sieťové ovládače. Jednoducho aktualizujte na najnovšiu verziu dostupných sieťových ovládačov a potom skúste navštíviť webovú lokalitu.
Môžete použiť jednu z mnohých aplikácií na aktualizáciu ovládačov tretích strán, napr DriverBooster, atď. alebo manuálne aktualizujte sieťové ovládače cez Správcu zariadení.
1. Typ devmgmt.msc v okne príkazu spustiť a stlačením klávesu Enter spustite Správcu zariadení Windows.

2. Rozbaľte Sieťové adaptéry kliknutím na šípku naľavo.
3. Kliknite pravým tlačidlom myši na sieťový adaptér a vyberte Aktualizujte ovládač.

4. V nasledujúcom okne kliknite na Automaticky vyhľadať aktualizovaný softvér ovládača.
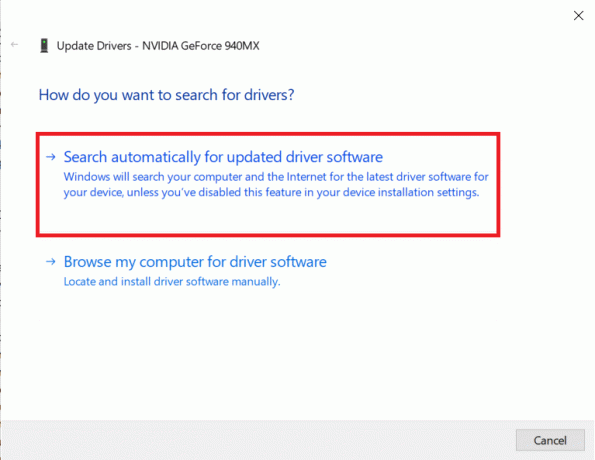
Najaktuálnejšie ovládače sa teraz automaticky stiahnu a nainštalujú do vášho počítača.
Prečítajte si tiež:Ako aktualizovať ovládače zariadenia v systéme Windows 10
Metóda 6: Zmeňte nastavenia DNS
Pre tých, ktorí to nevedia, DNS (Domain Name System) funguje ako telefónny zoznam internetu a prekladá názvy domén (napr. https://techcult.com) na adresy IP, a preto umožňuje webovým prehliadačom načítať všetky druhy webových stránok. Predvolený server DNS nastavený vaším ISP je však často pomalý a mal by byť nahradený serverom DNS spoločnosti Google alebo akýmkoľvek iným dôveryhodným serverom, aby ste dosiahli čo najlepší zážitok z prehliadania.
1. Spustite príkazové pole Spustiť, zadajte ncpa.cpla kliknite na tlačidlo OK otvorte Sieťové pripojenia okno. To isté môžete otvoriť aj prostredníctvom ovládacieho panela alebo vyhľadávacieho panela.

2. Kliknite pravým tlačidlom myši vo vašej aktívnej sieti (Ethernet alebo WiFi) a vyberte Vlastnosti z následnej kontextovej ponuky.

3. Na karte Networking vyberte Internetový protokol verzie 4 (TCP/IPv4) a kliknite na Vlastnosti (Môžete naň aj dvakrát kliknúť, aby ste sa dostali do jeho okna Vlastnosti).
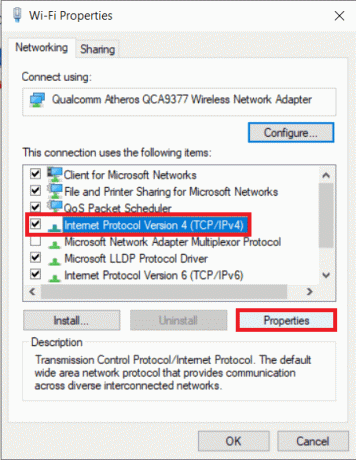
4. Teraz vyberte Použiť nasledovné adresy serverov DNS a zadajte 8.8.8.8 ako váš preferovaný server DNS a 8.8.4.4 ako alternatívny server DNS.

5. Začiarknite/zaškrtnite políčko vedľa položky Overiť nastavenia po ukončení a kliknite na OK.
Metóda 7: Obnovte konfiguráciu siete
Nakoniec, ak žiadna z vyššie uvedených metód nefungovala, skúste obnoviť konfiguráciu siete na predvolené nastavenia. Môžete to urobiť vykonaním niekoľkých príkazov v okne zvýšeného príkazového riadka.
1. Budeme potrebovať otvorte príkazový riadok ako správca resetovať nastavenia konfigurácie siete. Ak to chcete urobiť, vyhľadajte na paneli vyhľadávania príkazový riadok a na pravom paneli vyberte možnosť Spustiť ako správca.

2. Vykonajte nasledujúce príkazy jeden po druhom (napíšte prvý príkaz, stlačte enter a počkajte na jeho vykonanie, zadajte ďalší príkaz, stlačte enter atď.):
netsh winsock resetnetsh int reset IPipconfig /releaseipconfig /obnoviťipconfig /flushdns

Odporúčané:
- 2 spôsoby zrušenia odberu YouTube Premium
- Opravte bežné problémy s tlačiarňou v systéme Windows 10
- Oprava Microsoft Edge otvára viacero okien
Dúfame, že jedna z vyššie uvedených metód vám pomohla zbaviť sa nepríjemných „K tejto stránke sa nedá bezpečne pripojiť“ chyba v Microsoft Edge. Dajte nám vedieť, ktoré riešenie pre vás fungovalo v sekcii komentárov nižšie.


