Ako povoliť režim XP v systéme Windows 7 pomocou Microsoft Virtual PC
Rôzne / / February 14, 2022
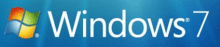
Časť problému s vydaním systému Windows Vista spočívala v tom, že mnohé aplikácie (najmä podnikové) jednoducho nefungovali. V snahe podporiť prijatie systému Windows 7 spoločnosť Microsoft vyvinula režim XP. Režim XP umožňuje aplikáciám spusteným v systéme Windows XP bežať spolu s aplikáciami systému Windows 7. Žiaľ, táto funkcia je k dispozícii iba pre edície Professional, Enterprise a Ultimate systému Windows 7.
Režim XP možno použiť aj na spustenie rôznych verzií tej istej aplikácie vedľa seba. Ako webový vývojár mi to umožňuje spúšťať IE8 (bežiaci v systéme Windows 7) a IE6/IE7 (bežiaci v režime XP) vedľa seba na testovanie kompatibility webových stránok.
Pozrime sa, ako nainštalovať a začať s režimom XP v systéme Windows 7.
Prvá časť: Stiahnutie režimu XP a virtuálneho počítača
Krok 1. Prejdite do režimu Windows XP a virtuálneho počítača stránku na stiahnutiea vyberte svoje vydanie systému Windows 7 a požadovaný jazyk na inštaláciu. Ak si nie ste istí, aké vydanie systému Windows 7 používate podľa nášho sprievodcu to zistíte.

Krok 2. Stiahnite si režim XP

Krok 3 Môže sa zobraziť výzva na overenie vašej kópie systému Windows. Kliknite ďalej pokračovať.

Krok 4 Uložiť súbor do vášho počítača a bežať po dokončení sťahovania.


Krok 5. Po dokončení inštalácie aktualizácie systému Windows kliknite na ďalej.
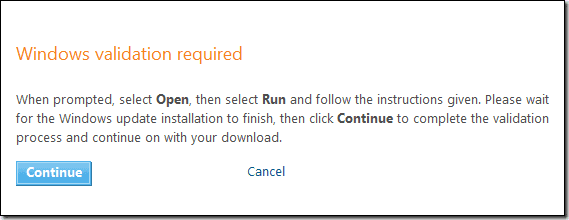
Počkajte na dokončenie procesu overenia.
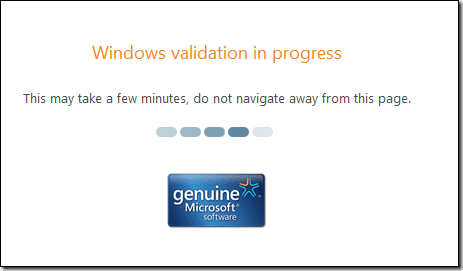
Ak bolo overenie úspešné, mali by ste dostať správu podobnú nasledujúcemu. Ak sa vám zobrazí neúspešná správa, vaša kópia systému Windows nemusí byť pravá a nebudete môcť pokračovať.

Krok 6. Teraz by ste mali byť schopní sťahovať Režim Windows XP.

Krok 7. Stiahnuť ▼ Windows virtuálny počítač.
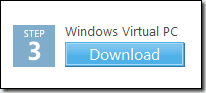
Krok 8. Nainštalujte aktualizáciu do režimu XP, ak nepoužívate Windows 7 SP1 alebo neskôr.
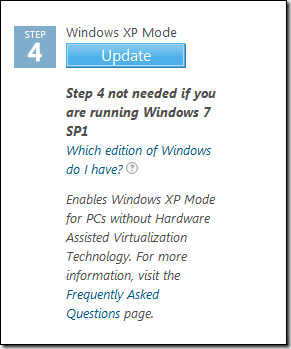
Druhá časť: Inštalácia režimu XP a Windows Virtual PC
Krok 1. Nainštalujte režim XP.
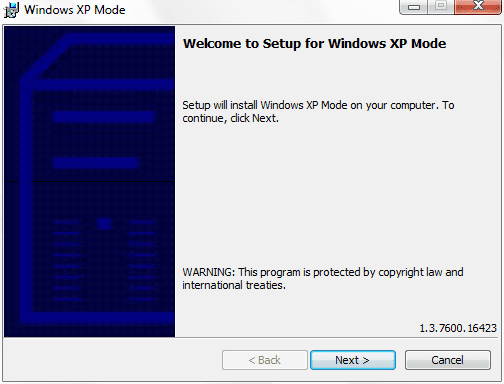
Zadajte, kam chcete uložiť súbor virtuálneho pevného disku. (Predvolená hodnota je v poriadku)

Počkajte na dokončenie nastavenia.

Kliknite Skončiť.

Krok 2. Nainštalujte Windows Virtual PC.
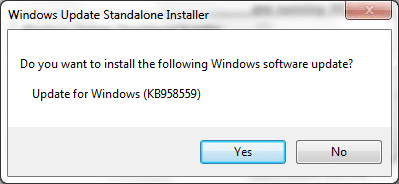
Nainštalujte všetky aktualizácie, ktoré vás vyzve na inštaláciu.
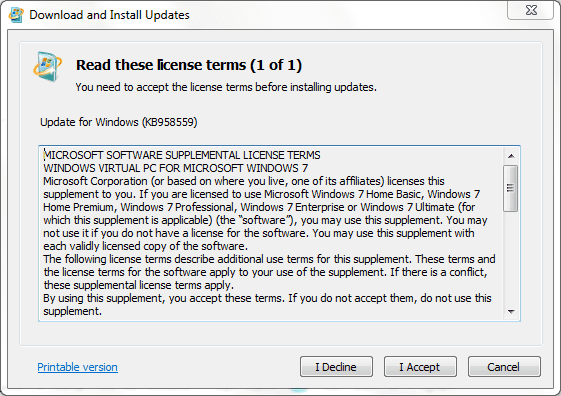
Počkajte na dokončenie.
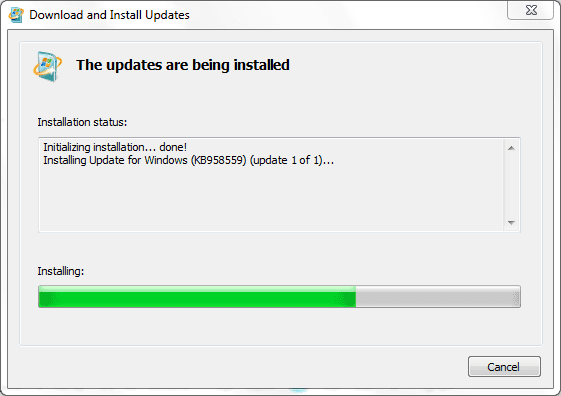
Reštartujte, ak sa zobrazí výzva.
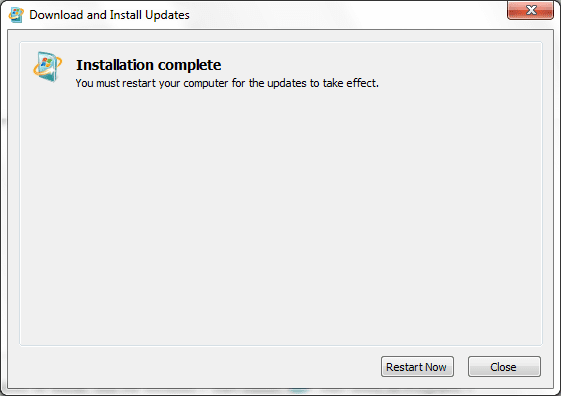
Tretia časť: Nastavenie a konfigurácia režimu XP
Krok 1. Spustite režim XP z ponuky Štart.

Krok 2. Prijmite licenčnú zmluvu.

Krok 3 Zadajte heslo. (Pravdepodobne budete chcieť, aby si zapamätal vaše poverenia, inak budete musieť zadať heslo pri každom spustení aplikácie režimu XP.)
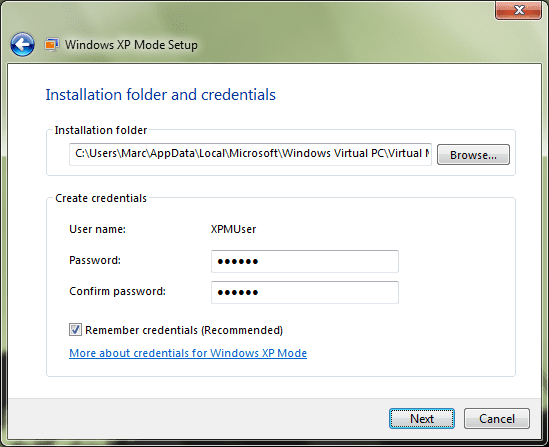
Krok 4 Povoliť automatické aktualizácie.
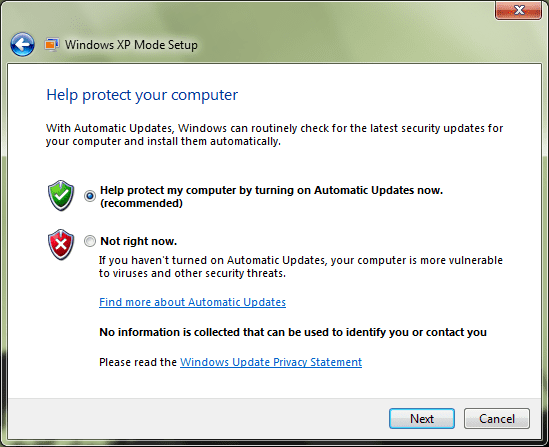
Krok 5. Spustite nastavenie.
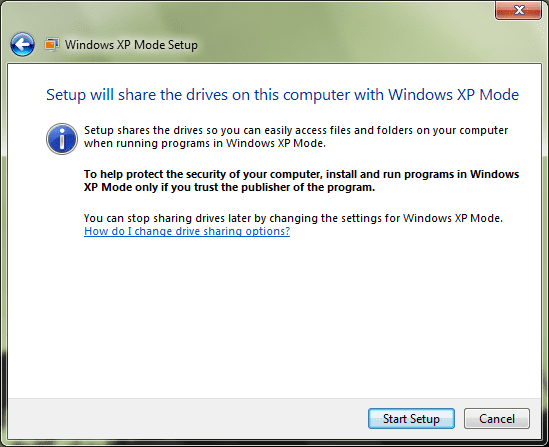
Krok 6. Keď je inštalácia dokončená Režim XP bude bežať vo vnútri Windows virtuálny počítač.

Štvrtá časť: Inštalácia aplikácií v režime XP
Krok 1. Pomocou IE vo virtuálnom stroji si stiahnite aplikáciu.
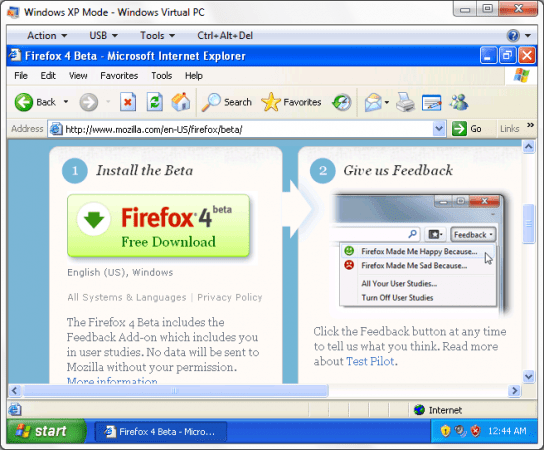
Krok 2. Nainštalujte aplikáciu.
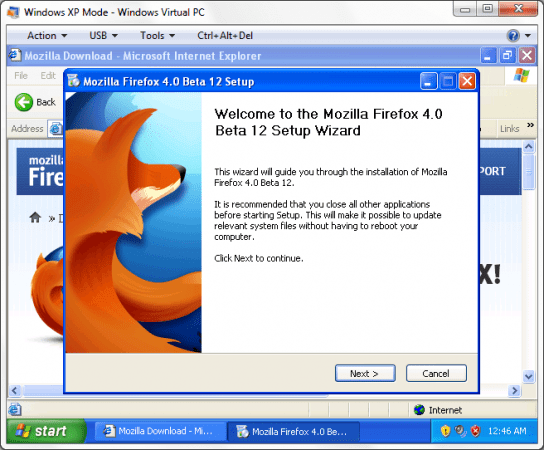
Krok 3 Odhláste sa z režimu XP cez Štart > Odhlásiť sa.

Krok 4 Spustite aplikáciu, ktorú ste práve nainštalovali, cez ponuku Štart v systéme Windows 7.
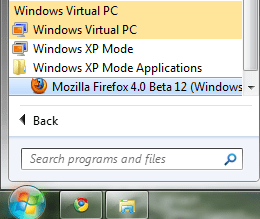
Krok 5. Aplikácia by teraz mala bežať spolu s ostatnými aplikáciami systému Windows 7.
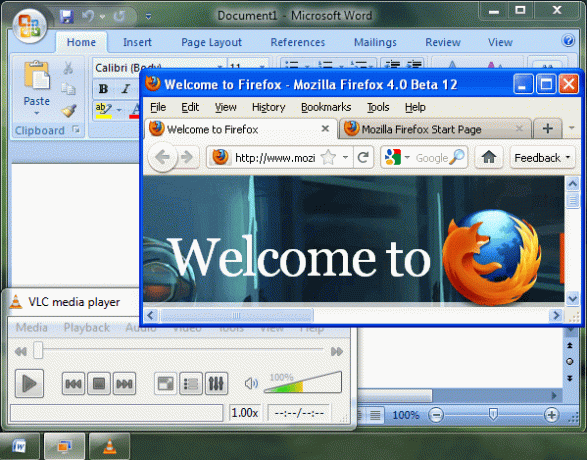
Krok 6. Ak chcete spustiť aplikáciu, ktorá bola nainštalovaná v systéme Windows XP, napríklad IE6, znova otvorte režim XP z ponuky Štart.

Krok 7. Vytvorte odkaz na IE6 v C:\Documents and Settings\All Users\Star Menu\Programs priečinok.
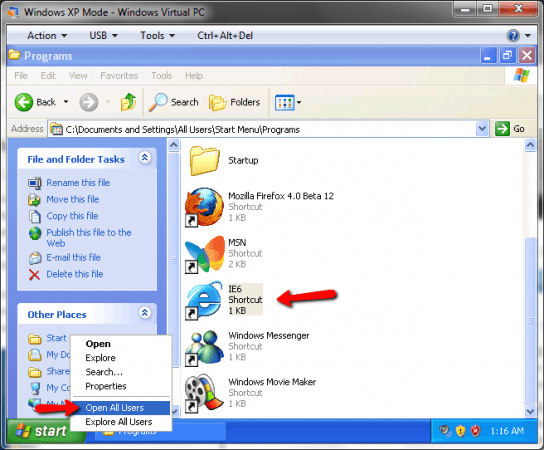
Krok 8. Odhláste sa z režimu XP cez Štart > Odhlásiť sa.

Krok 9. IE6 by sa teraz mal objaviť v Aplikácie v režime Windows XP priečinok v ponuke Štart.
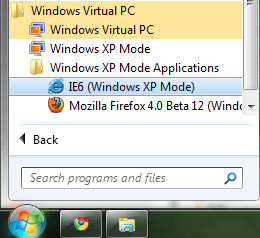
Krok 10. Spustite IE6.

To je všetko! Teraz by ste mali byť schopní spustiť všetky aplikácie XP spolu s aplikáciami systému Windows.
Posledná aktualizácia 7. februára 2022
Vyššie uvedený článok môže obsahovať pridružené odkazy, ktoré pomáhajú podporovať Guiding Tech. Nemá to však vplyv na našu redakčnú integritu. Obsah zostáva nezaujatý a autentický.



