Ako používať Gmail v programe Microsoft Outlook
Rôzne / / November 28, 2021
Ako používať Gmail v programe Microsoft Outlook: Gmail je jednou z najpopulárnejších e-mailových služieb. Je to populárna voľba kvôli svojmu úžasnému rozhraniu, prioritnému systému doručenej pošty, prispôsobiteľnému označovaniu a výkonnému filtrovaniu e-mailov. Gmail je teda prvou voľbou pre náročných používateľov. Na druhej strane je Outlook hlavným lákadlom pre profesionálnych a kancelárskych používateľov vďaka svojej jednoduchosti a integrácii s profesionálne produktívnymi aplikáciami, ako je obchod Microsoft Office.

Ak ste bežným používateľom Gmailu, ale chcete pristupovať k svojim e-mailom v Gmaile cez Microsoft Outlook, aby ste mohli využívať funkcie Outlooku, budete radi, že je to možné. Gmail vám umožňuje čítať e-maily na inom e-mailovom klientovi pomocou protokolu IMAP (Internet Message Access Protocol) alebo POP (Post Office Protocol). Môže existovať niekoľko dôvodov, prečo by ste mohli chcieť nakonfigurovať svoje konto Gmail v programe Outlook. napr.
- Namiesto webového rozhrania možno budete chcieť použiť desktopového e-mailového klienta.
- Možno budete potrebovať prístup k svojim e-mailom, keď ste offline.
- Možno budete chcieť použiť panel s nástrojmi LinkedIn v Outlooku, aby ste sa dozvedeli viac o svojom odosielateľovi z jeho profilu LinkedIn.
- V Outlooku môžete jednoducho zablokovať odosielateľa alebo celú doménu.
- Na importovanie fotografie odosielateľa alebo iných podrobností z Facebooku môžete použiť funkciu synchronizácie Facebook-Outlook.
Obsah
- Ako používať Gmail v programe Microsoft Outlook
- POVOLTE IMAP V GMAIL, ABY POVOLIL PRÍSTUP DO OUTLOOK
- PRIDAJTE SVOJ ÚČET GMAIL DO OUTLOOK
Ako používať Gmail v programe Microsoft Outlook
Ak chcete získať prístup k svojmu účtu Gmail prostredníctvom programu Microsoft Outlook, postupujte podľa nasledujúcich dvoch hlavných krokov:
POVOLTE IMAP V GMAIL, ABY POVOLIL PRÍSTUP DO OUTLOOK
Ak chcete nakonfigurovať svoj účet Gmail v programe Outlook, musíte ho najskôr povoliť IMAP v Gmaile, aby k nemu mal Outlook prístup.
1.Typ gmail.com v paneli s adresou vo webovom prehliadači, aby ste sa dostali na webovú stránku Gmail.

2.Prihláste sa do svojho účtu Gmail.
3. Upozorňujeme, že na tento účel nemôžete použiť aplikáciu Gmail v telefóne.
4. Kliknite na ikona ozubeného kolieska v pravom hornom rohu okna a potom vyberte nastavenie z rozbaľovacej ponuky.
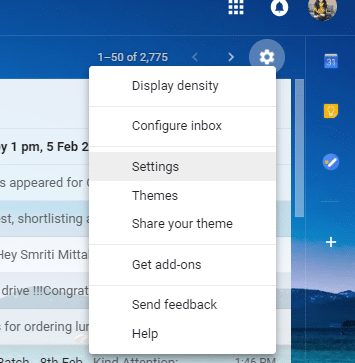
5. V okne nastavení kliknite na „Preposielanie a POP/IMAP“.
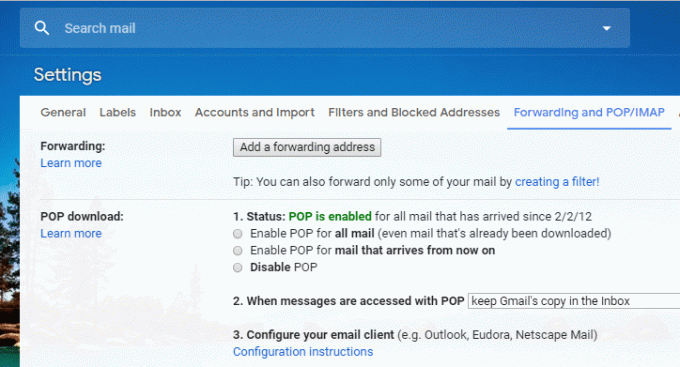
6. Prejdite na blok prístupu IMAP a kliknite na „Povoliť IMAPprepínač (zatiaľ uvidíte, že stav hovorí, že IMAP je vypnutý).

7. Posuňte stránku nadol a kliknite na „Uložiť zmeny“ aplikujte zmeny. Teraz, ak znova otvoríte 'Preposielanie a POP/IMAP“, uvidíte, že IMAP je povolený.
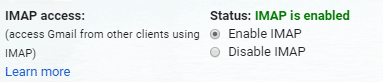
8.Ak používate dvojstupňové overenie pre zabezpečenie Gmailu, budete musieť autorizovať Outlook vo svojom zariadení, keď ho prvýkrát použijete na prihlásenie do svojho účtu Gmail. Na to budete musieť vytvorte jednorazové heslo pre Outlook.
- Prihláste sa do svojho účtu Gmail.
- Kliknite na svoju profilovú fotografiu v pravom hornom rohu okna a potom kliknite na účet Google.
- Choďte na Karta Zabezpečenie v okne účtu
- Posuňte zobrazenie nadol na blok „Prihlásenie do Google“ a kliknite na „Heslo aplikácie’.
- Teraz vyberte aplikáciu (t. j. Mail) a zariadenie (povedzme počítač so systémom Windows), ktoré chcete použiť, a kliknite na Generovať.
- Teraz máte Heslo aplikácie pripravený na použitie, keď prepojíte Outlook s účtom Gmail.
PRIDAJTE SVOJ ÚČET GMAIL DO OUTLOOK
Teraz, keď ste na svojom účte Gmail povolili protokol IMAP, musíte to urobiť pridajte tento účet Gmail do programu Outlook. Môžete to urobiť podľa uvedených krokov.
1.Typ výhľad do vyhľadávacieho poľa na paneli úloh a otvorte Outlook.
2.Otvoriť Ponuka Súbor v ľavom hornom rohu okna.
3. V sekcii Informácie kliknite na „Nastavenia účtu’.
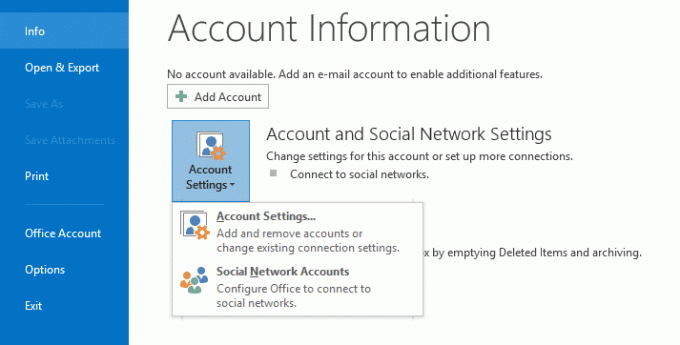
4. Vyberte možnosť „Nastavenia účtu“ z rozbaľovacej ponuky.
5. Otvorí sa okno nastavení účtu.
6. V tomto okne kliknite na Nový na karte E-mail.

7. Otvorí sa okno Pridať účet.
8. Vyberte „Manuálne nastavenie alebo ďalšie typy serverov“ prepínač a kliknite Ďalšie.
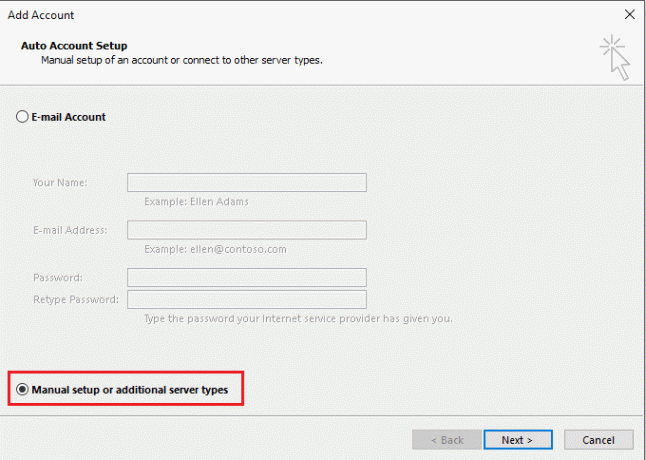
9. Vyberte „POP alebo IMAP“ prepínač a kliknite na Ďalšie.

10.Vstúpte vaše meno a e-mailovú adresu v príslušných oblastiach.
11.Vyberte Typ účtu ako IMAP.
12. Do poľa server prichádzajúcej pošty napíšte „imap.gmail.com“ a do poľa server odchádzajúcej pošty napíšte „smto.gmail.com’.

13. Zadajte svoje heslo. A skontrolujte „Vyžadovať prihlásenie pomocou Secure Password Authenticationzačiarkavacie políčko.
14. Teraz kliknite na „Viac nastavení…’.
15. Kliknite na Záložka Server odchádzajúcej pošty.
16. Vyberte „Môj server odchádzajúcej pošty (SMTP) vyžaduje overeniezačiarkavacie políčko.

17. Vyberte „Použiť rovnaké nastavenia ako môj server prichádzajúcej pošty' tlačítko na Rádiu.
18. Teraz kliknite na Karta Rozšírené.
19.Typ 993 v Pole servera prichádzajúcej pošty a v zozname „Použiť nasledujúci typ šifrovaného pripojenia“, vyberte SSL.
20.Typ 587 v Pole servera odchádzajúcej pošty a v zozname „Použiť nasledujúci typ šifrovaného pripojenia“, vyberte TLS.
21. Pokračujte kliknutím na OK a potom kliknite na Ďalšie.
Takže to je všetko, teraz môžete používať Gmail v programe Microsoft Outlook bez akýchkoľvek problémov. Teraz môžete pristupovať ku všetkým svojim e-mailom na svojom účte Gmail prostredníctvom počítačovej aplikácie Outlook, aj keď ste offline. Nielen to, teraz máte prístup aj ku všetkým úžasným funkciám Outlooku!
Odporúčané:
- Port HDMI nefunguje v systéme Windows 10 [VYRIEŠENÉ]
- Nájdite súradnicu GPS pre akúkoľvek polohu
- Ako zmeniť IP adresu v systéme Windows 10
- Uchovávať históriu prehliadača Google Chrome dlhšie ako 90 dní?
Dúfam, že vyššie uvedené kroky boli užitočné a teraz môžete ľahko Používať Gmail v programe Microsoft Outlook, ale ak máte stále nejaké otázky týkajúce sa tohto návodu, neváhajte sa ich opýtať v sekcii komentárov.



