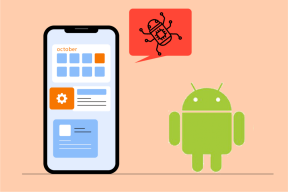Opravte vysoké využitie procesora pomocou svchost.exe (netsvcs)
Rôzne / / November 28, 2021
Svchost.exe (hostiteľ služby alebo SvcHost) je všeobecný názov hostiteľského procesu pre služby, ktoré sa spúšťajú z dynamických knižníc. Všetky interné služby systému Windows boli presunuté do jedného súboru .dll namiesto súboru .exe, ale na načítanie týchto súborov .dll potrebujete spustiteľný súbor (.exe); preto bol vytvorený proces svchost.exe. Teraz si môžete všimnúť, že existuje niekoľko prípadov procesov svchost.exe, pretože ak jedna služba zlyhá, nebude zničí Windows a všetky tieto služby sú usporiadané do skupín a každá inštancia svchost.exe je vytvorená pre každú z nich skupina.
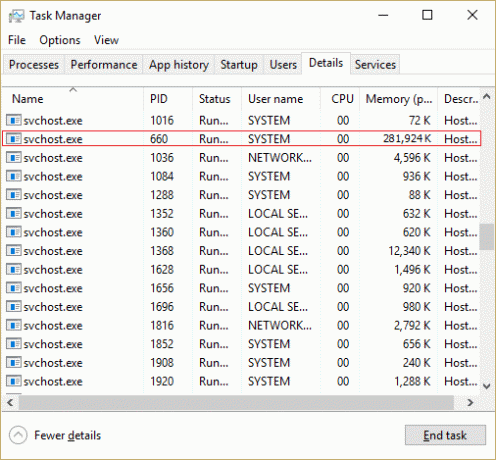
Teraz problém začína, keď svchost.exe (netsvcs) začne zaberať takmer všetky prostriedky systému Windows a spôsobuje vysoké využitie procesora. Ak by ste sa pozreli do Správcu úloh, zistili by ste, že konkrétny svchost.exe zaberá takmer celú pamäť a vytvára problém pre iné programy alebo aplikácie. Počítač sa stáva nestabilným, pretože sa stáva veľmi pomalým a začne náhodne zamŕzať Windows, potom musí používateľ buď reštartovať svoj systém, alebo vynútiť vypnutie.
Problém s vysokým využitím procesora Svchost.exe sa vyskytuje väčšinou v dôsledku napadnutia počítačom používateľov vírusmi alebo škodlivým softvérom. Problém sa však neobmedzuje iba na toto, pretože vo všeobecnosti závisí od konfigurácie systému používateľa a prostredia. Takže bez straty času sa pozrime, ako skutočne opraviť vysoké využitie procesora pomocou svchost.exe (netsvcs) pomocou nižšie uvedeného sprievodcu riešením problémov.
Obsah
- Opravte vysoké využitie procesora pomocou svchost.exe (netsvcs)
- Metóda 1: Spustite CCleaner a Malwarebytes
- Metóda 2: Zakážte konkrétnu službu, ktorá spôsobuje vysoký výkon CPU
- Metóda 3: Vymažte denníky prehliadača udalostí
- Metóda 4: Premenujte priečinok SoftwareDistribution
- Metóda 5: Spustite Poradcu pri riešení problémov so službou Windows Update
- Metóda 6: Nezabudnite aktualizovať systém Windows
- Metóda 7: Zakážte službu BITS a službu Windows Update
- Metóda 8: Stiahnite si a spustite RKill
- Metóda 9: Spustite Kontrola systémových súborov (SFC) a Kontrola disku (CHKDSK)
- Metóda 10: Spustite Poradcu pri riešení problémov so systémom a údržbou
Opravte vysoké využitie procesora pomocou svchost.exe (netsvcs)
Uistite sa vytvoriť bod obnovenia pre prípad, že by sa niečo pokazilo.
Metóda 1: Spustite CCleaner a Malwarebytes
1. Stiahnite si a nainštalujte CCleaner & Malwarebytes.
2. Spustite Malwarebytes a nechajte ho skenovať váš systém, či neobsahuje škodlivé súbory. Ak sa nájde škodlivý softvér, automaticky ho odstráni.

3. Teraz spustite CCleaner a vyberte Vlastné čistenie.
4. V časti Vlastné čistenie vyberte položku Karta Windows a začiarknite predvolené nastavenia a kliknite Analyzovať.

5. Po dokončení analýzy sa uistite, že ste odstránili súbory, ktoré chcete odstrániť.

6. Nakoniec kliknite na Spustite čistič tlačidlo a nechajte CCleaner bežať.
7. Na ďalšie čistenie systému vyberte kartu Registera uistite sa, že sú skontrolované nasledujúce položky:

8. Klikni na Vyhľadať problémy a nechajte CCleaner skenovať, potom kliknite na Opravte vybrané problémy tlačidlo.

9. Keď sa CCleaner spýta “Chcete zálohovať zmeny v registri?” vyberte Áno.
10. Po dokončení zálohovania kliknite na Opravte všetky vybrané problémy tlačidlo.
11. Reštartujte počítač, aby ste uložili zmeny.
Metóda 2: Zakážte konkrétnu službu, ktorá spôsobuje vysoký výkon CPU
1. Stlačte tlačidlo Ctrl + Shift + Esc spoločne spustiť Správcu úloh.
2. Prepnúť na Karta Podrobnosti a kliknite pravým tlačidlom myši na vysoké využitie procesora svchost.exe spracovať a vybrať Prejdite na službu (s).
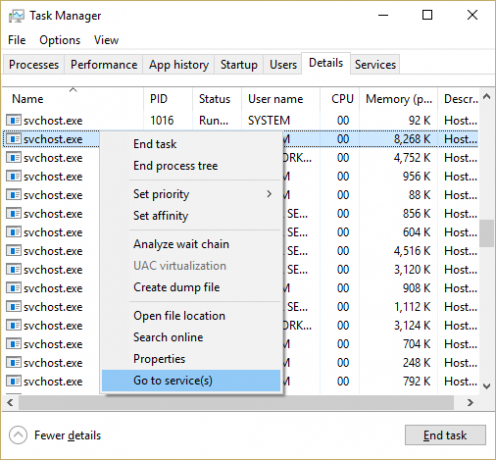
3. Tým sa automaticky dostanete na kartu Služby a všimnete si, že ich je niekoľko zvýraznené služby ktoré bežia pod procesom svchost.exe.

4. Teraz kliknite pravým tlačidlom myši na zvýraznená služba jeden po druhom a vyberte Zastaviť.
5. Robte to dovtedy, kým nebude opravené vysoké využitie procesora týmto konkrétnym procesom svchost.exe.
6. Po overení služieb, kvôli ktorým sa vyskytol tento problém, je čas túto službu zakázať.
Poznámka: Väčšinu času, Služba Windows Update je vinníkom služba, ale tým sa budeme zaoberať neskôr.
7. Stlačte kláves Windows + R a potom zadajte services.msc a stlačte Enter.

8. Teraz nájdite konkrétnu službu v tomto zozname kliknite pravým tlačidlom myši na ňom a vyberte Vlastnosti.
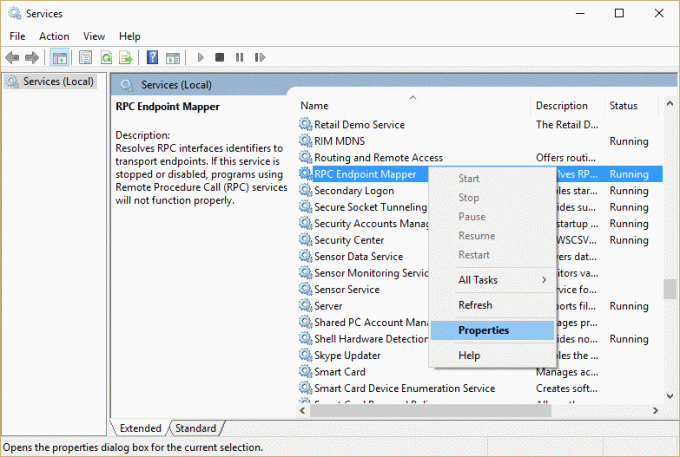
9. Ak je služba spustená, kliknite na tlačidlo Zastaviť a potom sa uistite, že typ spustenia je nastavený na Zakázať a kliknite na tlačidlo Použiť a potom na tlačidlo OK.
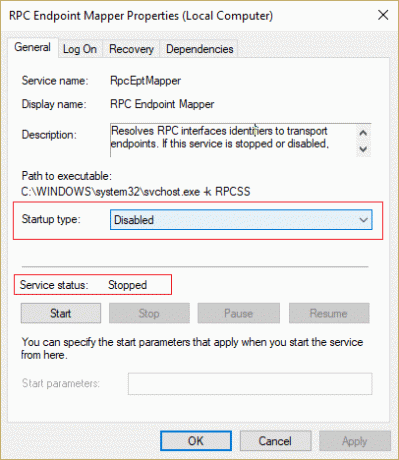
10. Reštartujte počítač, aby ste uložili zmeny a zistili, či sa problém vyriešil alebo nie
Toto by určite Vyriešte vysoké využitie procesora pomocou svchost.exe (netsvcs). Ak je pre vás ťažké vynulovať konkrétny súbor svchost.exe spôsobujúci problém, môžete použiť program spoločnosti Microsoft s názvom Process Explorer, ktorý vám pomôže nájsť príčinu problému.
Metóda 3: Vymažte denníky prehliadača udalostí
1. Stlačte kláves Windows + R a potom zadajte eventvwr.msc a stlačením klávesu Enter otvorte Prehliadač udalostí.

2. Z ponuky na ľavej strane rozbaľte Denníky systému Windows a potom kliknite pravým tlačidlom myši na podpriečinky jeden po druhom a vyberte si Vymazať denník.
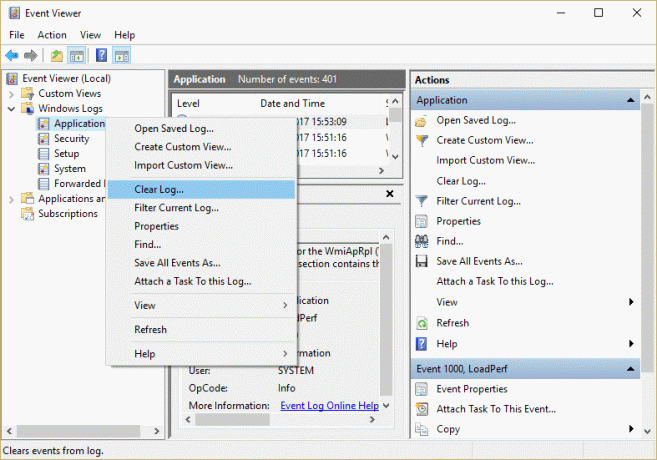
3. Tieto podpriečinky budú Aplikácia, Zabezpečenie, Nastavenie, Systém a Postúpené udalosti.
4. Uistite sa, že ste vymazali denníky udalostí pre všetky vyššie uvedené priečinky.
5. Reštartujte počítač, aby ste uložili zmeny.
Metóda 4: Premenujte priečinok SoftwareDistribution
1. Stlačte kláves Windows + X a potom vyberte Príkazový riadok (Admin).
2. Teraz zadajte nasledujúce príkazy na zastavenie služieb Windows Update a po každom stlačte kláves Enter:
net stop wuauserv
net stop cryptSvc
čisté zastavovacie bity
net stop msserver

3. Potom zadajte nasledujúci príkaz na premenovanie priečinka SoftwareDistribution a potom stlačte kláves Enter:
ren C:\Windows\SoftwareDistribution SoftwareDistribution.old
ren C:\Windows\System32\catroot2 catroot2.old

4. Nakoniec zadajte nasledujúci príkaz na spustenie služieb Windows Update a po každom stlačte kláves Enter:
čistý štart wuauserv
net start cryptSvc
čisté štartovacie bity
čistý štart msserver

5. Reštartujte počítač, aby ste uložili zmeny.
Metóda 5: Spustite Poradcu pri riešení problémov so službou Windows Update
1. Do vyhľadávacieho panela systému Windows zadajte „riešenie problémov“ a kliknite na Riešenie problémov.

2. Ďalej v ľavom okne vyberte tablu Zobraziť všetky.
3. Potom v zozname Riešenie problémov s počítačom vyberte Aktualizácia systému Windows.

4. Postupujte podľa pokynov na obrazovke a nechajte Spustite riešenie problémov so službou Windows Update.

5. Reštartujte počítač, aby ste uložili zmeny.
Toto by vám malo pomôcť opraviť Vysoké využitie procesora svchost.exe (netsvcs) ale ak nie, pokračujte ďalšou metódou.
Metóda 6: Nezabudnite aktualizovať systém Windows
1. Stlačte kláves Windows + I a potom vyberte Aktualizácia a zabezpečenie.

2. Ďalej kliknite Skontroluj aktualizácie a uistite sa, že ste nainštalovali všetky čakajúce aktualizácie.

3. Po nainštalovaní aktualizácií reštartujte počítač Opravte vysoké využitie procesora pomocou svchost.exe (netsvcs).
Metóda 7: Zakážte službu BITS a službu Windows Update
1. Stlačte kláves Windows + R a potom zadajte services.msc a stlačte Enter.

2. Teraz nájdite BITS a aktualizácia systému Windows v zozname, potom na ne kliknite pravým tlačidlom myši a vyberte Vlastnosti.

3. Uistite sa kliknite na Zastaviť a potom nastavte ich typ spustenia na Zakázané.

4. Kliknite na tlačidlo Použiť a potom na tlačidlo OK.
5. Reštartujte počítač, aby ste uložili zmeny.
Toto by vám malo pomôcť opraviť Vysoké využitie procesora svchost.exe (netsvcs) ale ak nie, pokračujte ďalšou metódou.
Metóda 8: Stiahnite si a spustite RKill
Rkill je program, ktorý bol vyvinutý na BleepingComputer.com, ktorý sa pokúša ukončiť známe malvérové procesy, takže váš bežný bezpečnostný softvér môže potom spustiť a vyčistiť váš počítač infekcií. Keď sa Rkill spustí, zabije procesy škodlivého softvéru a potom odstráni nesprávne spustiteľné asociácie a opraví pravidlá, ktoré nám po dokončení bránia používať určité nástroje. Zobrazí súbor denníka, ktorý zobrazuje procesy, ktoré boli ukončené počas behu programu. Toto by sa malo vyriešiť Vysoké využitie CPU problémom svchost.exe.
Stiahnite si Rkill odtiaľto, nainštalujte a spustite.
Metóda 9: Spustite Kontrola systémových súborov (SFC) a Kontrola disku (CHKDSK)
1. Stlačte kláves Windows + X a potom kliknite na Príkazový riadok (Admin).

2. Teraz zadajte nasledujúce do cmd a stlačte Enter:
Sfc /scannow. sfc /scannow /offbootdir=c:\ /offwindir=c:\windows (Ak vyššie uvedené zlyhá, skúste toto)

3. Počkajte na dokončenie vyššie uvedeného procesu a po dokončení reštartujte počítač.
4. Ďalej spustite CHKDSK z Opravte chyby systému súborov pomocou nástroja Check Disk Utility (CHKDSK).
5. Nechajte vyššie uvedený proces dokončiť a znova reštartujte počítač, aby ste uložili zmeny.
Metóda 10: Spustite Poradcu pri riešení problémov so systémom a údržbou
1. Stlačte kláves Windows + X a kliknite na Ovládací panel.

2. Vyhľadajte Riešenie problémov a kliknite na Riešenie problémov.

3. Potom kliknite na Zobraziť všetko v ľavom paneli.
4. Kliknite a spustite Nástroj na riešenie problémov pre údržbu systému.

5. Nástroj na riešenie problémov môže byť schopný Opravte vysoké využitie procesora pomocou svchost.exe (netsvcs).
Odporúčané:
- Opravte vysoké využitie procesora pomocou programu TiWorker.exe
- 10 spôsobov opravy Vyskytla sa chyba čítania disku
- Opravte nesystémový disk alebo chybové hlásenie disku
- Opravte vysoké využitie procesora pomocou RuntimeBroker.exe
To je to, že ste úspešne opravili vysoké využitie CPU pomocou svchost.exe (netsvcs), ale ak máte stále nejaké otázky týkajúce sa tohto príspevku, neváhajte sa ich opýtať v sekcii komentárov.