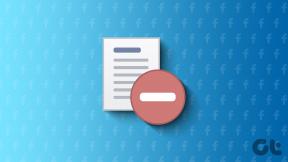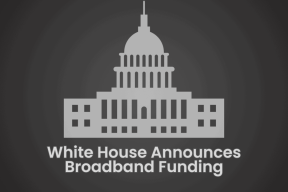Ako pridať e-mailový účet Google Apps do programu Outlook 2013
Rôzne / / February 14, 2022
Ak vaša organizácia používa na spracovanie e-mailov účet Google Apps a vy ste používateľom programu Outlook 2013, je to tak má veľký zmysel nakonfigurovať tento účet na odosielanie a prijímanie e-mailov prostredníctvom e-mailu spoločnosti Microsoft zákazník.
Takto je oveľa jednoduchšie nikdy nezmeškať dôležitý e-mail a odpovedať naň hneď, ako príde.

Konfigurácia programu Outlook 2013 pracovať s vaším e-mailovým účtom Google Apps nie je príliš ťažké, ak presne budete postupovať podľa krokov nižšie.
Tu na Guiding Tech používame Google Apps, takže použijem svoj e-mailový účet GT, aby som vám ukázal, ako na to.
E-mail Google Apps v programe Outlook 2013
Krok 1: Spustite program Outlook 2013 a kliknite Súbor v hornej ponuke e-mailového klienta spoločnosti Microsoft.

Krok 2: Uisti sa Info sa vyberie v ponuke na pravej strane okna programu Outlook 2013 (nie možnosti, ktoré ste použili pri povolení Automatické dokončovanie vlastnosť).
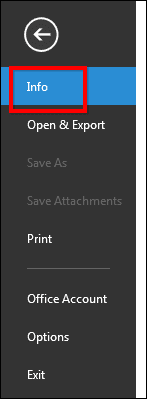
Krok 3: Začnime konfigurovať váš účet. Ak to chcete začať robiť, kliknite na Pridať účet tlačidlo.
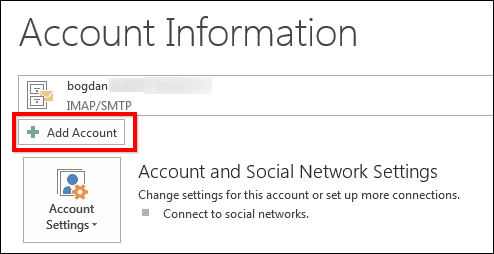
Krok 4: Pravdepodobne to nemusím spomínať, ale aj tak to urobím: ďalší krok vyžaduje, aby ste mali pri sebe používateľské meno a heslo e-mailového účtu Google Apps. Budete ich na to potrebovať.
Nastavte proces konfigurácie na Manuálne nastavenie alebo ďalšie typy serverov a potom kliknite na Ďalšie tlačidlo.
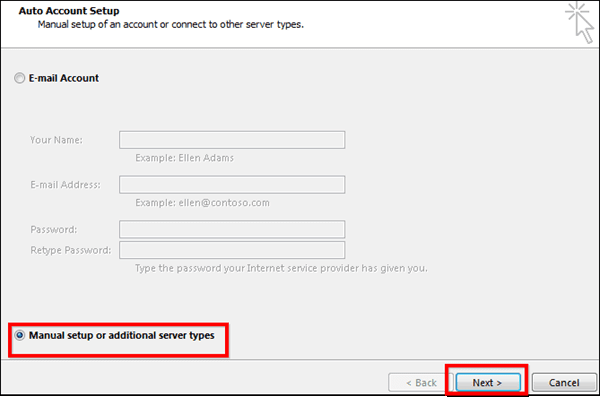
Krok 5: Vyberte POP alebo IMAP v okne, ktoré sa zobrazí, potom kliknite Ďalšie prejdite na ďalší krok.
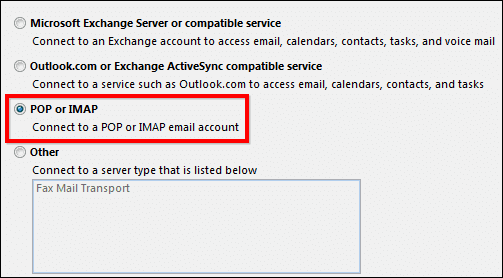
Krok 6: Toto je tá zábavná časť, v ktorej vyplníte všetky potrebné nastavenia. Nebojte sa, ak to urobíte správne, je to poslednýkrát, čo budete musieť prejsť (aspoň pre tento e-mailový účet).
Začnite nastavením e-mailového účtu na IMAP, pod informácie o serveri, ako som to urobil na snímke obrazovky, ktorú vidíte nižšie.
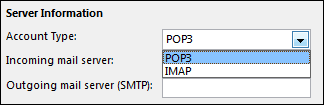
Krok 7: Ďalej pokračujme so zvyškom nastavení. Najprv zadajte svoje meno a celú e-mailovú adresu.
Potom, pod Server prichádzajúcej pošty, do poľa zadajte imap.gmail.com a smtp.gmail.com Server odchádzajúcej pošty (SMTP).
Pod Používateľské meno, zadajte svoju úplnú e-mailovú adresu a potom do nasledujúceho poľa zadajte svoje heslo.
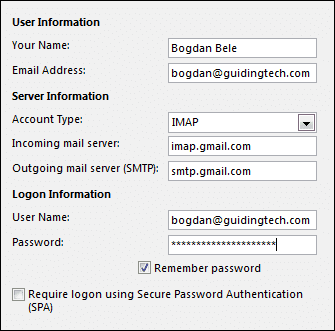
Krok 8: Než budete pokračovať, kliknite na Viac nastavení tlačidlo v pravej dolnej časti okna.

Krok 9: Objaví sa nové okno. Kliknite na Server odchádzajúcej pošty karta; potom zaškrtnite Môj server odchádzajúcej pošty (SMTP) vyžaduje overenie a vyberte Použiť rovnaké nastavenia ako môj server prichádzajúcej pošty.
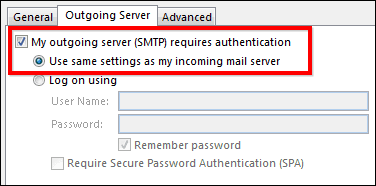
Krok 10: Prepnite na Pokročilé tab.
Zmeňte port servera prichádzajúcej pošty na 993 a port odchádzajúceho servera na 465 alebo 587.
Potom nastavte typ šifrovaného pripojenia na SSL pre IMAP a TLS pre SMTP, ako som to urobil nižšie.
Keď to všetko dokončíte, kliknite na tlačidlo OK v spodnej časti okna. Môžete tiež upraviť nastavenie v spodnej časti okna tak, aby vyhovovalo vašim preferenciám.

Krok 11: Ste späť v predchádzajúcom okne; stačí kliknúť na Ďalšie tlačidlo. Vaše nastavenia sa použijú a ak je všetko nastavené správne, mali by fungovať dobre.
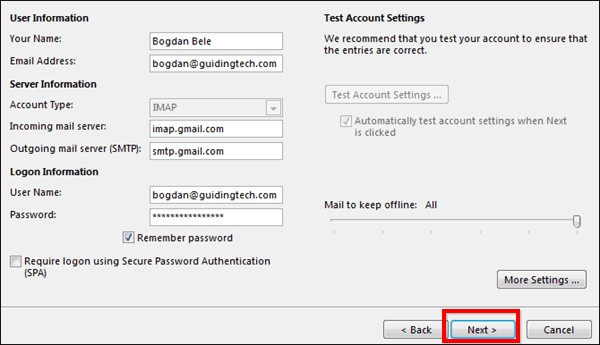
Skvelý tip: Ak odoslanie testovacej správy zlyhá, skúste použiť iný port uvedený vyššie.
Krok 12: Kliknite Skončiť a užívajte si používanie účtu Google Apps s aplikáciou Outlook 2013!

Dajte nám vedieť, ak máte nejaké triky v rukáve, ktoré súvisia s tým, o čom sme hovorili v tomto príspevku.
Posledná aktualizácia 2. februára 2022
Vyššie uvedený článok môže obsahovať pridružené odkazy, ktoré pomáhajú podporovať Guiding Tech. Nemá to však vplyv na našu redakčnú integritu. Obsah zostáva nezaujatý a autentický.