Ako získať príkazový riadok v kontextovej ponuke v aktualizácii Windows 10 Creators Update
Rôzne / / February 14, 2022
Od spustenia Aktualizácia Windows 10 Creators, videli sme a veľa nových funkcií Páči sa mi to Dynamický zámok, Quick Assist, Nový Windows Defender atď. Ale spolu so žiarivými novými funkciami, žiaľ, zmizlo niekoľko užitočných starých funkcií.
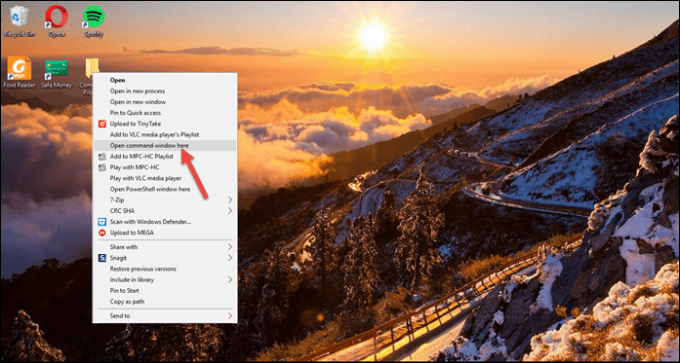
Najpozoruhodnejšia chýbajúca funkcia je Príkazový riadok v kontextovej ponuke, ako aj v ponuke napájania a odvtedy bola nahradená prostredím PowerShell. Ale potom to nie je také ľahké opustiť starý zvyk, správne?
Takže v tomto príspevku dnes preskúmame možnosti, ako získať príkazový riadok v kontextovej ponuke v aktualizácii Windows 10 Creators Update.
Pozri tiež: Ako získať upozornenia systému Android na počítači so systémom Windows 10Táto metóda zahŕňa úpravu súborov databázy Registry systému Windows. Ako už možno viete, register systému Windows obsahuje všetky nastavenia a konfigurácie používané systémom Windows.
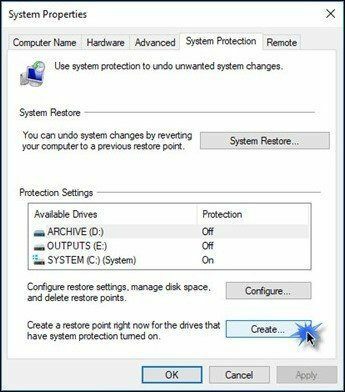
#1. Pridať používateľa
Pred vykonaním akýchkoľvek zmien v súboroch a názvoch databázy Registry musí mať používateľ úplnú kontrolu. Tento proces trvá sotva minútu a je ľahké ho nastaviť. Otvorte register zadaním Regedit v ponuke Štart a prejdite na umiestnenie nižšie
HKEY_CLASSES_ROOT\Directory\shell\cmd
Vyššie uvedená cesta povedie k stromovej štruktúre v Editore databázy Registry. Kliknite pravým tlačidlom myši na cmd na ľavom paneli a vyberte Povolenia. Kliknite na tlačidlo Rozšírené v okne Povolenia, ktoré otvorí Rozšírené nastavenia zabezpečenia pre cmd.

Keď ste vo vnútri, kliknite na Zmeniť v pravom hornom rohu. Toto okno vám umožňuje pridať používateľov za poskytnutie potrebných povolení.
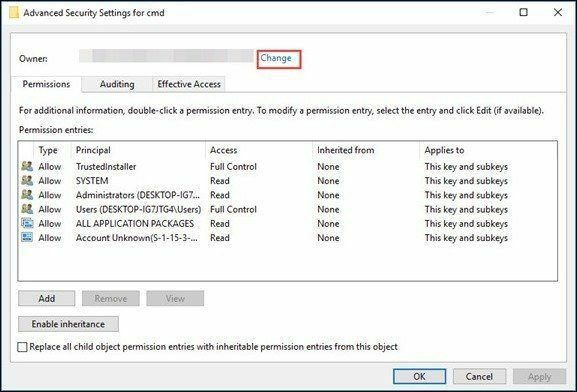
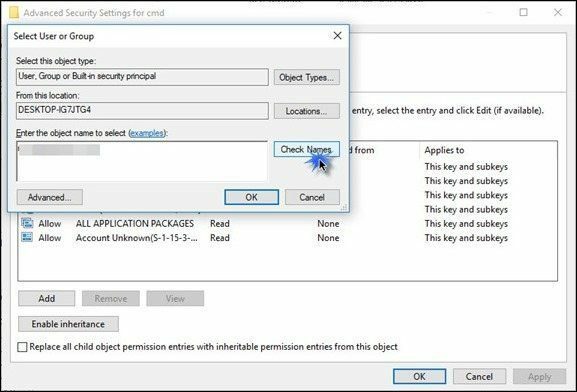
Zadajte meno miestneho používateľa alebo Konto Microsoft slúži na prihlásenie do počítača a kliknutie na Skontrolujte mená na overenie. Po dokončení overenia kliknite na tlačidlo OK a vráťte sa späť do hlavného okna povolení. Odteraz bude nový používateľ reflektovať tu.
Zistiť ako vypnúť automatické aktualizácie systému Windows 10#2. Upraviť povolenia
Keďže používatelia boli pridaní, teraz je čas dať im Úplná kontrola. Kliknite na nové používateľské meno a stlačte Upraviť. V Vstup povolenia okno, začiarknite políčko Úplná kontrola a kliknite na tlačidlo OK.
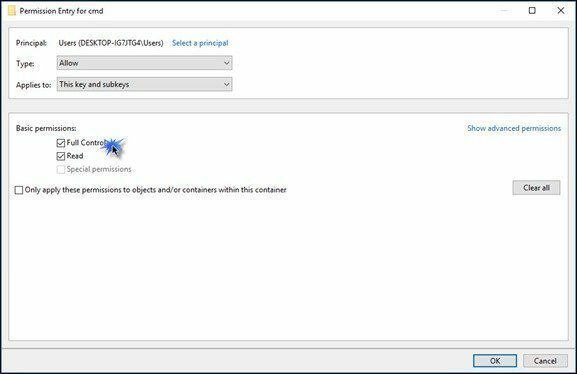
to je všetko. Všetky povolenia sú nastavené a teraz je čas zmeniť názov súboru.
#3. Premenovať súbor
Keď získate plnú kontrolu nad CMD, ste pripravení vykonať zmenu. Začnite premenovaním HideBasedOnVelocityId názov súboru do _HideBasedOnVelocityId. Podčiarkovník v názve zruší registráciu hodnoty príkazového riadka v registri, čím sa znova zobrazí v kontextovej ponuke.
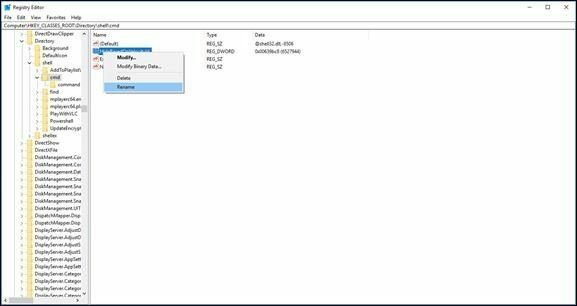
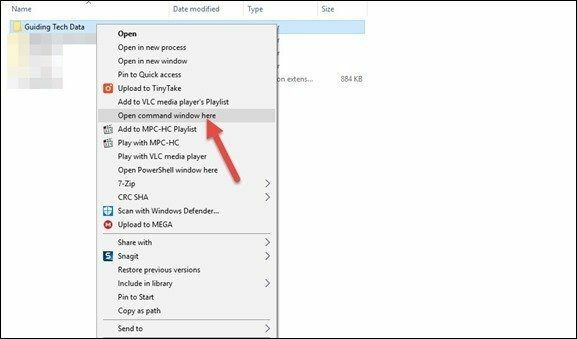
Zmena je okamžitá a budete môcť vidieť „Otvorte príkazové okno tu” hneď po kliknutí pravým tlačidlom myši na priečinok. Ta-Da!
Bonus: Získajte späť príkazový riadok v ponuke napájania
Vyššie uvedené, možnosť pre príkazový riadok bola odstránená nielen z kontextového menu, ale aj z Ponuka napájania systému Windows 10 Aktualizácia tvorcov. Získať ho späť je však jednoduché ako facka. Jediné, čo musíte urobiť, je vykonať nasledujúce zmeny v Nastaveniach.

Zamierte k Personalizácia v nastaveniach kliknite na Panel úloh nastavenia a uvidíte možnosť prepínania „Nahradiť príkazový riadok systémom Windows PowerShell…“. Táto možnosť je predvolene zapnutá a budete ju musieť vypnúť. Jednoduché.
Po dokončení si všimnete, že starý dobrý príkazový riadok je späť v ponuke napájania aktualizácie Windows 10 Creators Update.
Rozlúčka Myšlienka
Skvelá vec na tejto metóde je, že ju možno obnoviť späť iba odstránením podčiarknutia z hodnoty databázy Registry.
Takto môžete vrátiť príkazový riadok do kontextovej ponuky aktualizácie Windows 10 Creators Update. Keďže hovoríme o registri Windows, pozreli ste si náš príspevok na stránke 5 cenných hackov databázy Registry, vďaka ktorým bude Windows 10 chladnejší?
Posledná aktualizácia 2. februára 2022
Vyššie uvedený článok môže obsahovať pridružené odkazy, ktoré pomáhajú podporovať Guiding Tech. Nemá to však vplyv na našu redakčnú integritu. Obsah zostáva nezaujatý a autentický.

Napísané
Namrata miluje písanie o produktoch a gadgetoch. Pre Guiding Tech pracuje od roku 2017 a má asi tri roky skúseností s písaním funkcií, návodov, nákupných sprievodcov a vysvetľovačov. Predtým pracovala ako IT analytička v TCS, ale našla svoje uplatnenie inde.



