Zamrznutie indexu skúseností so systémom Windows [VYRIEŠENÉ]
Rôzne / / November 28, 2021
Opravte problém so zamrznutím indexu skúseností so systémom Windows: Windows Experience Index bol špeciálne navrhnutý ako benchmarkový nástroj, ktorý ponúka skóre založené na hardvéri vášho systému. Tieto skóre vám hovoria, ako dobre bude váš systém vykonávať rôzne úlohy, ale neskôr bol odstránený z novších verzií systému Windows počnúc od Windows 8.1. Používatelia mali problém so zamrznutím, keď hrali hry alebo spúšťali index skúseností so systémom Windows užitočnosť.
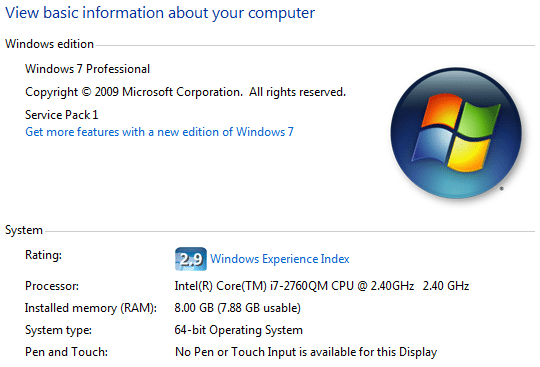
Zdá sa, že hlavným problémom, ktorý spôsobuje tento problém, je DXVA (DirectX Video Acceleration), ktorý zlyhá, čím zamrzne index skúseností so systémom Windows. Pozrime sa teda, ako vyriešiť problém so zmrazením indexu skúseností so systémom Windows pomocou nižšie uvedeného sprievodcu riešením problémov.
Obsah
- Zamrznutie indexu skúseností so systémom Windows [VYRIEŠENÉ]
- Metóda 1: Vypnite DirectX Video Acceleration (DXVA)
- Metóda 2: Aktualizujte ovládače grafiky
- Metóda 3: Aktualizujte systém BIOS
Zamrznutie indexu skúseností so systémom Windows [VYRIEŠENÉ]
Uistite sa vytvoriť bod obnovenia pre prípad, že by sa niečo pokazilo.
Metóda 1: Vypnite DirectX Video Acceleration (DXVA)
1.Stiahnite si DXVA odtiaľto.
Poznámka: DXVA vyžaduje na spustenie .NET Framework a Microsoft Visual C++ 2008 Runtime.
2. Spustite setup.exe na inštaláciu aplikácie a potom spustite Kontrola DXVA.
3.Prepnúť na Dekodér DirectShow/MediaFoundation a v pravom hornom rohu kliknite na Prehliadač DSF/MFT.
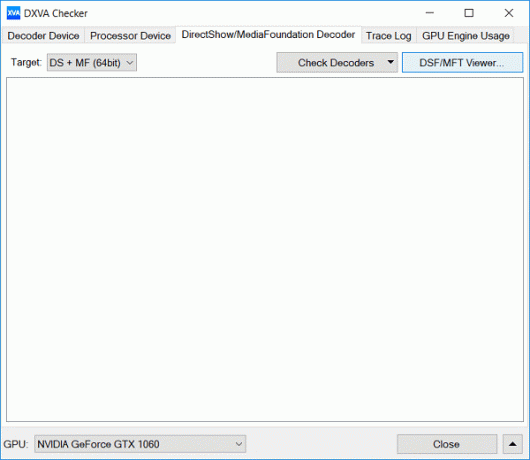
4. Teraz budú dve záložky, jedna bude DirectShow a ďalší bude Media Foundation.
5. Pod oboma týmito kartami nájdete niektoré položky napísané červenou farbou, čo znamená tieto položky sú akcelerované DXVA.
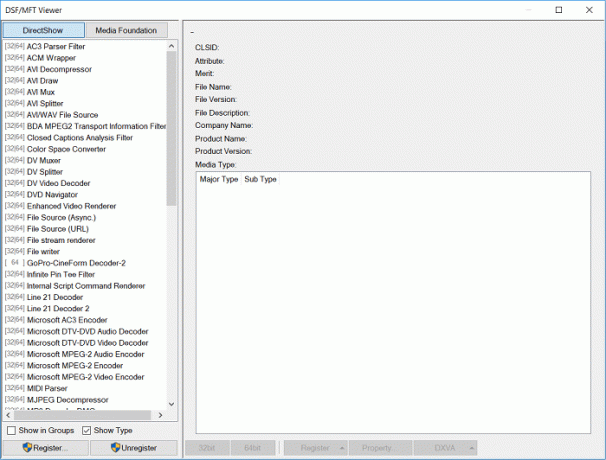
6. Vyberte tieto položky jeden po druhom a potom kliknite vpravo dole na DXVA a vyberte Zakázať DXVA2 alebo Zakázať.
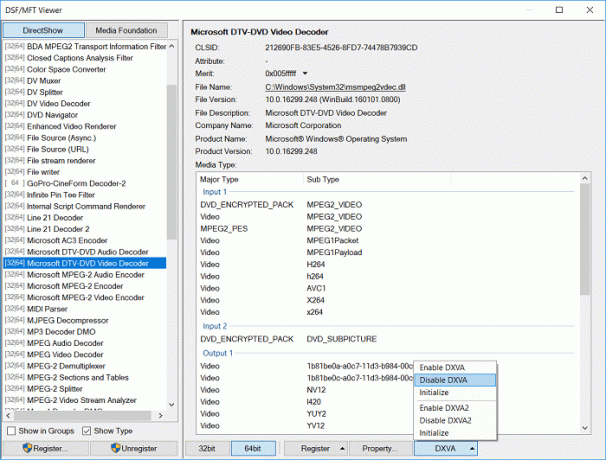
7. Reštartujte počítač, aby ste uložili zmeny a zistili, či je to možné Opravte problém so zamrznutím indexu skúseností so systémom Windows.
Metóda 2: Aktualizujte ovládače grafiky
1. Stlačte kláves Windows + R a potom zadajte „devmgmt.msc“ (bez úvodzoviek) a stlačením klávesu Enter otvorte Správcu zariadení.

2. Ďalej rozbaľte Zobrazovacie adaptéry a kliknite pravým tlačidlom myši na grafickú kartu Nvidia a vyberte Povoliť.

3. Keď to znova urobíte, kliknite pravým tlačidlom myši na svoju grafickú kartu a vyberte možnosť „Aktualizujte softvér ovládača.“

4. Vyberte „Automaticky vyhľadať aktualizovaný softvér ovládača“ a nechajte ho dokončiť proces.

5.Ak vyššie uvedený krok dokázal vyriešiť váš problém, potom je to veľmi dobré, ak nie, pokračujte.
6. Znova vyberte „Aktualizujte softvér ovládača“, ale tentoraz na ďalšej obrazovke vyberte „Vyhľadajte v mojom počítači softvér ovládača.“

7. Teraz vyberte „Dovoľte mi vybrať si zo zoznamu ovládačov zariadení v mojom počítači.”

8. Nakoniec vyberte zo zoznamu kompatibilný ovládač pre váš Grafická karta Nvidia a kliknite na tlačidlo Ďalej.
9. Nechajte vyššie uvedený proces dokončiť a reštartujte počítač, aby sa zmeny uložili.
Metóda 3: Aktualizujte systém BIOS
Vykonanie aktualizácie systému BIOS je kritickou úlohou a ak sa niečo pokazí, môže to vážne poškodiť váš systém, preto sa odporúča odborný dohľad.
1. Prvým krokom je identifikácia verzie systému BIOS, ak to chcete urobiť, stlačte tlačidlo Kláves Windows + R potom napíš "msinfo32“ (bez úvodzoviek) a stlačením klávesu Enter otvorte systémové informácie.

2. Raz Systémové informácie otvorí sa okno, vyhľadajte verziu/dátum systému BIOS a zapíšte si výrobcu a verziu systému BIOS.

3. Ďalej prejdite na webovú stránku výrobcu, kde nájdete napr. v mojom prípade je to Dell, takže prejdem na Webová stránka spoločnosti Dell a potom zadám sériové číslo svojho počítača alebo kliknem na možnosť automatickej detekcie.
4. Teraz zo zobrazeného zoznamu ovládačov kliknem na BIOS a stiahnem odporúčanú aktualizáciu.
Poznámka: Počas aktualizácie systému BIOS nevypínajte počítač ani ho neodpájajte od zdroja napájania, inak môžete poškodiť počítač. Počas aktualizácie sa počítač reštartuje a nakrátko sa zobrazí čierna obrazovka.
5. Po stiahnutí súboru stačí dvakrát kliknúť na súbor Exe a spustiť ho.
6. Nakoniec ste aktualizovali svoj BIOS a to môže tiežOpravte problém so zaseknutím alebo zamrznutím služby Windows Update.
Odporúčané:
- Oprava chyby Steam Nepodarilo sa načítať steamui.dll
- Zmeňte šablónu jednotky, priečinka alebo knižnice v systéme Windows 10
- Oprava Systém Windows nemôže dokončiť chybu extrakcie
- Oprava DHCP nie je povolený pre WiFi v systéme Windows 10
To je to, čo máte úspešne za sebou Opravte problém so zamrznutím indexu skúseností so systémom Windows ale ak máte stále nejaké otázky týkajúce sa tejto príručky, neváhajte sa ich opýtať v sekcii komentárov.
![Zamrznutie indexu skúseností so systémom Windows [VYRIEŠENÉ]](/uploads/acceptor/source/69/a2e9bb1969514e868d156e4f6e558a8d__1_.png)


