Ako vytvoriť animovaný GIF zo záznamu obrazovky
Rôzne / / February 14, 2022
Animované obrázky GIF sú v dnešnej dobe všade na internete a sociálnych médiách, no väčšina ľudí naozaj nevie, ako ich vytvoriť. Ak viete, ako ho správne vyrobiť, pravdepodobne si uvedomíte, že to v skutočnosti nie je také jednoduché, najmä keď pomocou zložitých aplikácií, ako je Photoshop. (Samozrejme, iPhone 6s Live Photos áno aby bol proces o niečo menej únavný.)

Jedným z riešení tohto problému je jednoducho použiť aplikáciu, ktorá zaznamená, čo je na obrazovke vášho počítača, a uloží záznam ako animovaný GIF. To znamená, že by ste mohli konvertovať čokoľvek od počítačových tutoriálov až po presúvanie videí do súborov GIF, takže nie je potrebné manuálne prevádzať videá na animované snímky GIF.
Bezplatná aplikácia pre Windows alebo Mac s názvom LICEcap vám s tým môže ohromne pomôcť.
Premeňte nahrávky obrazovky na animované súbory GIF
Najprv si stiahnite bezplatnú aplikáciu LICEcap. Urobte to návštevou
Webová stránka Cockos Incorporated a posúvajte sa, kým sa nedostanete k odkazom na stiahnutie pre Windows alebo OS X.Po nainštalovaní programu ho spustite, aby ste zistili, že vyzerá ako zvláštne, priehľadné okno. Iste, je to z nejakého dôvodu. Čokoľvek je v tomto okne, to LICEcap zachytí a zmení na animovaný GIF.
Skôr než začnete s nahrávaním, preskúmajte niektoré z možností, ktoré môžete vopred upraviť. V spodnej časti okna môžete upraviť rozmery pixelov záznamu, ako aj maximálny počet snímok za sekundu (FPS). To určuje, ako plynulo sa bude GIF prehrávať.
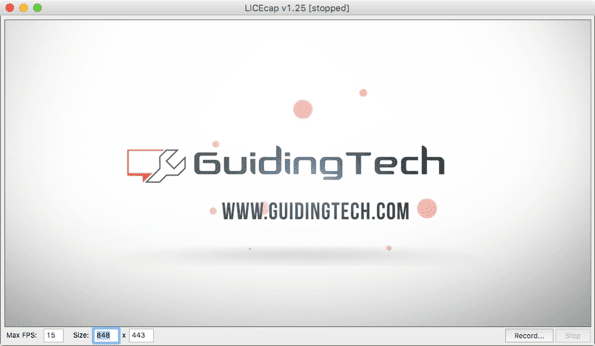
Tip: Potiahnutím rohu okna na zmenu jeho veľkosti sa automaticky zmenia rozmery v pixeloch na novú veľkosť okna.
Keď budete pripravení, kliknite Záznam… na dokončenie niektorých nastavení pred začiatkom nahrávania. V dialógovom okne si môžete vopred zvoliť názov súboru a miesto uloženia, ako aj ďalšie možnosti, ako je zobrazenie rámika nadpisu alebo kliknutia myšou. Môžete tiež nechať aplikáciu automaticky zastaviť nahrávanie po určitom počte sekúnd, čo môžete povoliť v spodnej časti okna.

Keď kliknete uložiť, LICEcap začne automaticky zaznamenávať požadovanú oblasť po trojsekundovom pretáčaní. Je to zvláštna voľba používateľského rozhrania, takže sa pripravte na rýchle spustenie. Kliknite Pauza počas, ak chcete krátko zastaviť alebo zmeniť polohu okna. V opačnom prípade po dokončení nahrávania kliknite Stop.
Presne tak, v mieste uloženia by ste mali vidieť nový animovaný GIF presne toho, čo ste nahrali na obrazovke. Pozrite sa na tvorbu s láskavým dovolením Kanál YouTube spoločnosti Guiding Tech.
Posledná aktualizácia 2. februára 2022
Vyššie uvedený článok môže obsahovať pridružené odkazy, ktoré pomáhajú podporovať Guiding Tech. Nemá to však vplyv na našu redakčnú integritu. Obsah zostáva nezaujatý a autentický.

Napísané
George Tinari písal o technológiách už viac ako sedem rokov: sprievodcovia, návody, novinky, recenzie a ďalšie. Zvyčajne sedí pred notebookom, jedáva, počúva hudbu alebo nahlas spieva. Môžete ho tiež sledovať na Twitteri @gtinari, ak potrebujete na svojej časovej osi viac sťažností a sarkazmu.



