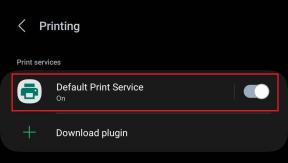Oprava Reštartujte počítač, aby ste nainštalovali slučku dôležitých aktualizácií
Rôzne / / November 28, 2021
Oprava Reštartovaním počítača nainštalujte slučku dôležitých aktualizácií: Aktualizácie systému Windows sú dôležitou súčasťou operačného systému spoločnosti Microsoft, ale čo sa stane, keď sa aktualizácie nenainštalujú a vy ste uviazli v nekonečnej slučke pri pokuse o inštaláciu aktualizácií. Toto je prípad, keď používatelia uviazli v slučke, keď vždy, keď otvoríte aktualizáciu systému Windows, stále vás žiada o „Reštartovať váš počítač na inštaláciu dôležitých aktualizácií“, ale aj keď sa systém reštartuje, pri otvorení systému Windows sa znova zobrazí táto správa aktualizovať.
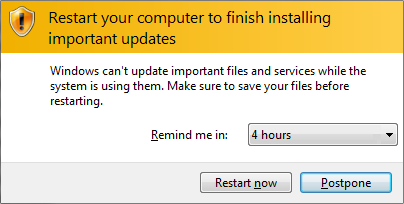
Stručne povedané, pri každom spustení počítača vás aktualizácie systému Windows požiadajú o reštart, pretože chce nainštalovať aktualizácie, ale dokonca po reštartovaní systému sa systém Windows neaktualizuje a znova vás požiada o reštartovanie počítača, aby ste mohli nainštalovať dôležité informácie aktualizácie. Toto je veľmi nepríjemný problém a používatelia zakázali službu Windows Update, pretože sú frustrovaní reštartovaním počítača pri každom spustení.
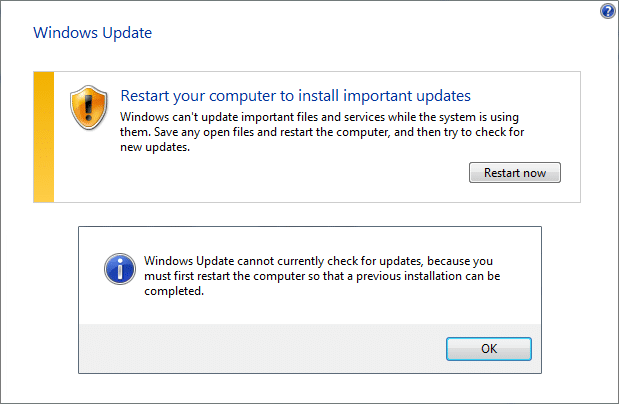
Zdá sa, že hlavnou príčinou tejto chyby je kľúč databázy Registry systému Windows s názvom „RebootRequired“, ktorý mohol byť poškodený, v dôsledku čoho sa systém Windows nemôže aktualizovať, a preto sa reštartuje. Jednoduchá oprava je odstrániť kľúč a reštartovať počítač, ale niekedy táto oprava nefunguje pre každého, preto sme uviedli všetky možné riešenia tohto problému. Bez toho, aby ste strácali čas, sa pozrime, ako skutočne opraviť Reštartujte počítač, aby ste nainštalovali dôležitý problém so slučkou aktualizácií pomocou nižšie uvedených krokov na riešenie problémov.
Obsah
- Oprava Reštartujte počítač, aby ste nainštalovali slučku dôležitých aktualizácií
- Metóda 1: Odstráňte kľúč databázy Registry, ktorý vyžaduje reštart
- Metóda 2: Vykonajte čisté spustenie
- Metóda 3: Obnovte súbory denníka transakcií
- Metóda 4: Spustite Poradcu pri riešení problémov so službou Windows Update
- Metóda 5: Premenujte priečinok SoftwareDistribution
- Metóda 6: Spustite nástroj DISM (Obsluha a správa obrazu nasadenia).
- Metóda 7: Spustite oficiálneho poradcu pri riešení problémov spoločnosti Microsoft
Oprava Reštartujte počítač, aby ste nainštalovali slučku dôležitých aktualizácií
Uistite sa vytvoriť bod obnovenia pre prípad, že by sa niečo pokazilo.
Metóda 1: Odstráňte kľúč databázy Registry, ktorý vyžaduje reštart
1. Stlačte kláves Windows + R a zadajte regedit a stlačením klávesu Enter otvorte kľúč databázy Registry.

2. Prejdite na nasledujúci kľúč databázy Registry a stlačte kláves Enter:
HKEY_LOCAL_MACHINE\SOFTWARE\Microsoft\Windows\CurrentVersion\WindowsUpdate\Auto Update\Required
3. Teraz kliknite pravým tlačidlom myši na RebootRequired Key potom vyberte Odstrániť.

4. Reštartujte počítač a skúste znova aktualizovať systém Windows.
Toto by malo byť schopné Oprava Reštartujte počítač, aby ste mohli nainštalovať dôležité aktualizácie, problém so slučkou ale ak nie tak pokračuj.
Metóda 2: Vykonajte čisté spustenie
1. Stlačte kláves Windows + R a zadajte msconfig a stlačte enter Konfigurácia systému.

2. Na karte Všeobecné vyberte Selektívne spustenie a pod ním skontrolujte možnosť „načítať položky pri spustení“ nie je začiarknuté.

3. Prejdite na kartu Služby a začiarknite políčko „Skryť všetky služby spoločnosti Microsoft.“

4. Ďalej kliknite Zakázať všetky čo by deaktivovalo všetky ostatné zostávajúce služby.
5. Reštartujte počítač a znova sa pokúste nainštalovať aktualizácie.
6. Ak je problém vyriešený, je určite spôsobený softvérom tretej strany. Ak chcete vynulovať konkrétny softvér, mali by ste naraz povoliť skupinu služieb (pozrite si predchádzajúce kroky) a potom reštartovať počítač. Pokračujte v tom, kým nezistíte skupinu služieb, ktoré spôsobujú túto chybu, potom skontrolujte služby v tejto skupine jednu po druhej, kým nezistíte, ktorá z nich spôsobuje problém.
6. Po dokončení odstraňovania problémov sa uistite, že ste zrušili vyššie uvedené kroky (v kroku 2 vyberte Normálne spustenie), aby sa počítač spustil normálne.
Metóda 3: Obnovte súbory denníka transakcií
1. Stlačte kláves Windows + X a potom vyberte Príkazový riadok (Admin).

2. Zadajte nasledujúci príkaz do cmd jeden po druhom a po každom stlačte Enter:
Poznámka: Ak budete požiadaní o potvrdenie pri spustení niektorého z nižšie uvedených príkazov, zadajte „Y“ a stlačte Enter.
fsutil resource setautoreset true %SystemDrive%\
attrib -r -s -h %SystemRoot%\System32\Config\TxR\*
del %SystemRoot%\System32\Config\TxR\*
attrib -r -s -h %SystemRoot%\System32\SMI\Store\Machine\*
del %SystemRoot%\System32\SMI\Store\Machine\*.tm*
del %SystemRoot%\System32\SMI\Store\Machine\*.blf
del %SystemRoot%\System32\SMI\Store\Machine\*.regtrans-ms
3.Ak nemôžete spustiť vyššie uvedené príkazy, spustite počítač bezpečnostný mód a potom skúste vyššie uvedené príkazy.
4. Reštartujte počítač, aby ste uložili zmeny, a skúste znova aktualizovať systém Windows.
Metóda 4: Spustite Poradcu pri riešení problémov so službou Windows Update
1. Napíšte „riešenie problémov“ do vyhľadávacieho panela systému Windows a kliknite na Riešenie problémov.

2. Ďalej v ľavom okne vyberte Zobraziť všetky.
3. Potom zo zoznamu Riešenie problémov s počítačom vyberte Aktualizácia systému Windows.

4. Postupujte podľa pokynov na obrazovke a spustite Windows Update Troubleshoot.

5. Reštartujte počítač, aby ste uložili zmeny.
To by vám malo pomôcť pri riešení problému so slučkou reštartovania počítača na inštaláciu dôležitých aktualizácií.
Metóda 5: Premenujte priečinok SoftwareDistribution
1. Stlačte kláves Windows + X a potom vyberte Príkazový riadok (Admin).
2. Teraz zadajte nasledujúce príkazy na zastavenie služieb Windows Update a po každom stlačte kláves Enter:
net stop wuauserv
net stop cryptSvc
čisté zastavovacie bity
net stop msserver

3. Ďalej zadajte nasledujúci príkaz na premenovanie priečinka SoftwareDistribution a stlačte Enter:
ren C:\Windows\SoftwareDistribution SoftwareDistribution.old
ren C:\Windows\System32\catroot2 catroot2.old

4. Nakoniec napíšte nasledujúci príkaz na spustenie služby Windows Update Services a po každom príkaze stlačte kláves Enter:
čistý štart wuauserv
net start cryptSvc
čisté štartovacie bity
čistý štart msserver

5. Reštartujte počítač, aby ste uložili zmeny.
Metóda 6: Spustite DISM (Servis a správa obrazu nasadenia ) Nástroj
1. Stlačte kláves Windows + X a kliknite na Príkazový riadok (Admin).

2. Napíšte nasledovné a stlačte enter:
DISM /Online /Cleanup-Image /RestoreHealth

3. Nechajte bežať príkaz DISM a počkajte na jeho dokončenie.
4. Teraz znova spustite tento príkaz, aby ste to urobili Oprava Reštartujte počítač, aby sa nainštalovala dôležitá slučka aktualizácií:
DISM /image: C:\ /cleanup-image /revertpendingactions
5. Reštartujte počítač, aby ste uložili zmeny.
Metóda 7: Spustite oficiálneho poradcu pri riešení problémov spoločnosti Microsoft
Mohli by ste skúsiť Fixit alebo oficiálny nástroj na riešenie problémov s cieľom opraviť chybové hlásenie Reštartujte počítač na inštaláciu dôležitých aktualizácií.

Odporúča sa pre vás:
- Ako odstrániť súbor Autorun.inf
- Oprava Služba Windows Update momentálne nemôže kontrolovať aktualizácie
- Oprava jednotky CD/DVD nebola zistená po inovácii na Windows 10
- Ako vytvoriť disk na obnovenie hesla
To je to, čo máte úspešne za sebou Oprava Reštartujte počítač, aby ste nainštalovali slučku dôležitých aktualizácií ale ak máte stále nejaké otázky týkajúce sa tejto príručky, neváhajte sa ich opýtať v sekcii komentárov.