Ako hromadne premenovať viacero súborov v systéme Windows 10
Rôzne / / November 28, 2021
Za normálnych okolností môžete premenovať súbor v priečinku v systéme Windows 10 podľa týchto krokov:
- Kliknite pravým tlačidlom myši na súbor, ktorý chcete premenovať.
- Klikni na Premenovať možnosť.
- Zadajte nový názov súboru.
- Zasiahnite Zadajte a názov súboru sa zmení.
Vyššie uvedený spôsob však možno použiť na premenovanie iba jedného alebo dvoch súborov v priečinku. Čo ak však chcete premenovať viacero súborov v priečinku? Použitie vyššie uvedenej metódy zaberie veľa času, pretože budete musieť ručne premenovať každý súbor. Je tiež možné, že súbory, ktoré potrebujete premenovať, môžu byť tisíce. Preto nie je možné použiť vyššie uvedenú metódu na premenovanie viacerých súborov.
Ak chcete vyriešiť vyššie uvedený problém a ušetriť čas, systém Windows 10 prichádza s rôznymi spôsobmi, pomocou ktorých môžete zjednodušiť proces premenovania.
Na tento účel sú v systéme Windows 10 k dispozícii rôzne aplikácie tretích strán. Windows 10 však poskytuje aj niekoľko vstavaných metód pre rovnaký proces, ak neuprednostňujete tieto aplikácie tretích strán. V systéme Windows 10 sú v zásade k dispozícii tri vstavané spôsoby, ktorými to môžete urobiť, a to sú:
- Premenujte viacero súborov pomocou Prieskumníka súborov.
- Premenujte viacero súborov pomocou príkazového riadka.
- Premenujte viacero súborov pomocou PowerShell.
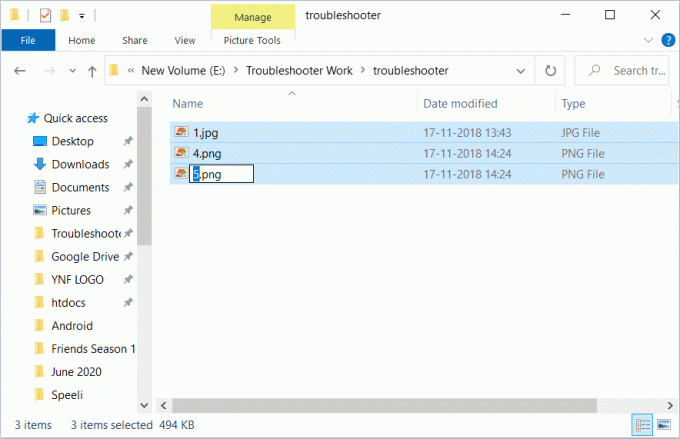
Obsah
- Ako hromadne premenovať viacero súborov v systéme Windows 10
- Metóda 1: Premenujte viacero súborov pomocou klávesu Tab
- Metóda 2: Premenujte viacero súborov pomocou Windows 10 File Explorer
- Metóda 3: Premenovanie viacerých súborov hromadne pomocou príkazového riadka
- Metóda 4: Premenovanie viacerých súborov hromadne pomocou Powershell
- Hromadné premenovanie viacerých súborov pomocou aplikácií tretích strán
- 1. Pomocou aplikácie Bulk Rename Utility
- 2. Pomocou aplikácie AdvancedRenamer
Ako hromadne premenovať viacero súborov v systéme Windows 10
Poďme teda diskutovať o každom z nich podrobne. Nakoniec sme diskutovali aj o dvoch aplikáciách tretích strán na účely premenovania.
Metóda 1: Premenujte viacero súborov pomocou klávesu Tab
Prieskumník súborov (predtým známy ako Prieskumník Windows) je miesto, kde môžete nájsť všetky priečinky a súbory, ktoré sú dostupné na rôznych miestach vášho počítača.
Ak chcete premenovať viacero súborov pomocou klávesu Tab, postupujte takto:
1. Otvor Prieskumník súborov buď z panela úloh alebo z pracovnej plochy.
2. Otvor priečinok ktorých súbory chcete premenovať.

3. Vyberte prvý súbor.
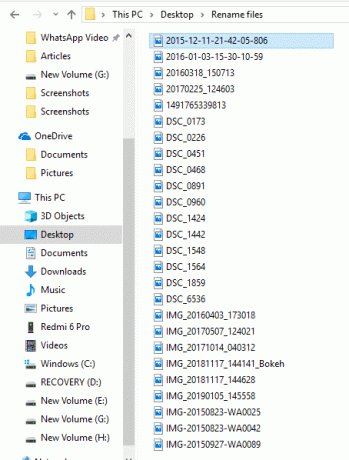
4. Stlačte tlačidlo F2 kľúč na premenovanie. Vyberie sa názov vášho súboru.
Poznámka: Ak váš kláves F2 vykonáva aj inú funkciu, stlačte kombináciu klávesov Fn + F2 kľúč.

Poznámka: Vyššie uvedený krok môžete vykonať aj kliknutím pravým tlačidlom myši na prvý súbor a výberom možnosti premenovania. Vyberie sa názov súboru.
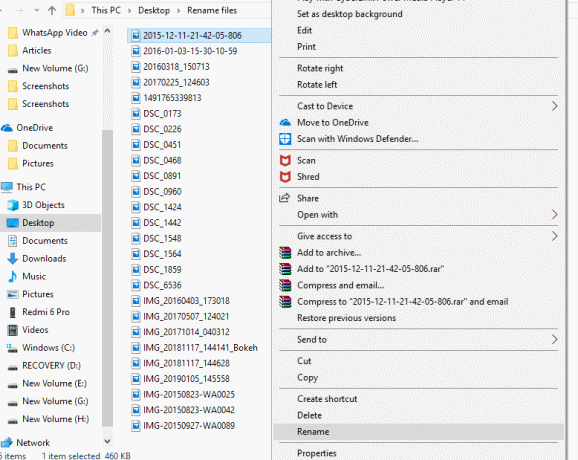
5. Napíšte nové meno chcete dať tomuto súboru.
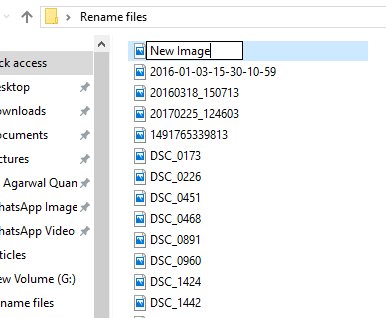
6. Klikni na Tab tak, že nový názov sa uloží a kurzor sa automaticky presunie na ďalší súbor, ktorý chcete premenovať.
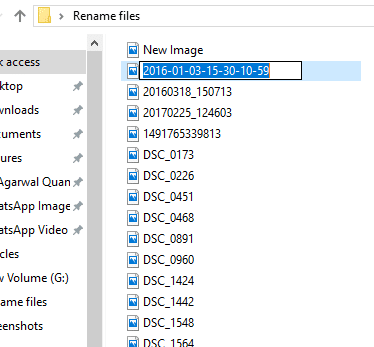
Takže podľa vyššie uvedenej metódy stačí zadať nový názov súboru a stlačiť Tab a všetky súbory budú premenované na nové názvy.
Metóda 2: Premenujte viacero súborov pomocou Windows 10 File Explorer
Ak chcete hromadne premenovať viacero súborov na počítači so systémom Windows 10, postupujte takto:
Poznámka: Táto metóda je použiteľná, ak chcete rovnakú štruktúru názvu súboru pre každý súbor.
1. Otvor Prieskumník súborov buď z panela úloh alebo z pracovnej plochy.
2. Otvorte priečinok, ktorého súbory chcete premenovať.

3. Vyberte všetky súbory, ktoré chcete premenovať.
4. Ak chcete premenovať všetky súbory dostupné v priečinku, stlačte tlačidlo Ctrl + A kľúč.

5. Ak chcete premenovať náhodné súbory, kliknite na súbor, ktorý chcete premenovať, a stlačte a podržte tlačidlo Ctrl kľúč. Potom jeden po druhom vyberte ďalšie súbory, ktoré chcete premenovať, a keď sú vybraté všetky súbory, uvoľniť tlačidlo Ctrl.

6. Ak chcete premenovať súbory nachádzajúce sa v rozsahu, kliknite na prvý súbor tohto rozsahu a stlačte a podržte tlačidlo Shift a potom vyberte posledný súbor z tohto rozsahu a keď sú vybraté všetky súbory, uvoľnite kláves Shift.
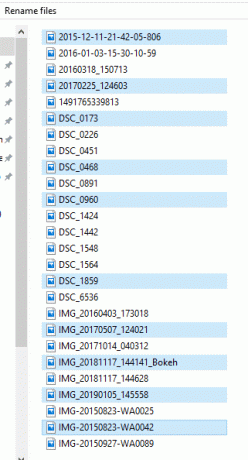
7. Stlačte tlačidlo F2 kľúč na premenovanie súborov.
Poznámka: Ak váš kláves F2 vykonáva aj inú funkciu, stlačte kombináciu klávesov Fn + F2 kľúč.
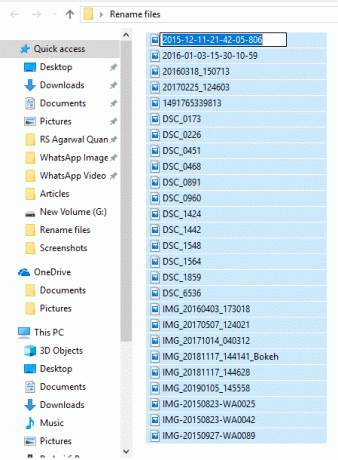
8. Napíšte nové meno podľa vlastného výberu.
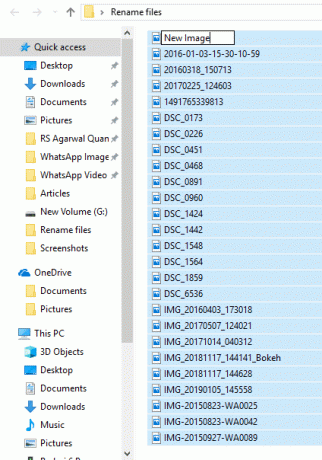
9. Zasiahnite Zadajte kľúč.

Všetky vybraté súbory budú premenované a všetky súbory budú mať rovnakú štruktúru a názov. Na rozlíšenie medzi týmito súbormi, keďže teraz budú mať všetky súbory rovnaký názov, si všimnete číslo v zátvorkách za názvom súboru. Toto číslo je pre každý súbor iné, čo vám pomôže pri rozlišovaní medzi týmito súbormi. Príklad: Nový obrázok (1), Nový obrázok (2) atď.
Prečítajte si tiež:Premenujte priečinok profilu používateľa v systéme Windows 10
Metóda 3: Premenovanie viacerých súborov hromadne pomocou príkazového riadka
Príkazový riadok možno použiť aj na hromadné premenovanie viacerých súborov v systéme Windows 10. V porovnaní s inými metódami je rýchlejšia.
1. jednoducho, otvorte príkazový riadok a potom prejdite do priečinka so súbormi, ktoré chcete premenovať.
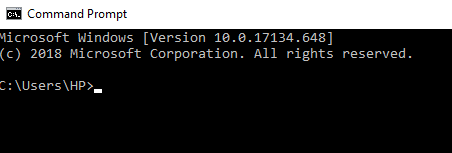
2. Teraz prejdite do priečinka so súbormi, ktoré chcete premenovať, pomocou cd príkaz.
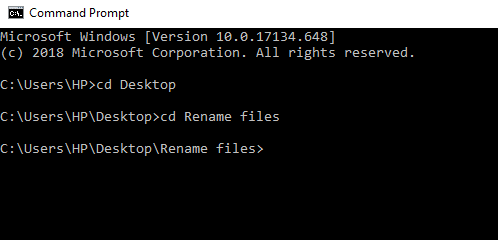
3. Prípadne môžete prejsť do priečinka so súbormi, ktoré chcete premenovať, a potom otvorte príkazový riadok zadaním cmd v paneli s adresou.
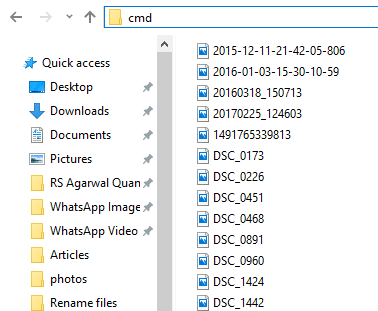
4. Teraz, keď je otvorený príkazový riadok, môžete použiť ren príkaz (príkaz premenovať) na premenovanie viacerých súborov:
Ren „Starý-názov-súboru.prípona“ „Novýnázov-súboru.prípona“
Poznámka: Úvodzovky sú potrebné, ak je v názve súboru miesto. V opačnom prípade ich ignorujte.
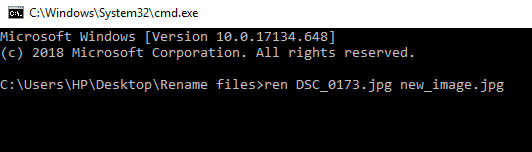
5. Stlačte tlačidlo Zadajte a potom uvidíte, že súbory boli teraz premenované na nový názov.
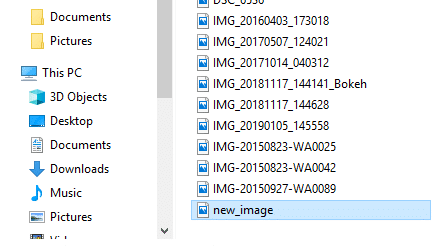
Poznámka: Vyššie uvedená metóda premenuje súbory jeden po druhom.
6. Ak chcete premenovať viacero súborov naraz s rovnakou štruktúrou, zadajte do príkazového riadka nasledujúci príkaz:
ren *.ext ???-Newfilename.*
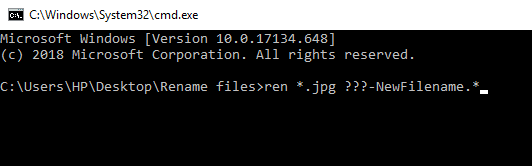
Poznámka: Tu tri otázniky (???) ukazujú, že všetky súbory budú premenované ako tri znaky starého názvu + nový názov súboru, ktorý zadáte. Všetky súbory budú mať časť starého názvu a nového názvu, ktorý bude rovnaký pre všetky súbory. Takže týmto spôsobom ich môžete rozlíšiť.
Príklad: Dva súbory sú pomenované ako hello.jpg a sunset.jpg. Chcete ich premenovať na nové. Takže nový názov súboru bude hel-new.jpg a sun-new.jpg
7. Ak súbory, ktoré chcete premenovať, majú dlhé názvy a chcete ich názov skrátiť, môžete tak urobiť pomocou nižšie uvedeného príkazu v príkazovom riadku:
ren *.* ...*

Poznámka: Tu otázniky ukazujú, koľko abecied starého názvu je potrebné použiť na premenovanie súboru. Malo by sa použiť minimálne päť znakov. Potom sa premenuje iba súbor.
8. Ak chcete zmeniť názov súboru, ale nie celý názov, iba jeho časť, použite nižšie uvedený príkaz v príkazovom riadku:
ren stará_časť_súboru*.* nová_časť_súboru*.*
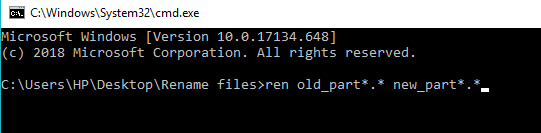
Metóda 4: Premenovanie viacerých súborov hromadne pomocou Powershell
PowerShell je nástroj príkazového riadka v systéme Windows 10, ktorý poskytuje väčšiu flexibilitu pri premenovávaní viacerých súborov, a preto je výkonnejší ako príkazový riadok. Umožňuje manipuláciu s názvami súborov niekoľkými spôsobmi, z ktorých dva najdôležitejšie sú príkazy Dir (ktorý obsahuje zoznam súborov v aktuálnom adresári) a Premenovať položku (čo premenuje položku, ktorá je súborom).
Ak chcete použiť tento PowerShell, musíte ho najprv otvoriť podľa týchto krokov:
1. Otvor Prieskumník súborov buď z panela úloh alebo z pracovnej plochy.

2. Otvorte priečinok, v ktorom sa nachádzajú súbory, ktoré chcete premenovať.
3. Stlačte tlačidlo Shift a kliknite pravým tlačidlom myši na prázdne miesto v priečinku.

4. Klikni na Otvorte PowerShellokná tu možnosť.
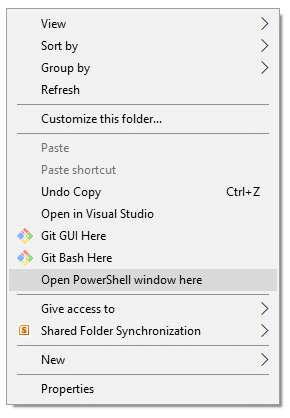
5. Zobrazí sa prostredie Windows PowerShell.
6. Ak chcete teraz premenovať súbory, zadajte nižšie uvedený príkaz v prostredí Windows PowerShell:
Premenovať položku „StarýFileName.ext“ „NovýFileName.ext“
Poznámka: Vyššie uvedený príkaz môžete zadať aj bez úvodzoviek, iba ak názov súboru neobsahuje žiadne medzery.

7. Zasiahnite Zadajte tlačidlo. Váš existujúci názov súboru sa zmení na nový.
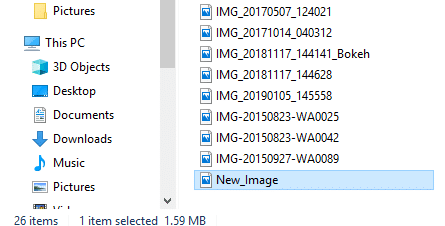
Poznámka: Použitím vyššie uvedenej metódy môžete premenovať každý súbor iba jeden po druhom.
8. Ak chcete premenovať všetky súbory priečinka podľa rovnakej štruktúry názvu, zadajte nižšie uvedený príkaz v prostredí Windows PowerShell.
Dir | %{Rename-Item $_ -NewName (“new_filename{0}.ext” –f $nr++)
Príklad, ak by nový názov súboru mal byť Nový_obrázok{0} a prípona je jpg, použite nasledujúci príkaz:
Dir | %{Rename-Item $_ -NewName (“New_Image{0}.jpg” –f $nr++)

9. Po dokončení stlačte tlačidlo Zadajte tlačidlo.
10. Teraz všetky súbory v priečinku s príponou .jpg rozšírenie bude premenované. Všimnete si, že všetky názvy súborov budú končiť rôznymi číslami, aby ste mohli jednotlivé súbory rozlíšiť.
11. Ak chcete premenovať súbory skrátením ich existujúceho názvu, spustite nižšie uvedený príkaz v prostredí Windows PowerShell a stlačte Zadajte tlačidlo:
Dir | Rename-Item – NewName {$_.name.substring (0,$_.BaseName. Dĺžka-N) + $_.Extension }
Vo vyššie uvedenom príkaze ($_.BaseNmae. Dĺžka-N) príkaz obsahuje N ktorý označuje, koľko znakov musíte odstrániť alebo orezať zo starého názvu, aby ste premenovali súbor. N musíte zmeniť číselnou hodnotou.

12. Ak chcete premenovať súbory odstránením niektorých častí z názvov súborov, zadajte nižšie uvedený príkaz v prostredí Windows PowerShell a stlačte Zadajte tlačidlo:
Dir | Rename-Item –NewName {$_.name –replace “old_filename_part”, “”}
Znaky, ktoré zadáte na mieste olf_filename_part budú odstránené z názvov všetkých súborov a vaše súbory budú premenované.

Hromadné premenovanie viacerých súborov pomocou aplikácií tretích strán
Na premenovanie viacerých súborov naraz môžete použiť aj aplikácie tretích strán. Vo všeobecnosti dve aplikácie tretích strán, Pomôcka na hromadné premenovanie a AdvancedRenamer sú užitočné na hromadné premenovanie súborov.
Dozvieme sa o týchto aplikáciách podrobnejšie.
1. Pomocou aplikácie Bulk Rename Utility
Pomôcka na hromadné premenovanie nástroj je zadarmo na osobné a nekomerčné použitie. Ak chcete použiť tento nástroj, musíte ho najprv nainštalovať. Po inštalácii ho otvorte a prejdite k súborom, ktorých názvy sa majú zmeniť, a vyberte ich.
Teraz zmeňte možnosti v jednom alebo viacerých z mnohých dostupných panelov a všetky sa zvýraznia oranžovou farbou. Ukážka vašich zmien sa zobrazí v Nové meno v ktorom sú uvedené všetky vaše súbory.
Urobili sme zmeny v štyroch paneloch, takže sa teraz zobrazujú v oranžovom odtieni. Keď budete s novými menami spokojní, stlačte Premenovať možnosť premenovať názvy súborov.

2. Pomocou aplikácie AdvancedRenamer
The Aplikácia AdvancedRenamer je oveľa jednoduchší, má zjednodušené rozhranie s rôznymi možnosťami jednoduchého premenovania viacerých súborov a je flexibilnejší.

Ak chcete použiť túto aplikáciu na premenovanie viacerých súborov naraz, postupujte podľa týchto krokov.
a. Najprv nainštalujte aplikáciu, spustite ju a vyberte súbory, ktoré chcete premenovať.
b. V Názov súboru zadajte syntax, ktorú chcete použiť pri premenovaní každého súboru:
Súbor programu Word_
c. Aplikácia premenuje všetky súbory pomocou vyššie uvedenej syntaxe.
Odporúčané:
- 4 spôsoby, ako úplne odstrániť presmerovanie ByteFence
- Ako spustiť Microsoft Word v núdzovom režime
- 3 spôsoby, ako nastaviť budík na telefóne s Androidom
Takže pomocou vyššie uvedených metód môžete hromadne premenovať viacero súborov naraz bez toho, aby ste sa presunuli ku každému súboru jednotlivo. Ale ak máte stále nejaké otázky týkajúce sa tohto tutoriálu, neváhajte sa ich opýtať v sekcii komentárov.



