Opravte kód chyby 0x8007000D pri pokuse o aktiváciu systému Windows
Rôzne / / November 28, 2021
Opravte kód chyby 0x8007000D pri pokuse o aktiváciu systému Windows: Hlavnou príčinou chybového kódu 0x8007000D je, že súbory systému Windows chýbajú alebo sú poškodené, v dôsledku čoho aktualizácia systému Windows nemôže pokračovať, a teda chyba. Kvôli tejto chybe, ktorá môže byť škodlivá pre váš systém, nebudete môcť nainštalovať žiadnu novú aktualizáciu. stiahnuť aktualizácie zabezpečenia, ktoré v konečnom dôsledku urobia váš systém zraniteľným voči vírusom, malvéru a vonkajším hrozbám.
Keď sa pokúšate aktivovať svoju kópiu systému Windows alebo pomocou príkaz slsmgr -dlv alebo slmgr -ato v cmd vygeneruje nasledujúcu chybu:
Údaje sú neplatné.
Kód chyby 8007000d.
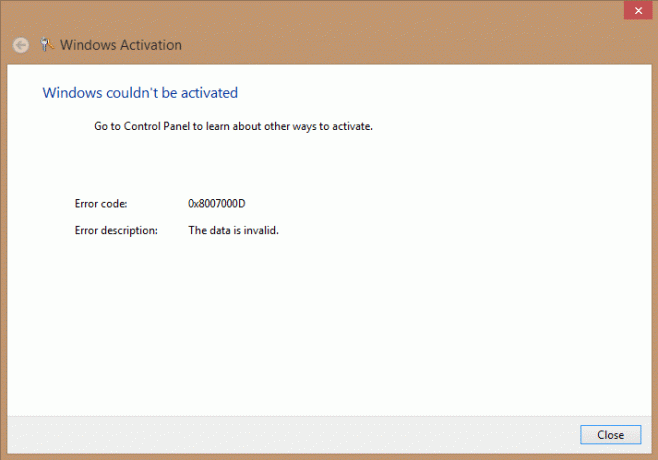
Zabudli sme spomenúť, že táto chyba môže byť spôsobená aj tým, že systémový účet má v predvolenom nastavení oprávnenia na úplnú kontrolu pre cestu k registru:
HKEY_LOCAL_MACHINE\SYSTEM\CurrentControlSet\Enum\Root
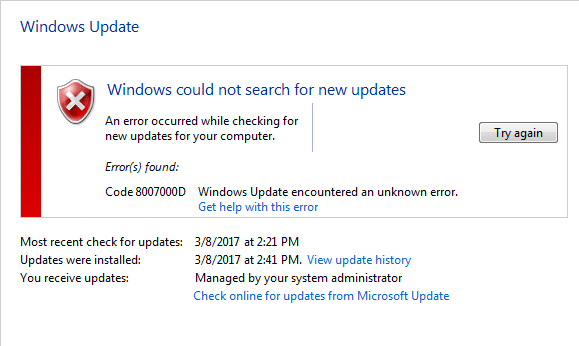
A ak boli tieto povolenia zmenené pre koreňový kľúč alebo ktorýkoľvek podkľúč, uvidíme kód chyby 0x8007000D. Myslím, že teraz sme podrobne pokryli kód chyby 0x8007000D a bez straty času sa pozrime, ako tento problém vyriešiť.
Obsah
- Opravte kód chyby 0x8007000D pri pokuse o aktiváciu systému Windows
- Metóda 1: Použitie Microsoft Fixit
- Metóda 2: Odstráňte všetko v priečinku Download SoftwareDistribution
- Metóda 3: Spustite Kontrola systémových súborov (SFC) a Kontrola disku (CHKDSK)
- Metóda 4: Spustite CCleaner a Malwarebytes
- Metóda 5: Spustite DISM (servis a správa obrazu nasadenia)
Opravte kód chyby 0x8007000D pri pokuse o aktiváciu systému Windows
Uistite sa vytvoriť bod obnovenia pre prípad, že by sa niečo pokazilo.
Metóda 1: Použitie Microsoft Fixit
Ak je chybový kód 0x8007000D spôsobený zmeneným povolením pre koreňový kľúč, táto oprava problém určite vyrieši.
 Opravte tento problém
Opravte tento problém
Microsoft Fix it 50485
Metóda 2: Odstráňte všetko v priečinku Download SoftwareDistribution
1. Stlačte kláves Windows + R a potom zadajte „%systemroot%\SoftwareDistribution\Stiahnuť“ a stlačte Enter.
2. Vyberte všetko v priečinku Download (Cntrl + A) a potom to odstráňte.
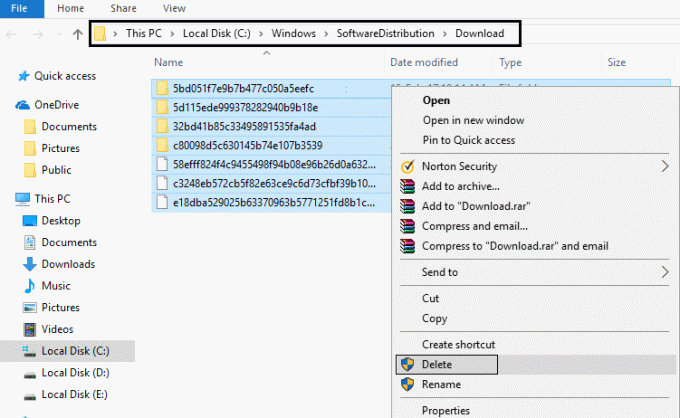
3. Vo výslednom kontextovom okne potvrďte akciu a potom všetko zatvorte.
4.Vymažte všetko z Odpadkový kôš a potom reštartujte počítač, aby ste uložili zmeny.
5. Pokúste sa znova aktualizovať systém Windows a tentoraz by to mohlo byť začnite sťahovať aktualizáciu bez akéhokoľvek problému.
Metóda 3: Spustite Kontrola systémových súborov (SFC) a Kontrola disku (CHKDSK)
1. Stlačte kláves Windows + X a potom kliknite na Príkazový riadok (Admin).

2. Teraz do cmd zadajte nasledovné a stlačte Enter:
Sfc /scannow. sfc /scannow /offbootdir=c:\ /offwindir=c:\windows

3. Počkajte na dokončenie vyššie uvedeného procesu a po dokončení reštartujte počítač.
4. Ďalej odtiaľto spustite CHKDSK Opravte chyby systému súborov pomocou nástroja Check Disk Utility (CHKDSK).
5. Nechajte vyššie uvedený proces dokončiť a znova reštartujte počítač, aby sa zmeny uložili.
Metóda 4: Spustite CCleaner a Malwarebytes
Vykonajte úplnú antivírusovú kontrolu, aby ste sa uistili, že je váš počítač bezpečný. Okrem toho spustite CCleaner a Malwarebytes Anti-malware.
1. Stiahnite si a nainštalujte CCleaner & Malwarebytes.
2.Spustite Malwarebytes a nechajte ho skenovať váš systém, či neobsahuje škodlivé súbory.
3.Ak sa nájde škodlivý softvér, automaticky ho odstráni.
4. Teraz bežte CCleaner a v časti „Čistič“ na karte Windows odporúčame skontrolovať nasledujúce položky, ktoré sa majú vyčistiť:

5. Keď sa ubezpečíte, že sú skontrolované správne body, jednoducho kliknite Run Cleaner, a nechajte CCleaner bežať.
6. Ak chcete vyčistiť systém, vyberte kartu Registry a uistite sa, že sú začiarknuté nasledujúce položky:

7. Vyberte možnosť Scan for Issue (Vyhľadať problém) a povoľte CCleaneru skenovať, potom kliknite Opravte vybrané problémy.
8. Keď sa CCleaner spýta “Chcete zálohovať zmeny v registri?” vyberte Áno.
9. Po dokončení zálohovania vyberte možnosť Opraviť všetky vybrané problémy.
10. Reštartujte počítač a možno budete môcť Opravte kód chyby 0x8007000D pri pokuse o aktiváciu systému Windows.
Metóda 5: Spustite DISM (servis a správa obrazu nasadenia)
1. Stlačte kláves Windows + X a potom vyberte príkazový riadok (správca).

2. Zadajte nasledujúci príkaz do cmd a stlačte Enter:
Dôležité: Pri DISM musíte mať pripravené inštalačné médium Windows.
DISM.exe /Online /Cleanup-Image /RestoreHealth /Zdroj: C:\RepairSource\Windows /LimitAccess
Poznámka: Nahraďte C:\RepairSource\Windows umiestnením zdroja opravy

2. Stlačením klávesu Enter spustite vyššie uvedený príkaz a počkajte na dokončenie procesu, zvyčajne to trvá 15-20 minút.
POZNÁMKA: Ak vyššie uvedený príkaz nefunguje, skúste použiť nižšie: Dism /Image: C:\offline /Cleanup-Image /RestoreHealth /Zdroj: c:\test\mount\windows. Dism /Online /Cleanup-Image /RestoreHealth /Zdroj: c:\test\mount\windows /LimitAccess
3. Po dokončení procesu DISM zadajte do cmd nasledovné a stlačte Enter: sfc /scannow
4. Nechajte bežať System File Checker a po dokončení reštartujte počítač.
Odporúča sa pre vás:
- Balík Fix Developer Mode nedokázal nainštalovať kód chyby 0x80004005
- Ako opraviť chybu 0x8500201d, ktorú práve teraz nemôžeme synchronizovať
- Oprava Nepodarilo sa aktualizovať systémovo vyhradenú oblasť
- Prieskumník Windows prestal fungovať [VYRIEŠENÉ]
To je to, že ste úspešne opravili chybový kód 0x8007000D pri pokuse o aktiváciu systému Windows, ale ak stále
ak máte nejaké otázky týkajúce sa tejto príručky, neváhajte sa ich opýtať v sekcii komentárov.


