Ako prispôsobiť predvoľby skenovania priečinkov v programe Picasa
Rôzne / / February 14, 2022
Som fanúšikom počítačovej aplikácie Picasa a používam ju už pomerne dlho. Nie len Picasa je vynikajúci správca fotografií a editor, prichádza s výborný divák.
Ak ste niekedy pracovali na programe Picasa, museli ste si všimnúť dve možnosti, ktoré poskytuje používateľovi po novej inštalácii. Možnosti sú buď povoliť programu Picasa obmedziť skenovanie na Moje dokumenty priečinok alebo umožňujú úplnú kontrolu nad všetkými fotografiami na celom pevnom disku.
Teraz, ak sú všetky vaše fotografie obmedzené na Moje obrázky priečinok a výberom prvej možnosti sa problém vyrieši, ale ak máte roztrúsenú zbierku snímok, musíte použiť druhú možnosť.
Poskytnúť programu Picasa úplnú kontrolu nad všetkými priečinkami však môže byť niekedy trochu otravné a jediným riešením tohto problému je prispôsobenie priečinkov, ktoré program Picasa skenuje.
Prispôsobenie skenera priečinkov
Krok 1: Spustite program Picasa a kliknite na Nástroje –> Správca priečinkov

Krok 2: Teraz na ľavej strane v správcovi priečinkov uvidíte celý zoznam adresárov vášho počítača. Teraz môžete vybrať ľubovoľný priečinok a vykonať s ním jednu z nasledujúcich troch akcií.
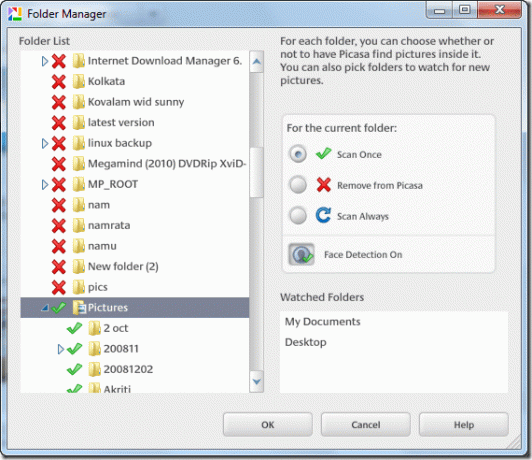
Skenovať raz: Túto možnosť môžete povoliť na skenovanie priečinka iba raz. Táto možnosť pridá všetky obrázky a videá z adresára v danej konkrétnej inštancii. Ak však v budúcnosti pridáte alebo odstránite akýkoľvek súbor z priečinka, v programe Picasa sa to neprejaví.
Odstrániť z programu Picasa: Ako už názov napovedá, priečinok bude raz a navždy vylúčený z knižnice programu Picasa.
Vždy skenovať: Adresár s týmto oprávnením bude kontrolovaný v reálnom čase, pokiaľ bude program Picasa spustený na pozadí. Akékoľvek pridanie alebo odstránenie mediálnych súborov sa v programe Picasa okamžite prejaví.
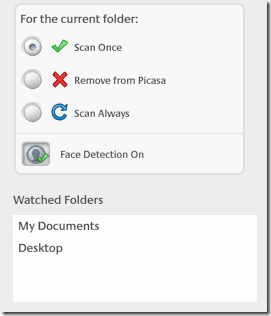
Uvidíte aj sekciu tzv sledované priečinky. Vo všeobecnosti obsahuje knižnicu a je podobná Vždy skenovať atribút.
Krok 3: Ak chcete označovať tváre počas skenovania, môžete to povoliť Detekcia tváre možnosť.
Krok 4: V poslednom kroku stlačte tlačidlo OK.
Poznámka: Môžete tiež kliknúť pravým tlačidlom myši na konkrétny priečinok v programe Picasa a vybrať ho Odstrániť z programu Picasa vylúčiť to.
Takže odteraz môžete mať úplnú kontrolu nad priečinkami (a teda obrázkami), ktoré chcete importovať do programu Picasa.
Posledná aktualizácia 2. februára 2022
Vyššie uvedený článok môže obsahovať pridružené odkazy, ktoré pomáhajú podporovať Guiding Tech. Nemá to však vplyv na našu redakčnú integritu. Obsah zostáva nezaujatý a autentický.



