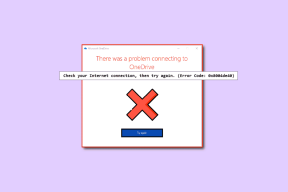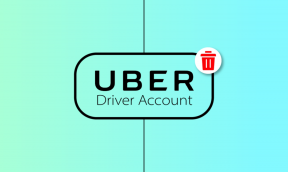Ako odstrániť OneDrive z Windows 10 File Explorer
Rôzne / / February 14, 2022
Každý, kto prešiel na Windows 10, si určite všimol výraznú ikonu OneDrive v prieskumníkovi Windows spolu s ikonou na systémovej lište. Aplikácia je prepojená s vaším predvoleným účtom Microsoft a predvolene synchronizuje súbory na váš disk C:. Teraz, ak ste používateľom OneDrive, integrácia je bezproblémová a veľmi uľahčuje prácu so súbormi na lokálnom a cloudovom disku. Dokonca sa integruje s Cortanou a rozširuje vyhľadávanie na online súbory.
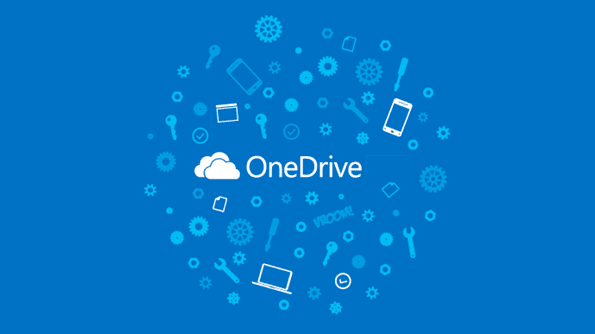
Už sme videli, ako zmeniť predvolené umiestnenie uloženia systému Windows 10 spolu s možnosťou zmeniť prihlasovací účet. Ale čo ak dávate prednosť Disk Google alebo Dropbox? Môžeme sa slobodne rozhodnúť a ak plánujete úplne deaktivovať OneDrive, tu je návod, ako ho môžete úplne zakázať v systéme Windows 10.
Odstránenie OneDrive z Windows 10 Explorer
Ak chcete odstrániť ikonu OneDrive z Prieskumníka Windows, existuje na to jednoduchá oprava registra. Tentoraz však namiesto toho, aby sme vám ukázali, ako manuálne nakonfigurovať nastavenia databázy Registry, môžete
stiahnuť súbory ktoré možno priamo importovať na vyriešenie problému. Keďže umiestnenie 32-bitovej a 64-bitovej verzie je odlišné, budeme musieť pre ne použiť samostatné súbory.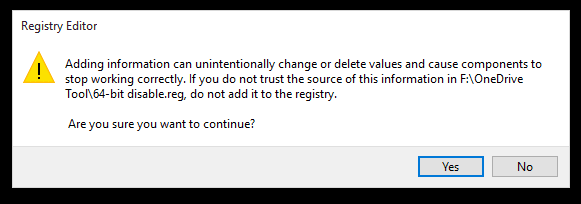
Po spustení požadovaného súboru databázy Registry reštartujte Prieskumníka Windows. V ľavom strome prieskumníka neuvidíte ikonu OneDrive.
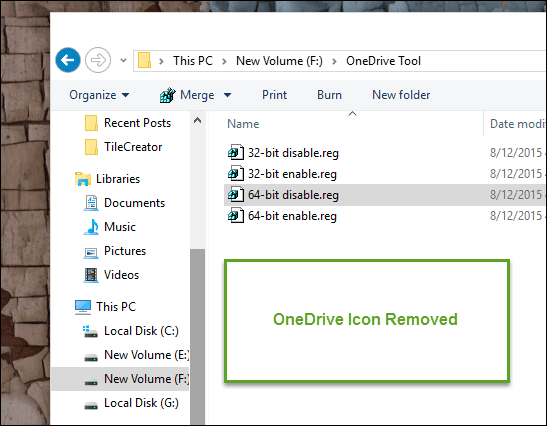
Potom môžete otvoriť nastavenia OneDrive z ikony na systémovej lište a kliknúť na Odpojte OneDrive. Nakoniec zrušte začiarknutie možnosti Po prihlásení do systému Windows automaticky spustiť OneDrive.
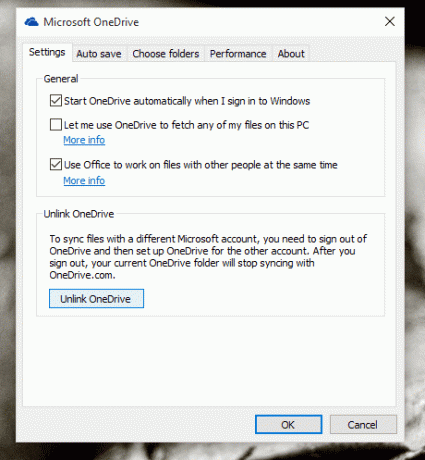
Toto bol teda najjednoduchší spôsob, ako sa zbaviť OneDrive. To však nezakáže iným programom, ako je Cortana, Windows Store, prístup k súborom na OneDrive. Ak ho teda chcete úplne zakázať, môžete to urobiť pomocou Editora zásad skupiny Windows (nie je k dispozícii pre Windows Home používateľov).
Úplné zakázanie jedného disku v systéme Windows 10
Otvorte okno Spustiť v systéme Windows a spustite príkaz GPedit.msc príkaz na otvorenie Editora zásad skupiny systému Windows. Na úpravu pravidiel sa musíte prihlásiť ako správca.
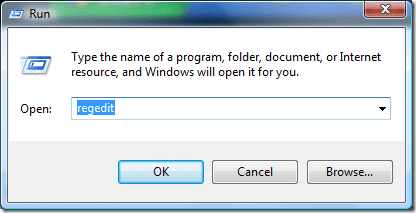
Keď sa okno otvorí, prejdite na Politika miestneho počítača -> Konfigurácia počítača -> Administratívne šablóny -> Komponenty systému Windows -> OneDrive.
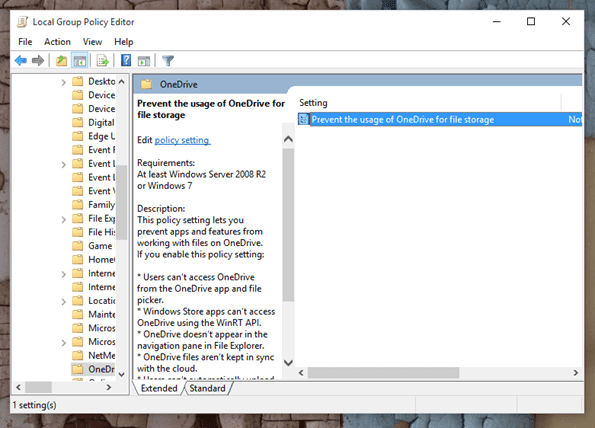
Na pravej table získate názov politiky Zabráňte používaniu OneDrive na ukladanie súborov. Dvojitým kliknutím ju otvorte a potom povoľte politiku. Toto nastavenie politiky bráni aplikáciám a funkciám pracovať so súbormi vo OneDrive.

Existuje spôsob, pomocou ktorého možno OneDrive úplne odinštalovať zo systému. Ale nebudem to brať, pretože to prináša riziká. Tiež si nie som istý, ako ju znova nainštalovať ako systémovú aplikáciu. Môže byť dokonca obnovená s budúce aktualizácie systému Windows 10. Zakážme ich, pretože nezaberajú žiadne významné miesto na disku.
Toľko k OneDrive!
Takto môžete zakázať OneDrive zo systému Windows a nainštalovať ďalší cloudový synchronizačný nástroj. Pred odchodom sa podeľte o to, ktorú cloudovú službu uprednostňujete v porovnaní s OneDrive a prečo? Vždy sa teším na zdravú diskusiu.
Posledná aktualizácia 2. februára 2022
Vyššie uvedený článok môže obsahovať pridružené odkazy, ktoré pomáhajú podporovať Guiding Tech. Nemá to však vplyv na našu redakčnú integritu. Obsah zostáva nezaujatý a autentický.