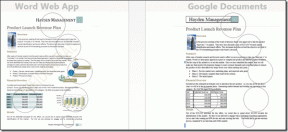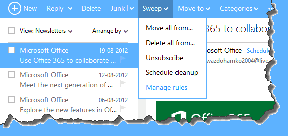Ako skrátiť časovo náročné úlohy v súboroch Windows
Rôzne / / February 14, 2022
Po tom, čo ste venovali malú pozornosť všetkým súborom, ktoré ste si v priebehu rokov stiahli, príde čas, keď začnete premýšľať o upratovaní neorganizovaného neporiadku. Ale nie je to ľahká úloha. Najprv musíte nastaviť prioritu pre súbory, ktoré budete najviac používať, a potom pre ne začať vytvárať vhodné priečinky. A s najväčšou pravdepodobnosťou premenujte tie, ktoré sú už prítomné a vymazať nepotrebné. Je to určite časovo náročná úloha, keď sa musíme vysporiadať s viacerými súbormi a priečinkami.

Na uľahčenie tejto úlohy by som vám rád ukázal pekný malý nástroj, ktorý vám môže ušetriť veľa času pri motaní sa v prieskumníkovi súborov. volá sa ExtraBits. Umožňuje vám skopírovať viacero názvov súborov a dokonca ich premenovať len niekoľkými kliknutiami. A nielen to. Má v rukáve dobrý zoznam príkazov. Poďme preskúmať.
Skopírujte viacero názvov súborov a ich cestu
Nástroj v skutočnosti vytvára podponuku v možnosti ponuky po kliknutí pravým tlačidlom myši. Všetky príkazy budú dostupné v rámci ExtraBits.

Má veľa užitočných príkazov, ale tu sa podelím o niektoré dôležité. Prvým príkazom je skopírovať názov konkrétneho súboru alebo priečinka alebo viacerých. Výberom príkazu sa skopírujú názvy všetkých vybratých súborov a priečinkov. Dokonca môžete ísť ešte o krok ďalej a vystupovať pokročilé úlohy, ako je kopírovanie cesty umiestnenia.
Ak to chcete urobiť, vyberte Kopírovať názov súboru s možnosťami. Tým sa otvorí nové dialógové okno, v ktorom získate prístup k rozšíreným možnostiam.
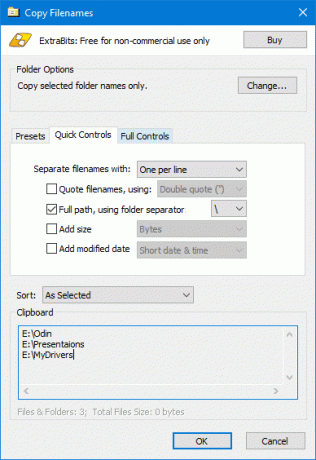
Tu získate plnú kontrolu nad tým, čo vyberiete a skopírujete. V rámci možností priečinka si môžete vybrať, ktoré súbory a podpriečinky chcete, a vylúčiť tie, ktoré nechcete.
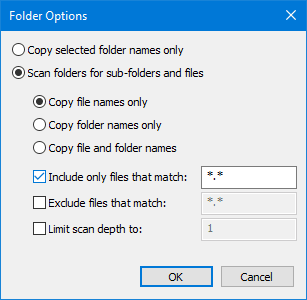
To môže byť obzvlášť užitočné, keď máte čo do činenia súbory so špecifickými príponami. Okrem toho môžete pred kopírovaním skopírovať cestu k súborom a dokonca upraviť štruktúru cesty. K dispozícii sú predvoľby. Môžete si však vytvoriť aj svoj vlastný. Pre programátorov získate predvoľbu na kopírovanie ciest k súborom ako Array.
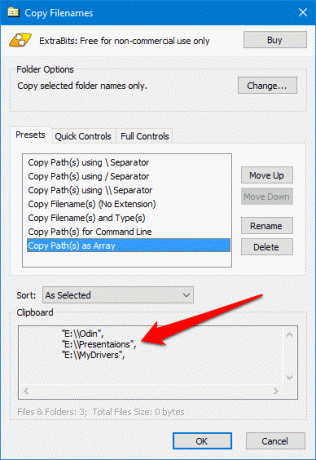
Jednoduché premenovanie viacerých súborov
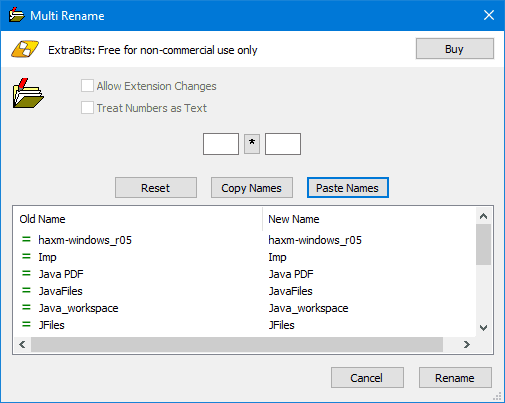
Vyberte Viacnásobné premenovanie z podponuky a dostanete toto dialógové okno. Teraz, ak chcete zmeniť názvy súborov, musíte najprv skopírovať názvy a vložiť ich do svojho obľúbeného textového editora a tam názvy upraviť. Uistite sa, že mená sú zoradené podľa vášho výberu, inak sa k nim pridajú nesprávne mená. Tiež sa uistite, že každé meno je na novom riadku. Teraz skopírujte tieto upravené mená a kliknite na Prilepiť mená v dialógovom okne.
Okrem toho môžete k názvu súboru pridať predpony a prípony s podobným textom. Môžete ich dokonca zmeniť na veľké alebo malé písmená a skrátiť názov na určitú dĺžku.

Konfigurovať
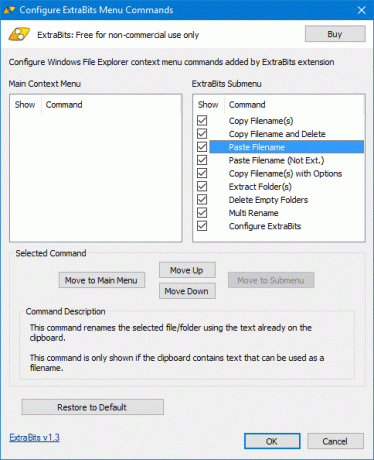
V konfiguračných nastaveniach si môžete vybrať, ktoré špecifické príkazy v podponuke a dokonca pridať tie najpoužívanejšie do hlavnej ponuky. Pre každý príkaz je k dispozícii aj panel s popisom. A vždy môžete použiť Obnoviť predvolené ak sa pokazíš.
Záver
Je to jeden z najlepších nástrojov, ktoré by som chcel mať vždy nainštalované na svojom počítači. Možno to nebudem používať každý deň, ale určite sa to bude hodiť. Tiež by bolo skvelé, keby mal prenosnú verziu. To mi pripomína, že tento nástroj má svoje obmedzenia. V bezplatnej verzii môžete naraz vybrať iba 100 súborov/priečinkov. Pre viac si musíte zakúpiť Pro licenciu.
Prečítajte si tiež: 3 úžasné nástroje na prispôsobenie nudného prieskumníka súborov a priečinkov v systéme Windows 10
Posledná aktualizácia 2. februára 2022
Vyššie uvedený článok môže obsahovať pridružené odkazy, ktoré pomáhajú podporovať Guiding Tech. Nemá to však vplyv na našu redakčnú integritu. Obsah zostáva nezaujatý a autentický.

Napísané
Je to PC Geek, Android Nerd, programátor a mysliteľ. Rád číta inšpirujúce príbehy a učí sa nové texty. Vo svojom voľnom čase ho nájdete hľadať rôzne spôsoby, ako automatizovať svoju techniku. O tipoch na prispôsobenie Androidu a Windowsu píše aj na svojom vlastnom blogu All Tech Flix.