7 najlepších spôsobov, ako opraviť chybu kritického procesu v systéme Windows 11
Rôzne / / February 14, 2022
Chyby systému Windows sa môžu vyskytnúť v najneočakávanejších časoch, najmä počas a Aktualizácia systému Windows. Z niekoľkých takýchto chýb je tá, ktorá mnohých trápi, „chyba kritického procesu zomrela“ (známa aj ako modrá obrazovka smrti).

Poškodené ovládače, zlé aktualizácie systému a problémy s pamäťou patria medzi hlavné dôvody chyby „zomrel kritický proces“ v systéme Windows 11. Načrtli sme niekoľko tipov na riešenie problémov, ktoré by mali pomôcť ukončiť takéto opakované zlyhania. Poďme si ich teda pozrieť.
1. Spustite systém v núdzovom režime
Ak po chybe BSoD môžete normálne spustiť počítač, tento krok preskočte. Ak sa však Windows nepodarí zaviesť, môže sa zobraziť chyba „kritický proces zomrel“. Môžete sa teda pokúsiť spustiť systém v núdzovom režime, aby ste to ďalej preskúmali a problém vyriešili.
Krok 1: Počas zavádzania počítača stlačte a na niekoľko sekúnd podržte tlačidlo fyzického napájania, kým sa počítač nereštartuje. Prerušte proces zavádzania trikrát po sebe a systém Windows vás privíta obrazovkou na opravu pri spustení. Tu vyberte položku Rozšírené možnosti.
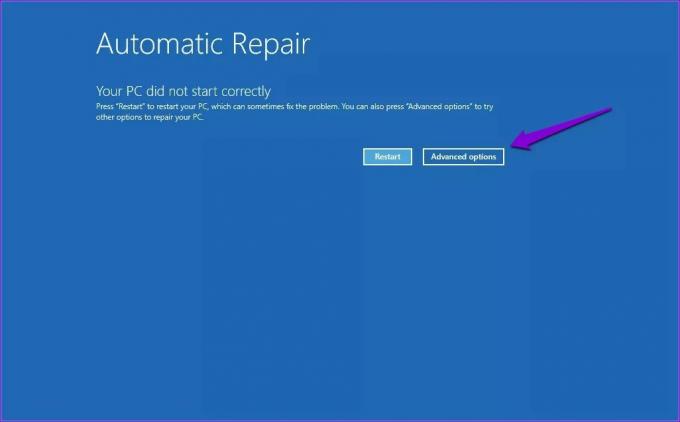
Krok 2: Ďalej kliknite na Riešenie problémov.
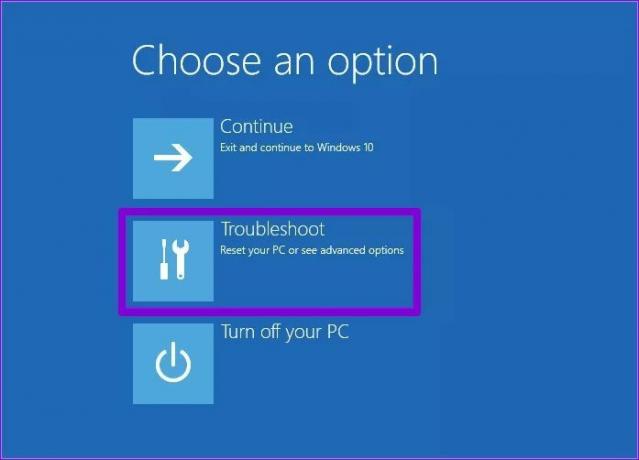
Krok 3: Potom prejdite na položku Rozšírené možnosti.

Krok 4: Na obrazovke Rozšírené možnosti kliknite na položku Nastavenia spustenia.
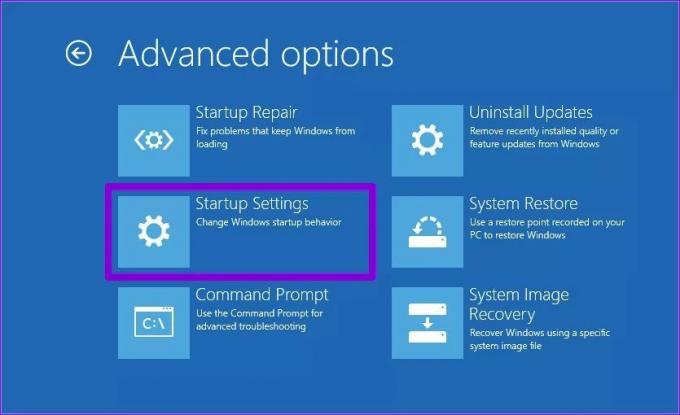
Krok 5: Kliknutím na tlačidlo Reštartovať prejdite do ponuky Nastavenia spustenia.

Krok 6: Nakoniec stlačte 4 alebo F4 na klávesnici a reštartujte počítač v núdzovom režime.

Po spustení do núdzového režimu použite nižšie uvedené metódy na odstránenie chyby.
2. Spustite nástroj na riešenie problémov
Windows 11 obsahuje celý rad nástrojov na riešenie problémov, ktoré môžu byť v takýchto situáciách užitočné. Môžete spustiť tieto nástroje na riešenie problémov a zistiť, či to má nejaký význam.
Začnite najskôr spustením nástroja na riešenie problémov s hardvérom. Stlačením klávesu Windows + R spustite príkaz Spustiť, zadajte ho msdt.exe -id DeviceDiagnostic a stlačte Enter.

Potom kliknutím na Ďalej začnite proces.

Ak problém pretrváva, môžete spustiť iné poradcovia pri riešení problémov v systéme Windows.
Krok 1: Otvorte ponuku Štart, napíšte nastavenia riešenia problémova stlačte Enter.

Krok 2: Prejdite na Iné nástroje na riešenie problémov.

Krok 3: Nájdete tu zoznam dostupných nástrojov na riešenie problémov. Spustite všetky relevantné nástroje na riešenie problémov, ktoré môžu v tejto situácii pomôcť.
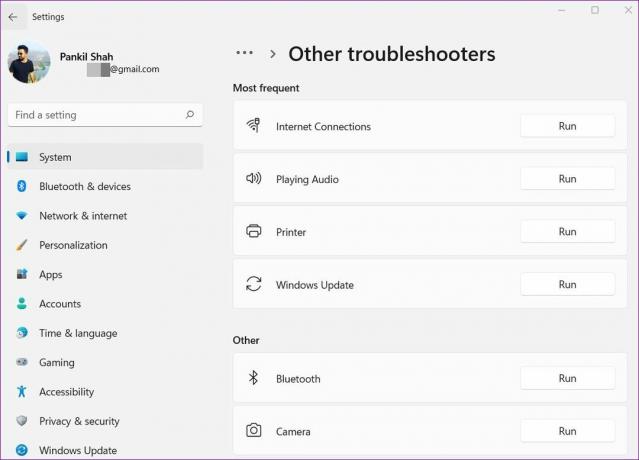
Reštartujte počítač, aby ste zistili, či sa tým chyba vyriešila.
3. Spustite SFC & DISM Scan
Poškodené alebo chýbajúce systémové súbory môžu tiež brzdiť procesy Windows a viesť k chybe „zomrel kritický proces“. Môžete skúsiť spustiť kontrolu SFC (Kontrola systémových súborov) a nahradiť tieto systémové súbory ich verziami uloženými vo vyrovnávacej pamäti.
Krok 1: Kliknite pravým tlačidlom myši na ikonu ponuky Štart a z výslednej ponuky vyberte možnosť Windows Terminal (Admin).

Krok 2: Zadajte príkaz uvedený nižšie a stlačte kláves Enter.
SFC /skenovať
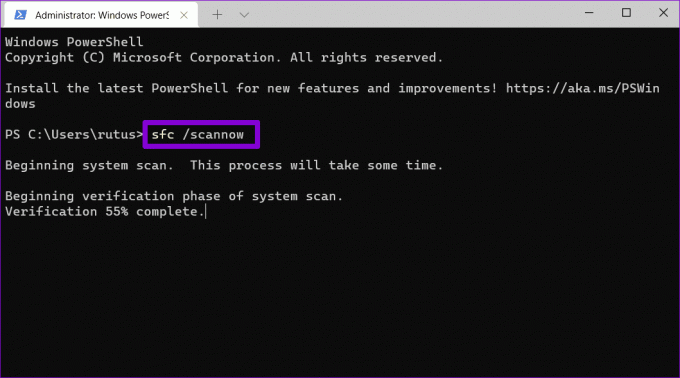
Ďalej spustite kontrolu DISM (Servis a správa nasadenia obrazu). Okrem skenovania systémových súborov stiahne v prípade potreby aj všetky chýbajúce interné systémové súbory zo servera spoločnosti Microsoft.
Otvorte Windows Terminal s právami správcu a zadajte nasledujúce príkazy.
DISM / Online / Cleanup-Image / CheckHealth. DISM /Online /Cleanup-Image /ScanHealth. DISM /Online /Cleanup-Image /RestoreHealth

Potom reštartujte počítač a skontrolujte, či je chyba opravená.
4. Aktualizujte ovládače
Nefunkčné ovládače sú ďalšou pravdepodobnou príčinou zastavenia kódu „zomrel kritický proces“. Stojí za to skontrolovať, či niektorý z týchto ovládačov nepotrebuje aktualizáciu alebo opravu.
Krok 1: Kliknite na ikonu Hľadať na paneli úloh, zadajte správca zariadenía stlačte Enter.
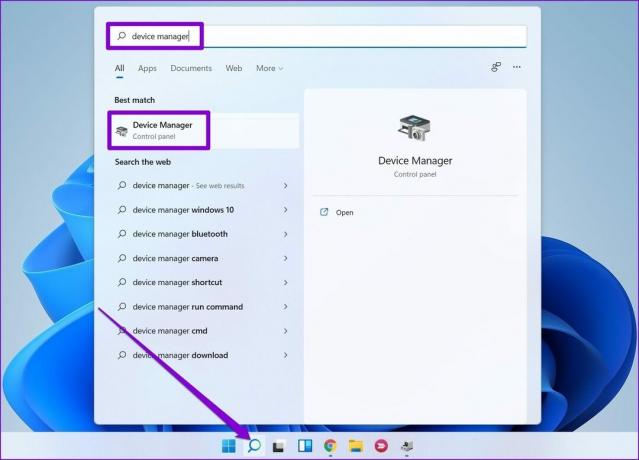
Krok 2: Prejdite si zoznam a zistite, či niektorí vodiči nemajú žltý výkričník. Ak sa nájde, kliknite naň pravým tlačidlom myši a vyberte možnosť Aktualizovať ovládač.
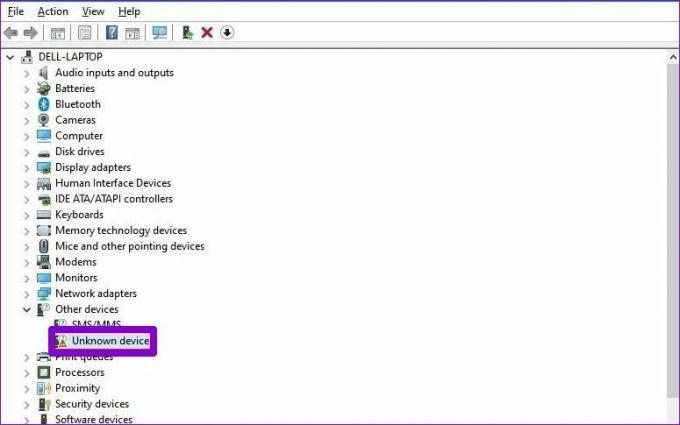
5. Skenujte počítač na prítomnosť škodlivého softvéru
Ak bol váš počítač napadnutý škodlivým softvérom alebo vírusom, ste svedkami takýchto chýb. Môžete skúsiť spustiť úplnú kontrolu systému vášho počítača pomocou Ochranca systému Windows. Prípadne môžete na tento účel použiť aj niektorý z preferovaných antivírusových programov.
6. Odinštalovať Nedávne aktualizácie systému Windows
Niekedy sa môžu pokaziť aj aktualizácie softvéru. Ak sa chyba vyskytla až po inštalácii aktualizácie softvéru, môžete skúsiť odinštalovať všetky nedávno nainštalované aktualizácie systému Windows. Tu je postup.
Krok 1: Stlačením klávesu Windows + I spustíte aplikáciu Nastavenia. Prejdite na kartu Windows Update a kliknite na položku História aktualizácií.

Krok 2: Prejdite úplne nadol na Súvisiace nastavenia a kliknite na možnosť Odinštalovať aktualizácie.

Krok 3: Vyberte nedávno nainštalovanú aktualizáciu a kliknite na Odinštalovať.

7. Skúste Obnovenie systému
Obnovenie systému v systéme Windows pravidelne vytvára zálohu celého systému. Ak teda vyššie uvedené riešenia nepomôžu, pomocou obnovenia systému sa môžete vrátiť do bodu pred prvým objavením sa chyby. Tu je postup.
Krok 1: Kliknite na ikonu Hľadať na paneli úloh. Napíšte vytvoriť bod obnovenia a stlačte Enter.
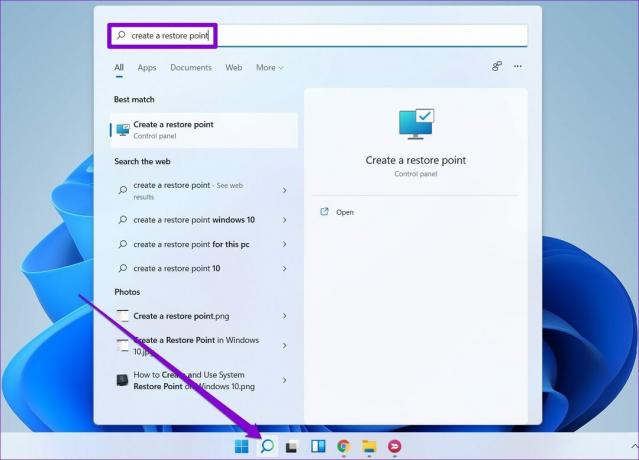
Krok 2: Na karte Ochrana systému kliknite na tlačidlo Obnovenie systému.

Krok 3: Tu môžete buď použiť odporúčaný bod obnovenia, alebo si ho vybrať sami výberom druhej možnosti.
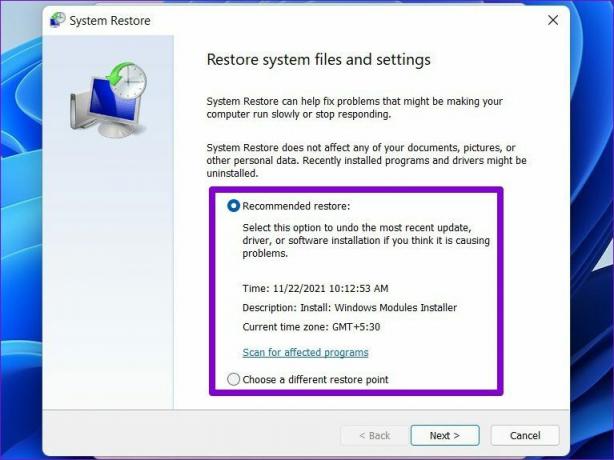
Vyberte príslušný bod obnovenia a stlačte Ďalej. Potom podľa pokynov na obrazovke vykonajte obnovenie systému.
Dôverujte Procesu
Takéto systémové chyby môžu byť frustrujúce, pretože vám bránia používať počítač dlhší čas alebo dokonca niekedy vedú k strate neuloženej práce. Sme si istí, že jedno z vyššie uvedených riešení vám pomohlo vysporiadať sa s chybou a opäť si užívate Windows 11.
Posledná aktualizácia 14. februára 2022
Vyššie uvedený článok môže obsahovať pridružené odkazy, ktoré pomáhajú podporovať Guiding Tech. Nemá to však vplyv na našu redakčnú integritu. Obsah zostáva nezaujatý a autentický.

Napísané
Pankil je povolaním stavebný inžinier, ktorý začal svoju cestu ako spisovateľ na EOTO.tech. Nedávno sa pripojil k Guiding Tech ako spisovateľ na voľnej nohe, aby sa venoval návodom, vysvetlivkám, nákupným sprievodcom, tipom a trikom pre Android, iOS, Windows a web.



