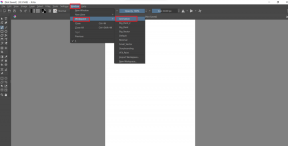Ako vymeniť stĺpce alebo riadky v Exceli
Rôzne / / November 28, 2021
Chápeme, že keď meníte textovú sekvenciu v programe Microsoft word, musíte zmeniť všetko manuálne, pretože Microsoft word vám neposkytuje funkciu výmeny riadkov alebo stĺpcov na preusporiadanie text. Manuálne preusporiadanie údajov riadkov alebo stĺpcov v programe Microsoft Word môže byť dosť nepríjemné a časovo náročné. To isté však nemusíte absolvovať s Microsoftom Excel, keď získate funkciu swap v Exceli, ktorú môžete použiť na výmenu stĺpcov v Exceli.
Keď pracujete na hárku programu Excel, máte bunky vyplnené niektorými údajmi, ale omylom ste vložili nesprávne údaje pre jeden stĺpec alebo riadok do iného stĺpca alebo riadka. V tej chvíli vyvstáva otázka ako vymeniť stĺpce alebo riadky v Exceli? Preto, aby sme vám pomohli zistiť funkciu výmeny v Exceli, prišli sme s malým sprievodcom, ktorý môžete sledovať.

Obsah
- Ako vymeniť stĺpce alebo riadky v programe Microsoft Excel
- Dôvody, prečo vedieť, ako zamieňať stĺpce alebo riadky v Exceli
- Metóda 1: Vymeňte stĺpec ťahaním
- Metóda 2: Vymeňte stĺpce kopírovaním/vložením
- Metóda 3: Na zmenu usporiadania stĺpcov použite Správcu stĺpcov
Ako vymeniť stĺpce alebo riadky v programe Microsoft Excel
Dôvody, prečo vedieť, ako zamieňať stĺpce alebo riadky v Exceli
Keď robíte dôležitú úlohu pre svojho šéfa, kde musíte zadať správne údaje stĺpce alebo riadky v hárku Excel, omylom vložíte údaje stĺpca 1 do stĺpca 2 a údaje riadka 1 do riadok 2. Ako teda opravíte túto chybu, pretože robiť to ručne vám zaberie veľa času? A práve tu prichádza vhod funkcia swap programu Microsoft Excel. Pomocou funkcie swap môžete jednoducho zameniť ľubovoľné riadky alebo stĺpce bez toho, aby ste to museli robiť ručne. Preto je dôležité vedieť, ako zamieňať stĺpce alebo riadky v Exceli.
Spomíname niekoľko spôsobov výmeny stĺpcov alebo riadkov v Exceli. Môžete jednoducho vyskúšať ktorúkoľvek z nasledujúcich metód na výmenu stĺpcov alebo riadkov v hárku programu Excel.
Metóda 1: Vymeňte stĺpec ťahaním
Metóda ťahania vyžaduje určitý cvik, pretože môže byť zložitejšia, ako sa zdá. Teraz predpokladajme, že máte hárok programu Excel s rôznymi mesačnými skóre pre členov vášho tímu a ak chcete zameniť skóre v stĺpci D za stĺpec C, potom môžete postupovať podľa týchto krokov metóda.
1. Uvádzame príklad rôznych mesačných skóre členov nášho tímu, ako môžete vidieť na snímke obrazovky nižšie. Na tejto snímke obrazovky ideme na to zameňte mesačné skóre stĺpca D za stĺpec C a naopak.
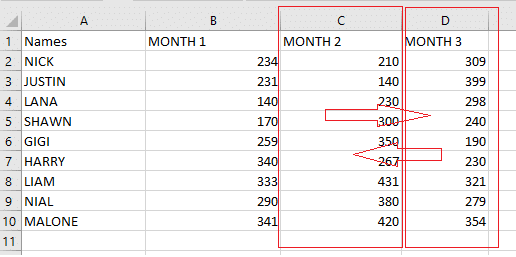
2. Teraz musíte vyberte stĺpec ktoré chcete vymeniť. v našom prípade vyberáme stĺpec D kliknutím v hornej časti na stĺpec D. Pre lepšie pochopenie sa pozrite na snímku obrazovky.

3. Potom, čo ste vybrali stĺpec, ktorý chcete vymeniť, musíte posuňte kurzor myši nadol na okraj čiary, kde uvidíte, že kurzor myši sa zmení z a biele plus na štvorstranný kurzor so šípkou.


4. Keď po umiestnení kurzora na okraj stĺpca uvidíte štvorstrannú šípku, musíte podržte kláves Shift a kliknutím ľavým tlačidlom myši potiahnite stĺpec na požadované miesto.
5. Keď potiahnete stĺpec na nové miesto, uvidíte vkladacia čiara za stĺpcom, kam chcete presunúť celý stĺpec.
6. nakoniec môžete potiahnuť stĺpec a uvoľniť kláves Shift, aby ste vymenili celý stĺpec. Možno však budete musieť zmeniť záhlavie stĺpca manuálne v závislosti od údajov, s ktorými pracujete. V našom prípade máme mesačné údaje, takže musíme zmeniť hlavičku stĺpca, aby sme zachovali postupnosť.
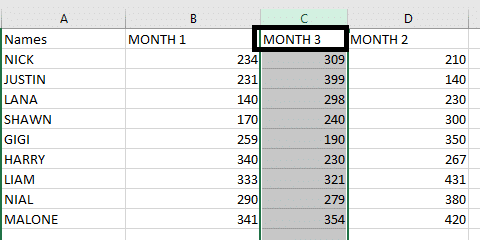
Toto bola jedna metóda na výmenu stĺpcov a podobne môžete použiť rovnakú metódu na výmenu údajov v riadkoch. Tento spôsob ťahania môže vyžadovať určitý cvik, ale tento spôsob sa vám môže hodiť, keď si ho osvojíte.
Prečítajte si tiež: Ako previesť súbor Excel (.xls) na súbor vCard (.vcf)?
Metóda 2: Vymeňte stĺpce kopírovaním/vložením
Ďalší jednoduchý spôsob vymeniť stĺpce v Exceli je metóda kopírovania/vkladania, ktorá je pre používateľov veľmi jednoduchá. Pre túto metódu môžete postupovať podľa týchto krokov.
1. Prvým krokom je vyberte stĺpec ktoré chcete vymeniť kliknutím na hlavičku stĺpca. V našom prípade vymieňame stĺpec D za stĺpec C.
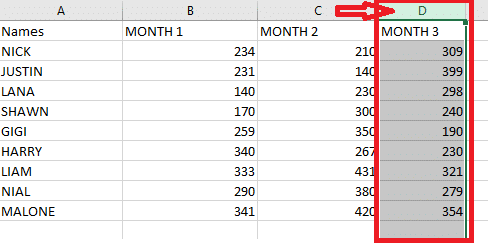
2. Teraz vystrihnite vybraný stĺpec kliknutím pravým tlačidlom myši na stĺpec a výberom možnosti vystrihnutia. Môžete však použiť aj skratku stlačením tlačidla ctrl + x kľúče spolu.

3. Musíte vybrať stĺpec, pred ktorý chcete vložiť vyrezaný stĺpec, a potom kliknite pravým tlačidlom myši na vybraný stĺpec vybrať možnosť „Vložte rezané bunky‘ z kontextovej ponuky. V našom prípade vyberáme stĺpec C.
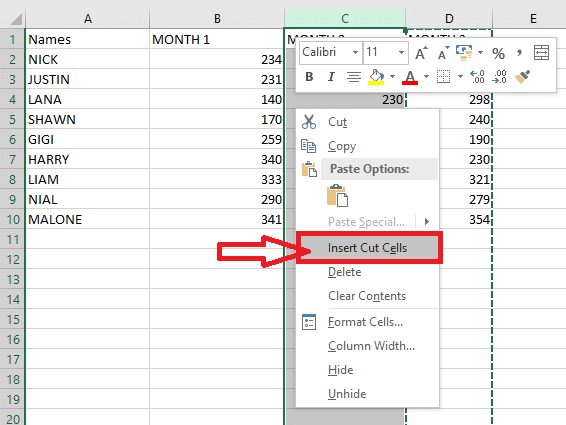
4. Po kliknutí na možnosť „Vložte rezané bunky,“ vymení celý stĺpec na preferované miesto. Nakoniec môžete hlavičku stĺpca zmeniť manuálne.
Metóda 3: Na zmenu usporiadania stĺpcov použite Správcu stĺpcov
Na to môžete použiť vstavaného správcu stĺpcov vymeniť stĺpce v Exceli. Ide o rýchly a efektívny nástroj na prepínanie stĺpcov v hárku programu Excel. Správca stĺpcov umožňuje používateľom meniť poradie stĺpcov bez manuálneho kopírovania alebo vkladania údajov. Takže predtým, ako budete pokračovať v tejto metóde, musíte nainštalovať konečný apartmán rozšírenie vo vašom excelovom hárku. Tu je postup, ako zameniť stĺpce v programe Excel pomocou tejto metódy:
1. Po úspešnom nainštalovaní konečných doplnkov balíka na hárok Excelu musíte prejsť na stránku Karta „Ablebits data“. a kliknite na 'Spravovať.'

2. Na karte spravovať musíte vyberte „Správca stĺpcov“.
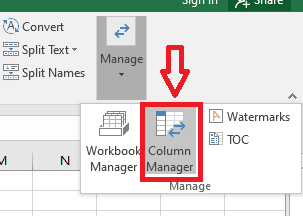
3. Teraz sa na pravej strane hárku programu Excel zobrazí okno správcu stĺpcov. V správcovi stĺpcov zobrazí sa zoznam všetkých vašich stĺpcov.
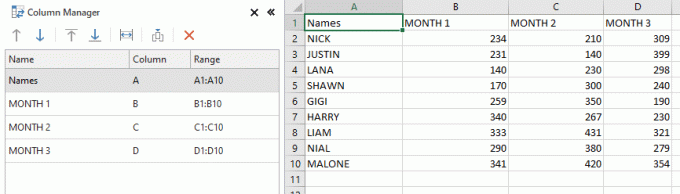
4. Vyberte stĺpec na hárku Excelu, ktorý chcete presunúť, a pomocou šípok nahor a nadol v okne správcu stĺpcov naľavo premiestnite vybraný stĺpec. V našom prípade vyberieme stĺpec D z pracovného hárka a pomocou šípky nahor ho presunieme pred stĺpec C. Podobne; na presun údajov stĺpca môžete použiť klávesy so šípkami. Ak však nechcete používať nástroje šípok, potom máte tiež možnosť potiahnuť stĺpec v okne správcu stĺpcov na požadované miesto.
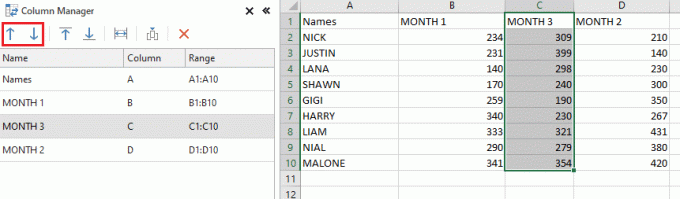
Toto bol ďalší jednoduchý spôsob, ako môžete vymeniť stĺpce v Exceli. Takže všetky funkcie, ktoré vykonávate v okne správcu stĺpcov, sa súčasne vykonávajú na vašom hlavnom hárku programu Excel. Týmto spôsobom môžete mať plnú kontrolu nad všetkými funkciami správcu stĺpcov.
Odporúčané:
- Rýchle prepínanie medzi pracovnými hárkami v Exceli
- Ako odstrániť heslo zo súboru programu Excel
- Ako previesť koaxiálny kábel na HDMI
Dúfame, že táto príručka bola užitočná a že ste ju pochopili ako vymeniť stĺpce alebo riadky v Exceli. Vyššie uvedené metódy sú veľmi jednoduché na vykonávanie a môžu sa vám hodiť, keď ste uprostred nejakej dôležitej úlohy. Okrem toho, ak poznáte inú metódu na výmenu stĺpcov alebo riadkov, môžete nám dať vedieť v komentároch nižšie.