Používanie vzdialenej pracovnej plochy Microsoft v systémoch Mac, iOS, Android
Rôzne / / February 15, 2022
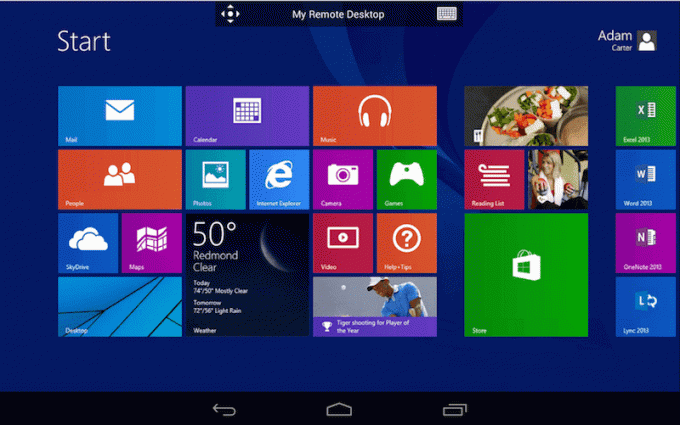
V určitom okamihu života musí každý používať svoj počítač na diaľku. Mohli by ste ísť celý deň von s počítačom doma a sťahovať nejaké súbory. Alebo by ste mohli viac počítačov v dome/kancelárii a potrebujete k nim pristupovať bez toho, aby ste vstali.
Zatiaľ čo možnosť pripojenia k vzdialenej ploche v systéme Windows existuje už od XP, mobilné riešenie pre iOS a Android celé tie roky chýbalo. Teraz je však k dispozícii, a hoci určite nie je taký bohatý na funkcie ako Splashtop alebo TeamViewer, prácu vykoná zadarmo. Budete potrebovať Pro verziu Windows 8 (alebo ktorýkoľvek z týchto starších operačných systémov pre stolné počítače), aby ste mohli používať funkcie vzdialenej pracovnej plochy prostredníctvom aplikácie pre Android. Zjavne nie sú dostupné v základnej verzii Windows 8. Čo si povedal Ballmer? Jeden Microsoft? Správny.
Viac o vzdialenom prístupe a VPN: Ak chcete získať viac funkcií, Naučte sa používať TeamViewer medzi dvoma počítačmi. K dispozícii je aj aplikácia pre Android ktorá vám umožní poskytnúť podporu
pre telefóny so systémom Android odkiaľkoľvek na svete. Keď už hovoríme o VPN, pozrite si naše porovnanie medzi Hotpot Shield a VPN Express pre iPhone. V prehliadači Chrome stačí použiť Ahoj Unblocker.Prečo a ako nastaviť statickú IP na vašom hostiteľskom počítači so systémom Windows
Systém Windows priradí vášmu počítaču IP adresa automaticky pri každom spustení. To znamená, že v závislosti od počtu zariadení vo vašej sieti môže byť IP adresa vášho počítača každý deň iná. A MS Remote Desktop používa IP adresu na overenie pripojenia. Ak ju teda nechcete vyhľadať pri každom reštarte počítača, odporúčame vám nastaviť statickú adresu IP pomocou krokov uvedených nižšie.
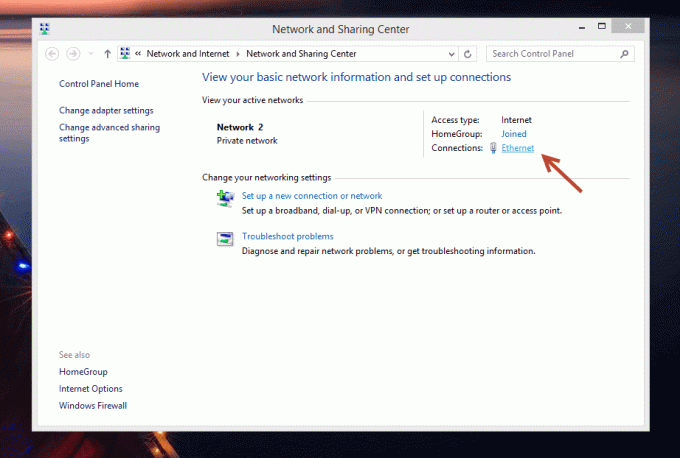
Krok 1: Najprv prejdite na Ovládací panel -> Sieť a internet -> Centrum sietí a zdielania. Tu, keď používam pracovnú plochu pripojenú cez ethernet, uvidím Ethernet vedľa Spojenia možnosť. Ak používate Wi-Fi, uvidíte to.
Krok 2: Kliknite na túto možnosť a vyberte Podrobnosti.

Krok 3: Toto okno vám povie aktuálnu adresu IPv4, masku podsiete, predvolenú bránu a servery DNS. Všetky tieto veci sú dôležité. Zapíšte si ich niekde alebo urobte snímku obrazovky. Budú užitočné neskôr.

Krok 4: Zavrieť Podrobnosti o sieti box a kliknite na Vlastnosti. Prejdite nadol, kým neuvidíte IPv4 možnosť v kontrolnom zozname. Kliknite naň a uvidíte pole vlastností pre IPv4.
Krok 5: Práve teraz sú všetky možnosti zakryté, pretože IP adresa a servery DNS sa získavajú automaticky. Aby sme vytvorili statickú IP, musíme to zmeniť.

Krok 6: Skontrolujte možnosť, ktorá hovorí Použite nasledujúcu adresu IP. Pamätáte si tie podrobnosti, ktoré sme uložili v kroku 3? Je čas napísať ich do príslušných polí. Keď s tým skončíte, kliknite OK na všetkých poliach a ukončite nastavenia.
Zapamätajte si IP adresu, ktorú sem zadáte. Toto je adresa IP, ktorú použijeme na pripojenie k iným zariadeniam. Ak ho zabudnete, otvorte príkazový riadok a zadajte ho ipconfig a stlačte enter.
Nastavenie vzdialenej pracovnej plochy v systéme Windows 8
Najrýchlejší spôsob, ako sa dostať do tejto konkrétnej ponuky nastavení, je prejsť na pravý horný/dolný okraj obrazovky a vyvolať Kúzla bar. Kliknite na Vyhľadávanie tlačidlo a zadajte Povoľte vzdialený prístup k vášmu počítačualebo jeho variáciu. Kliknite na prvú možnosť a otvorí sa ponuka vlastností.

Tu začiarknite možnosť, ktorá hovorí Povoliť pripojenia vzdialenej pomoci k tomuto počítaču.

Nižšie, v Vzdialená plocha sekciu, vyberte Povoliť vzdialené pripojenia k tomuto počítaču. Ak chcete pripojenia zjednodušiť, zrušte začiarknutie možnosti pod ním.
Pripojenie vzdialenej pracovnej plochy Microsoft k počítaču so systémom Windows
Na pripojenie k inému počítaču so systémom Windows, ktorý má zapnutú vzdialenú pracovnú plochu, nepotrebujete žiadny ďalší softvér.

Znovu otvorte panel vyhľadávania a tentoraz hľadajte Pripojenie vzdialenej pracovnej plochy.

Zadajte IP adresu počítača do Počítač pole a stlačte pripojiť. Budete požiadaní o prihlasovacie údaje. Môžete tiež len trafiť Zobraziť možnosti získate rozšírený pohľad na rozšírené možnosti.
Pripojenie vzdialenej pracovnej plochy Microsoft na Mac
Stiahnite si aplikáciu Microsoft Remote Desktop z App Store, aby ste mohli začať.

Otvorte aplikáciu a kliknite Nový. Tu zadajte názov svojho počítača v poli Názov pripojenia lúka. Nižšie, v Názov PC, zadajte IP adresu počítača so systémom Windows. Budete si to pamätať z procesu, ktorý sme prešli vyššie.

Budete tiež musieť zadať používateľské meno a heslo počítača. Ale to je všetko. Uložte počítač kliknutím na tlačidlo zavrieť a zobrazí sa na domovskej obrazovke aplikácie. Kliknutím na PC spustíte vzdialenú plochu. Rovnaký proces môžete vykonať aj na viacerých počítačoch.
Pripojenie Microsoft Remote Desktop na iPhone a iPad
Na iPhone alebo iPade, kliknite na + tlačidlo a vyberte Pridajte počítač alebo server zazerať sa.

Do poľa Názov počítača zadajte adresu IP. Od Používateľské meno zadajte používateľské meno a heslo počítača. Tu môžete buď zadať, aby počítač zakaždým požadoval zadanie používateľského mena alebo hesla, alebo len uložiť prihlasovacie údaje. Ak budete iPhone/iPad používať iba vy, môžete preskočiť proces overenia a vybrať si predvolený účet.
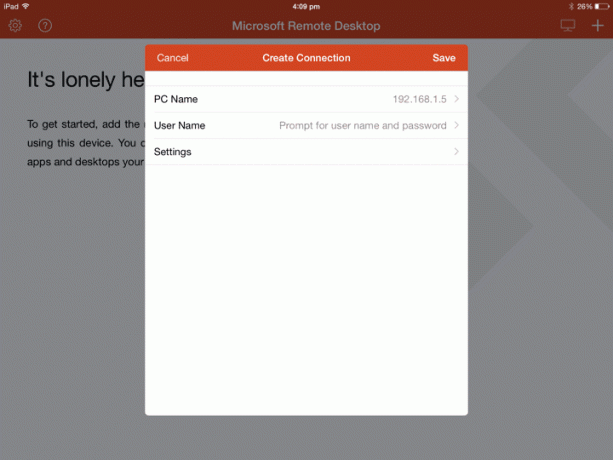
Môžete tiež určiť nastavenie ale to nie je nutné.
Hit Uložiť a vaša pracovná plocha bude teraz viditeľná na domovskej obrazovke aplikácie. Klepnutím naň spustíte vzdialenú plochu.

Pripojenie vzdialenej pracovnej plochy Microsoft v systéme Android
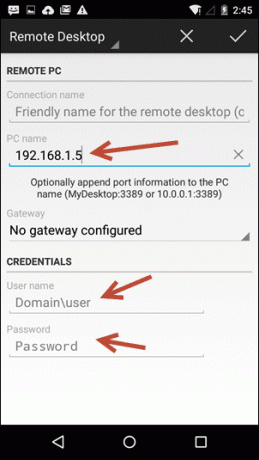
Proces s aplikáciu pre Android je podobný iOS. Klepnite na ikonu + ikonu na pridanie počítača. Zadajte adresu IP, ak chcete, názov. Potom prejdite nadol a zadajte používateľské meno a heslo.
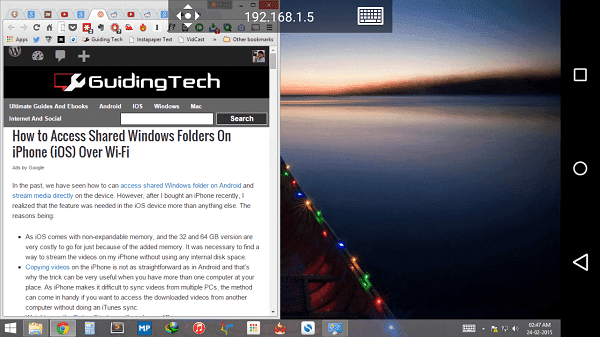
Uložte ho a vrátite sa na domovskú obrazovku. Klepnutím na názov počítača spustíte vzdialenú reláciu.
Ako používate vzdialenú plochu?
Ako používate funkciu vzdialenej pracovnej plochy? Chcete urobiť nejaké kódovanie na iPade alebo prezerať dokumenty? Podeľte sa s nami v komentároch nižšie.
Posledná aktualizácia 2. februára 2022
Vyššie uvedený článok môže obsahovať pridružené odkazy, ktoré pomáhajú podporovať Guiding Tech. Nemá to však vplyv na našu redakčnú integritu. Obsah zostáva nezaujatý a autentický.



