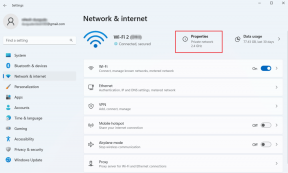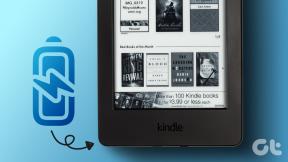Ako používať nástroj New Disk Utility v OS X El Capitan
Rôzne / / February 15, 2022
Keď Apple aktualizoval Yosemite na Mac OS X El Capitan, urobil obrovské zmeny v Disk Utility. Zjednodušené rozhranie sa ľahko používa, ale chýbajú mu niektoré kľúčové funkcie. Niektoré z nich sú tam, ak viete, kde hľadať.

Povolenia na opravu v El Capitan
Najviditeľnejšou vlastnosťou, ktorú Apple zrejme odobral, bola rOprava povolenia. Tá vlastnosť vyriešil niekoľko problémov so systémom Mac, ale z väčšej časti to bolo zbytočné. Operačný systém kontroluje povolenia počas aktualizácií softvéru. Inokedy nie je možné tieto povolenia meniť. Oprava povolení môže byť stále účinným krokom pri riešení problémov. Niektorí poskytovatelia technickej podpory vám nepomôžu, pokiaľ tieto povolenia neopravíte. Existuje niekoľko rôznych spôsobov, ako to urobiť.
Vlastnosti Cool El Capitan: Ak ste nedávno inovovali, pozrite sa, ako používať Rozdelené zobrazenie a modernizované Kontrola misieAk radi používate terminál, tento príkaz opraví povolenia.
sudo /usr/libexec/repair_packages --repair --standard-pkgs --volume /
Ak sa vám nepáči motať sa v Termináli, napísal MarcPac RiparaCapo. Táto bezplatná aplikácia vykonáva všetky povolenia na opravu v zákulisí. Myslím si, že je o niečo bezpečnejšie spustiť tento program, pretože terminál je výkonný nástroj na Macu.
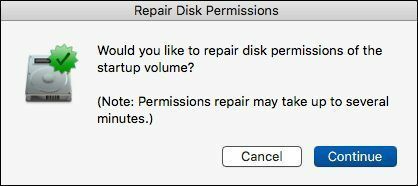
Bezpečné vymazanie zväzku
V predchádzajúcich Diskových pomôckach ste mohli v možnostiach určiť, ako chcete zväzok vymazať. Spoločnosť Apple vám pôvodne poskytla 35-priechodovú metódu ako najbezpečnejšiu metódu vymazania. V Lion a novších verziách Apple túto možnosť odstránil a ponechal vám 7-prechodové vymazanie ako najbezpečnejšie. Pre väčšinu používateľov to stačí.
Bezpečné odstraňovanie súborov: Na bezpečné vymazanie súboru nemusíte vymazať celý disk. Môžete to urobiť prostredníctvom terminálu sdiskutil príkaz. Apple odstránené Zabezpečte vyprázdnenie koša a nahradili ho Ihneď vymazaťAk chcete získať prístup k tejto možnosti v El Capitan, musíte vybrať a Objem namiesto fyzického disku. Ak je disk nenaformátovaný, nebudete ho môcť bezpečne vymazať. To je nepríjemná zmena.
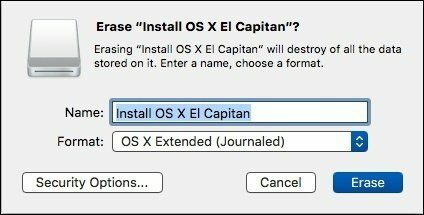
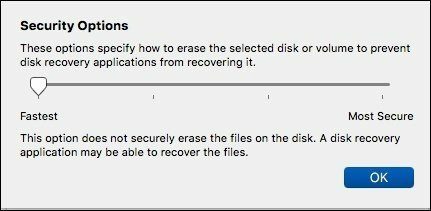
Opäť prichádza na pomoc príkazový riadok. Môžete určiť 34-prechodové vymazanie pomocou secureErase príkaz. Bez toho, aby vás GUI OSX chránilo, je ľahké vybrať nesprávny disk na vymazanie. Vyhýbal by som sa používaniu tohto príkazu, pokiaľ pre vás Disková utilita nefunguje.
Vytvorenie poľa RAID
Nie som si istý, prečo to Apple odstránil z hlavného nástroja Disk Utility. S najväčšou pravdepodobnosťou je dôvodom jednoduchosť. Vytvorenie RAID je špecializovaná funkcia, takže to ponechali na terminál a na diskutil príkaz. Nesprávne použitie funkcie RAID môže tiež spôsobiť problémy so schémou disku Fusion.
Ďalšou možnosťou je reštartovať počítač Mac do režimu obnovenia. Disková utilita v režime obnovenia podporuje vytváranie poľa RAID.
Oprava disku a prvá pomoc
Možnosti opravy disku sa zmenili. Namiesto Overte disk a Opravný disk, možnosti sa zlúčili. Teraz vyberte hlasitosť a kliknite Prvá pomoc. To ušetrí niekoľko krokov oproti predchádzajúcim verziám.
Vážne chyby si stále vyžadujú pokročilé nástroje, ako napr Disk Warrior opraviť systém.
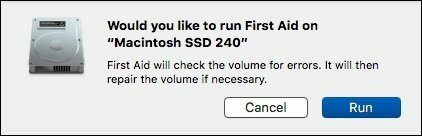

Napaľovanie disku
Zatiaľ čo väčšina nových počítačov Mac nemá optickú jednotku, niektorí z nás stále potrebujú napaľovať disky CD a DVD. Disk Utility bol skvelý spôsob, ako skopírovať disk alebo ho previesť na ISO. Apple odstránil tieto funkcie v El Capitan.
Potrebujete skopírovať pevný disk? Pozrite si nášho sprievodcu vytvorenie bootovateľnej zálohyDobrou správou je, že väčšina týchto funkcií sa presunula do Findera. Ak vyberiete súbor ISO alebo iný hlavný obrazový súbor a kliknete pravým tlačidlom myši, uvidíte a Napáliť obraz disku na disk možnosť. To vám ušetrí niekoľko krokov v porovnaní s používaním Disk Utility. Ak chcete napáliť priečinok alebo súbor na disk CD alebo DVD, kliknite na položku pravým tlačidlom myši a vyberte ju Napáliť na disk.
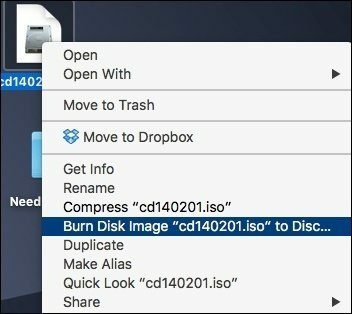
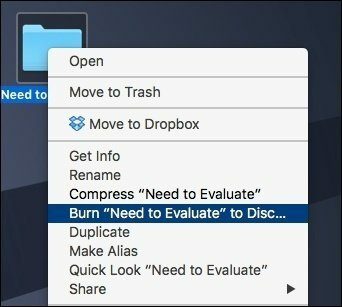
Ak chcete vytvoriť obraz z optickej jednotky, postup je rovnaký ako v predchádzajúcich verziách. V ponuke Súbor v Diskovej utilite vyberte Nový obrázok a potom vybrať Obrázok od a názov položky, ktorú chcete skopírovať. V časti Formát, ak chcete mať možnosť napáliť kópiu, vyberte DVD/CD Master. Tým sa vytvorí súbor .CDR, ktorý môžete napáliť priamo z aplikácie Finder.
Šifrované zväzky: Zvážte, aby boli vaše súbory v bezpečí vytvorenie šifrovaného zväzku alebo priečinkaNová funkcia: Prehľad disku
Toto je podobný prehľad, ktorý získate, keď prejdete na O tomto Macu a vyberte Skladovanie. Kľúčový rozdiel medzi týmito dvoma zobrazeniami About The Mac ukazuje, koľko miesta zaberajú zálohy. Inak sú názory rovnaké. Disková utilita pridáva niektoré informácie, ktoré sú užitočné v termináli, ako napríklad aké zariadenie to je a formát jednotky. Myslím, že je zbytočné mať to na oboch miestach.
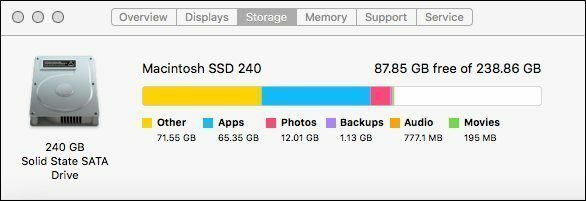

Väčšina Všetko ostatné je rovnaké
Okrem týchto zmien zostáva väčšina funkcií rovnaká. Vytvorenie zväzku s rôzne formáty je rovnaký. Vymazanie disk vo formáte PC je stále rovnaký, aj keď sa umiestnenie tlačidla posunulo.
POZRITE SI TIEŽ: Alfred vs Spotlight: Čo funguje najlepšie pri hľadaní vecí na vašom Macu?
Posledná aktualizácia 3. februára 2022
Vyššie uvedený článok môže obsahovať pridružené odkazy, ktoré pomáhajú podporovať Guiding Tech. Nemá to však vplyv na našu redakčnú integritu. Obsah zostáva nezaujatý a autentický.

Napísané
Mám vášeň pomáhať ľuďom, aby technológie fungovali. Pre moju každodennú prácu mám firmu na opravu počítačov v Lawrence, Kansas. Na základe skúseností s podporou sa zameriavam na praktické technológie z pohľadu používateľa. Baví ma to všetko: Android, Chrome OS, iOS, MacOS, Windows a všetko medzi tým.