Oprava zlyhania inštalácie systému Windows 10 s chybou C1900101-4000D
Rôzne / / November 28, 2021
Oprava zlyhania inštalácie systému Windows 10 s chybou C1900101-4000D: Ak sa pokúšate inovovať na Windows 10, ale inštalácia zlyhá s chybovým kódom C1900101-4000D, potom nerobte si starosti, pretože inštalátor systému Windows nemôže získať prístup k dôležitým súborom, ktoré sú potrebné pre inštalácia. Niekedy je táto chyba spôsobená aj konfliktom počas inštalácie, ale nemôžete si byť istí, pretože k tejto chybe nie je pripojené žiadne chybové hlásenie.
0xC1900101-0x4000D
Inštalácia zlyhala vo fáze SECOND_BOOT s chybou počas operácie MIGRATE_DATA
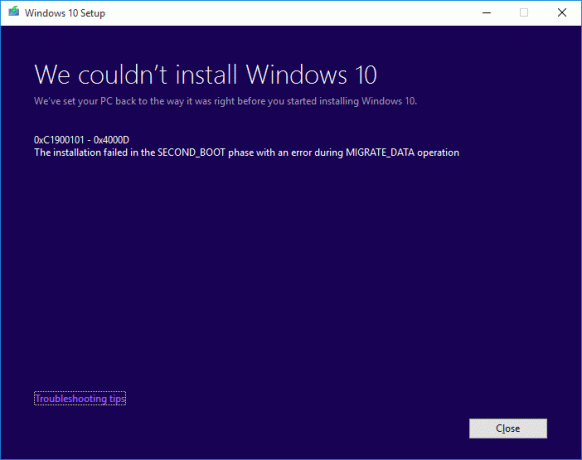
Hoci neexistuje jednoznačná oprava tohto problému, zdá sa, že používatelia odporúčajú čistú inštaláciu systému Windows 10, ktorá by sa mala používať iba ako posledná možnosť. Bez toho, aby ste strácali čas, sa pozrime, ako opraviť zlyhanie inštalácie systému Windows 10 s chybou C1900101-4000D pomocou nižšie uvedeného sprievodcu riešením problémov.
Obsah
- Oprava zlyhania inštalácie systému Windows 10 s chybou C1900101-4000D
- Metóda 1: Pred pokusom o inováciu dočasne vypnite antivírus a bránu firewall
- Metóda 2: Odstráňte všetky spojovníky z názvu počítača alebo počítača
- Metóda 3: Uistite sa, že systém Windows je aktuálny
- Metóda 4: Vykonajte čisté spustenie
- Metóda 5: Inovujte pomocou nástroja Windows 10 Media Creation Tool
- Metóda 6: Spustite SFC a DISM
- Metóda 7: Obnovte súčasti aktualizácií systému Windows
- Metóda 8: Odstráňte register pre pripojené obrázky
- Metóda 9: Zakážte adaptér Wi-Fi a jednotku CD/DVD
- Metóda 10: Spustite Malwarebytes a AdwCleaner
Oprava zlyhania inštalácie systému Windows 10 s chybou C1900101-4000D
Predpoklady
a) Pred inštaláciou systému Windows 10 nezabudnite aktualizovať všetky ovládače vrátane grafiky, zvuku, systému BIOS, zariadení USB, tlačiarní atď.
b) Odpojte všetky externé USB zariadenia, ako je pero, externý pevný disk, USB klávesnica a myš, USB tlačiareň a všetky periférne zariadenia.
c) Namiesto WiFi použite ethernetový kábel a vypnite WiFi, kým sa aktualizácia nedokončí.
Metóda 1: Pred pokusom o inováciu dočasne vypnite antivírus a bránu firewall
1. Kliknite pravým tlačidlom myši na Ikona antivírusového programu zo systémovej lišty a vyberte Zakázať.

2. Ďalej vyberte časový rámec, pre ktorý bude Antivírus zostane vypnutý.

Poznámka: Zvoľte si najmenší možný čas, napríklad 15 minút alebo 30 minút.
3. Po dokončení skúste znova aktualizovať počítač a skontrolujte, či sa chyba vyriešila alebo nie.
4.Vo Windows Search zadajte ovládací prvok a potom kliknite na Ovládací panel z výsledku vyhľadávania.

5. Ďalej kliknite na Systém a bezpečnosť.
6. Potom kliknite na Brána firewall systému Windows.

7. Teraz v ľavom okne kliknite na Zapnite alebo vypnite bránu Windows Firewall.

8.Vyberte možnosť Vypnúť bránu Windows Firewall a reštartujte počítač. Skúste znova aktualizovať svoj počítač a zistite, či to dokážete Oprava zlyhania inštalácie systému Windows 10 s chybou C1900101-4000D.
Ak vyššie uvedená metóda nefunguje, postupujte podľa rovnakých krokov a znova zapnite bránu firewall.
Metóda 2: Odstráňte všetky spojovníky z názvu počítača alebo počítača
1. Stlačte kláves Windows + R a zadajte sysdm.cpl a stlačením klávesu Enter otvorte Vlastnosti systému.

2. Uistite sa, že ste pod Karta Názov počítača potom kliknite na Zmeniť tlačidlo v spodnej časti.
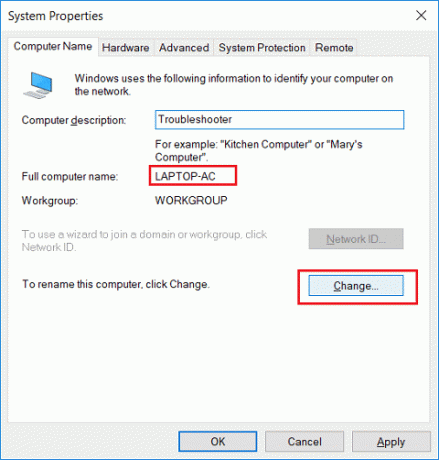
3.Uistite sa, že názov vášho počítača je jednoduchý, bez bodiek, pomlčiek alebo pomlčiek.
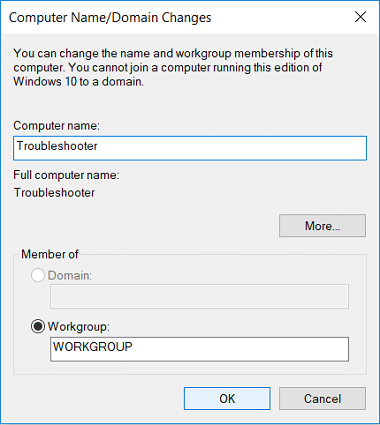
4. Kliknite na tlačidlo OK, potom na tlačidlo Použiť a potom na tlačidlo OK.
5. Reštartujte počítač, aby ste uložili zmeny.
Metóda 3: Uistite sa, že systém Windows je aktuálny
1. Stlačte kláves Windows + I a potom vyberte Aktualizácia a zabezpečenie.

2. Ďalej kliknite znova Skontroluj aktualizácie a uistite sa, že ste nainštalovali všetky čakajúce aktualizácie.

3. Po nainštalovaní aktualizácií reštartujte počítač a zistite, či je to možné Oprava zlyhania inštalácie systému Windows 10 s chybou C1900101-4000D.
Metóda 4: Vykonajte čisté spustenie
Tým by sa zabezpečilo, že ak je akákoľvek aplikácia tretej strany v konflikte s aktualizáciou systému Windows, budete môcť úspešne nainštalovať aktualizácie systému Windows v rámci čistého spustenia. Niekedy môže byť softvér tretej strany v konflikte so službou Windows Update, a preto môže spôsobiť zaseknutie služby Windows Update. v poradí, Oprava zlyhania inštalácie systému Windows 10 s chybou C1900101-4000D, musíte vykonať čisté spustenie na vašom PC a diagnostikujte problém krok za krokom.

Metóda 5: Inovujte pomocou nástroja Windows 10 Media Creation Tool
1.Stiahnite si nástroj na vytváranie médií tu.
2. Zálohujte si dáta zo systémového oddielu a uložte si licenčný kľúč.
3. Spustite nástroj a vyberte možnosť Aktualizujte tento počítač teraz.

4. Prijmite licenčné podmienky.
5. Keď je inštalačný program pripravený, vyberte možnosť Uchovávajte osobné súbory a aplikácie.

6. Počítač sa niekoľkokrát reštartuje a váš počítač bude úspešne aktualizovaný.
Metóda 6: Spustite SFC a DISM
1. Stlačte kláves Windows + X a potom kliknite na Príkazový riadok (Admin).

2. Teraz do cmd zadajte nasledovné a stlačte Enter:
Sfc /scannow. sfc /scannow /offbootdir=c:\ /offwindir=c:\windows (Ak vyššie uvedené zlyhá, skúste toto)

3. Počkajte na dokončenie vyššie uvedeného procesu a po dokončení reštartujte počítač.
4. Znovu otvorte cmd a zadajte nasledujúci príkaz a po každom stlačte kláves Enter:
a) Dism /Online /Cleanup-Image /CheckHealth. b) Dism /Online /Cleanup-Image /ScanHealth. c) Dism /Online /Cleanup-Image /RestoreHealth

5. Nechajte bežať príkaz DISM a počkajte na jeho dokončenie.
6. Ak vyššie uvedený príkaz nefunguje, skúste nižšie:
Dism /Image: C:\offline /Cleanup-Image /RestoreHealth /Zdroj: c:\test\mount\windows. Dism /Online /Cleanup-Image /RestoreHealth /Zdroj: c:\test\mount\windows /LimitAccess
Poznámka: Nahraďte C:\RepairSource\Windows umiestnením zdroja opravy (inštalačný alebo obnovovací disk systému Windows).
7. Reštartujte počítač, aby ste uložili zmeny a zistili, či je to možné Oprava zlyhania inštalácie systému Windows 10 s chybou C1900101-4000D.
Metóda 7: Obnovte súčasti aktualizácií systému Windows
1. Stlačte kláves Windows + X a potom vyberte Príkazový riadok (Admin).

2. Teraz zadajte nasledujúce príkazy na zastavenie služieb Windows Update a po každom stlačte kláves Enter:
net stop wuauserv
net stop cryptSvc
čisté zastavovacie bity
net stop msserver

3. Ďalej zadajte nasledujúci príkaz na premenovanie priečinka SoftwareDistribution a stlačte Enter:
ren C:\Windows\SoftwareDistribution SoftwareDistribution.old
ren C:\Windows\System32\catroot2 catroot2.old

4. Nakoniec napíšte nasledujúci príkaz na spustenie služby Windows Update Services a po každom príkaze stlačte kláves Enter:
čistý štart wuauserv
net start cryptSvc
čisté štartovacie bity
čistý štart msserver

5. Reštartujte počítač, aby ste uložili zmeny a skontrolujte, či je to možné Oprava zlyhania inštalácie systému Windows 10 s chybou C1900101-4000D.
Metóda 8: Odstráňte register pre pripojené obrázky
1. Stlačte kláves Windows + R a zadajte regedit a stlačením klávesu Enter otvorte Editor databázy Registry.

2. Prejdite na nasledujúci kľúč databázy Registry:
HKEY_LOCAL_MACHINE\SOFTWARE\Microsoft\WIMMount\Mounted Images
3.Vyberte Namontované obrázky potom v pravom okne kliknite pravým tlačidlom myši na (predvolené) a vyberte možnosť Odstrániť.
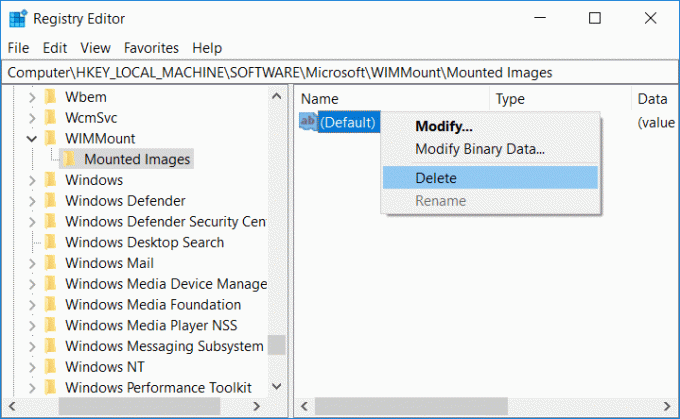
4. Ukončite Editor databázy Registry a reštartujte počítač, aby ste uložili zmeny.
Metóda 9: Zakážte adaptér Wi-Fi a jednotku CD/DVD
1. Stlačte kláves Windows + R a zadajte devmgmt.msc a stlačením klávesu Enter otvorte Správcu zariadení.

2.Rozbaľte jednotky DVD/CD-ROMa potom kliknite pravým tlačidlom myši na svoj CD/DVD mechanika a vyberte Zakázať zariadenie.
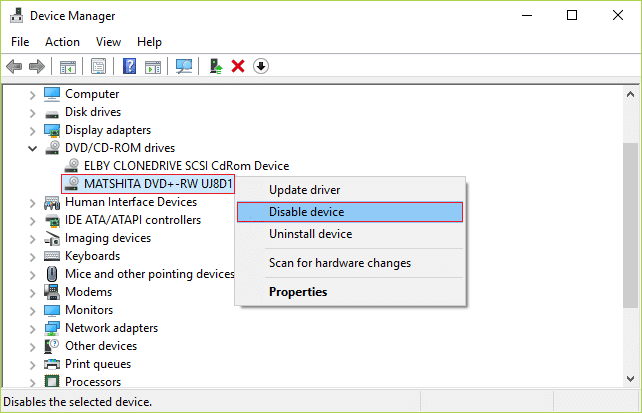
3. Podobne rozbaľte položku Sieťové adaptéry kliknite pravým tlačidlom myši na svoje WiFi adaptér a vyberte Zakázať zariadenie.
4. Skúste znova spustiť nastavenie systému Windows 10 a zistite, či to dokážete Oprava zlyhania inštalácie systému Windows 10 s chybou C1900101-4000D.
Metóda 10: Spustite Malwarebytes a AdwCleaner
Malwarebytes je výkonný skener na požiadanie, ktorý by mal z vášho počítača odstrániť únoscov prehliadača, adware a ďalšie typy malvéru. Je dôležité poznamenať, že Malwarebytes bude fungovať spolu s antivírusovým softvérom bez konfliktov. Ak chcete nainštalovať a spustiť Malwarebytes Anti-Malware, prejdite na tento článok a sledovať každý krok.
1.Stiahnite si AdwCleaner z tohto odkazu.
2. Po dokončení sťahovania dvakrát kliknite na ikonu súbor adwcleaner.exe spustiť program.
3. Kliknite na „Súhlasím“ prijať licenčnú zmluvu.
4. Na ďalšej obrazovke kliknite na Tlačidlo skenovania v časti Akcie.

5. Teraz počkajte, kým AdwCleaner vyhľadá PUPs a iné škodlivé programy.
6. Po dokončení skenovania kliknite na tlačidlo Čistý aby ste vyčistili systém od takýchto súborov.

7. Uložte si všetku prácu, ktorú by ste mohli vykonávať, pretože váš počítač sa bude musieť reštartovať, kliknutím na tlačidlo OK reštartujte počítač.
8. Po reštartovaní počítača sa otvorí súbor denníka, ktorý bude obsahovať zoznam všetkých súborov, priečinkov, kľúčov databázy Registry atď., ktoré boli odstránené v predchádzajúcom kroku.
Odporúčané:
- Ako vyriešiť problém s čiernou obrazovkou Firefoxu
- Opravte prehrávanie videa na zelenej obrazovke YouTube
- Odinštalujte Microsoft Security Essentials v systéme Windows 10
- Odstráňte adware a kontextové reklamy z webového prehliadača
To je to, čo máte úspešne za sebou Oprava zlyhania inštalácie systému Windows 10 s chybou C1900101-4000D ale ak máte stále nejaké otázky týkajúce sa tejto príručky, neváhajte sa ich opýtať v sekcii komentárov.



