3 skvelé tipy, vďaka ktorým je používanie čísel pre Mac jednoduchšie
Rôzne / / February 15, 2022
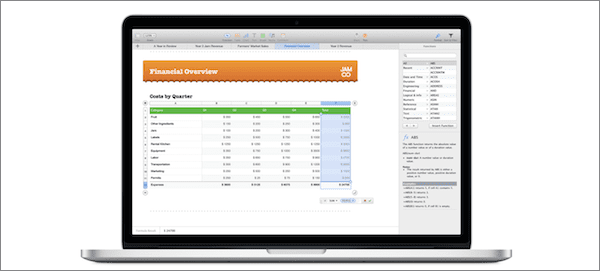
S každou verziou aplikácie iWork pre Mac, Apple prináša nové funkcie a spôsoby, ako zjednodušiť používanie svojich aplikácií. S najnovšou aktualizáciou tohto balíka aplikácií na zvýšenie produktivity je to obzvlášť viditeľné v Numbers, vlastnej tabuľkovej aplikácii spoločnosti Apple.
Preto sa v tomto príspevku pozrieme na tri skvelé tipy, o ktorých väčšina používateľov Numbers nevie a ktoré môžu pomocou tejto skvelej tabuľkovej aplikácie ešte jednoduchšie.
Začnime.
1. Výpočty drag and drop
Jednou z najúžasnejších a najjednoduchších funkcií Numbers je tabla súhrnu. Toto sa zobrazí v spodnej časti aktuálne otvoreného okna Čísla vždy, keď vyberiete dve alebo viac buniek, a zobrazia sa základné výpočty na základe vášho výberu.

To, čo vie len málo používateľov Numbers, je, že skutočne môžete použitie tieto výpočty jednoduchým pretiahnutím do tabuľky.
Napríklad na obrázku nižšie som vybral bunky B2:B6. Potom som z tably súhrnu v spodnej časti len vybral operáciu, ktorú chcem použiť (v tomto prípade SUM) a pretiahol som jej „bublinu“ do bunky, ktorú chcem.
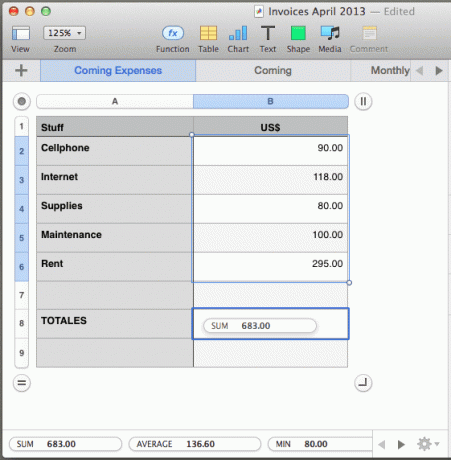
2. Nové hlavičky a štýly tabuliek jediným kliknutím
Osobne dve z možností, ktoré pri práci s tabuľkami využívam najviac, je vytváranie nových tabuliek a ich prispôsobenie. Našťastie sa tieto dve možnosti v novej verzii Numbers naozaj ľahko používajú.
Ak chcete napríklad vytvoriť novú tabuľku, všetko, čo musíte urobiť, je kliknúť na Tabuľka v hornej časti okna a Numbers vám poskytnú niekoľko pekných možností pre váš nový stôl.
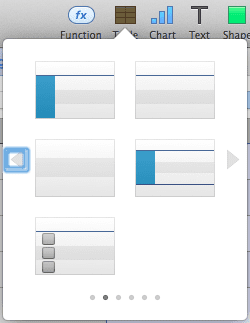
Prispôsobenie vašej novej (alebo existujúcej) tabuľky hlavičkami, pätami a bočnými panelmi je však zaujímavejšie. Ak to chcete urobiť, vyberte tabuľku, ktorú chcete zmeniť, a kliknutím na ikonu otvorte panel formátovania Formátovať tlačidlo v pravej hornej časti okna. Tam kliknite na Tabuľka kartu a pozrite sa pod Hlavičky a päty.
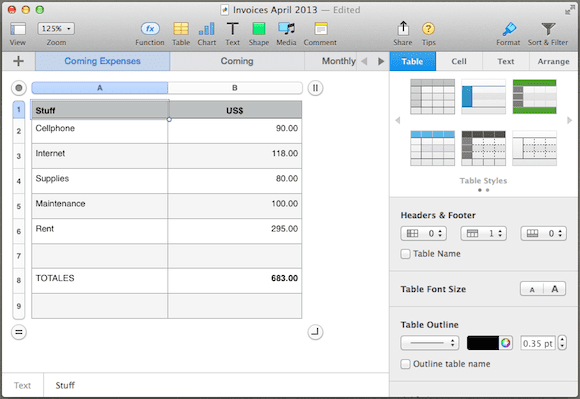
Tam máte rozbaľovacie ponuky pre bočný panel, hlavičku a pätu. Stačí kliknúť na ktorýkoľvek z nich a vybrať počet riadkov/stĺpcov, na ktoré chcete použiť efekt hlavičky, päty alebo bočného panela.
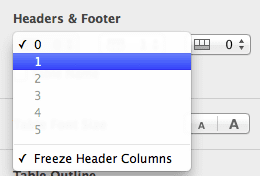
Konečným výsledkom by bolo niečo ako na obrázku nižšie.
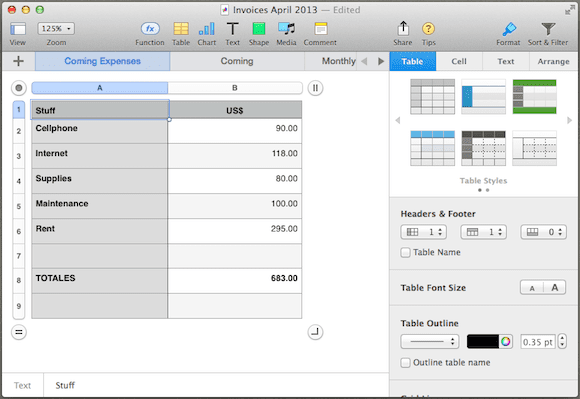
3. Možnosti vo vzorcoch
Rovnako ako v prípade Excelu alebo akejkoľvek inej tabuľkovej aplikácie, akonáhle použijete operáciu vo vzorci, môžete vždy dvakrát kliknúť na konečnú hodnotu, aby ste odhalili všetky zložky takéhoto vzorca a upravili ho.

V Numbers však môžete tiež kliknúť na šípku smerujúcu nadol vedľa vzorca, aby ste odhalili niektoré veľmi užitočné možnosti pre bunku, ktorá obsahuje výsledky. Pomocou nich sa môžete rozhodnúť zachovať riadok alebo stĺpec vzorca danej bunky, ak sa ho rozhodnete presunúť alebo skopírovať a prilepiť niekde inde.
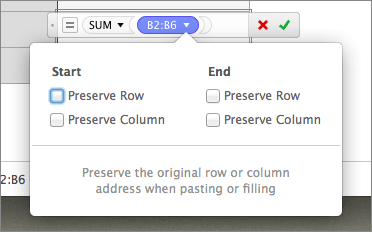
To je asi tak všetko. A ak používate tabuľky a ešte nikdy ste na Macu nevyskúšali Numbers, pozrite si tento tutoriál o tom, ako začať.
Posledná aktualizácia 3. februára 2022
Vyššie uvedený článok môže obsahovať pridružené odkazy, ktoré pomáhajú podporovať Guiding Tech. Nemá to však vplyv na našu redakčnú integritu. Obsah zostáva nezaujatý a autentický.



