Ako povoliť vzdialenú plochu alebo RDP vo VMware
Rôzne / / February 15, 2022

Vo VMware existuje viacero spôsobov pripojenia k virtuálnemu stroju. Mohli ste to urobiť manuálne, cez program VMware Workstation, príp nainštalovať TeamViewer, LogMeInalebo akýkoľvek iný softvér na vzdialený prístup. Ak potrebujete iba prístup v rámci lokálnej siete a nechcete zakaždým pristupovať k hostiteľskému počítaču, je to naozaj jednoduché povoliť štandardné pripojenia k vzdialenej ploche.
Povolenie pripojení vzdialenej pracovnej plochy vo VMware sa vykonáva pravidelne, prostredníctvom operačného systému, ako aj v rámci sieťových nastavení VMware. Vo VMware musíme nastaviť presmerovanie portov, aby program vedel, čo má robiť, keď požiadame o prístup cez vzdialenú plochu.
Nakonfigurujte VMware pre pripojenia RDP (Remote Desktop).
VMware musí byť najprv nakonfigurovaný tak, aby posielal požiadavky RDP na IP adresu virtuálny prístroj používa.
Krok 1: Spustite položku ponuky VM > Nastavenia.
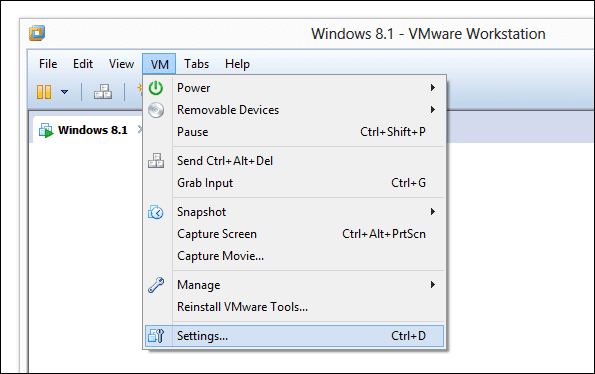
Od Hardvér kartu, vyberte Sieťový adaptér a vyberte si NAT ako typ pripojenia.
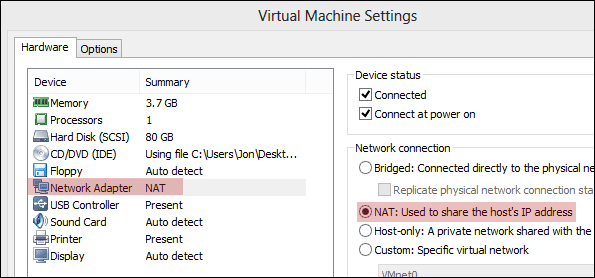
Krok 2: Vyhľadajte v ponuke Štart príkazový riadok z virtuálneho počítača. Zadajte
ipconfig vo výzve a vyhľadajte hodnotu za Adresa IPv4. Zaznamenajte si túto adresu pre neskoršie použitie. Naša je 192.168.163.133.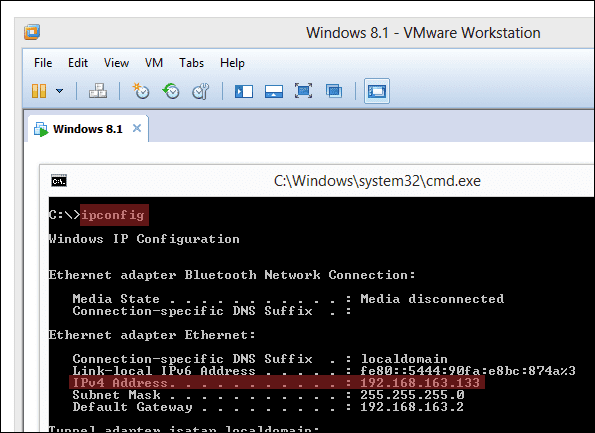
Krok 3: Teraz vyberte položku ponuky Upraviť > Editor virtuálnej siete.

Vyberte NAT typ siete a potom vyberte Nastavenia NAT.
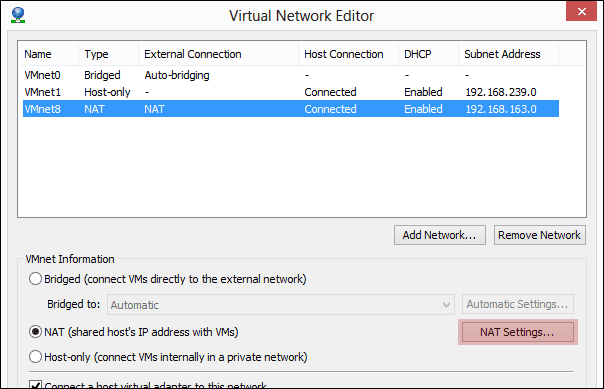
Krok 4: V tejto novej výzve kliknite na Pridať zahrnúť nový port forwarder.
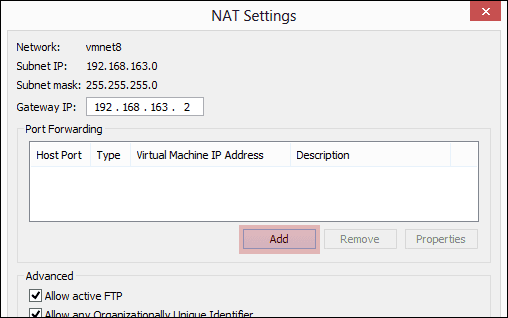
Zadajte nasledujúce informácie:
Hostiteľský port:9997
The Hostiteľský port číslo je jednoducho číslo otvoreného portu. Ak si nie ste istí, aké číslo použiť, vyberte to, ktoré tu máme.
Typ: TCP
IP adresa virtuálneho počítača:Zadajte IP, ktorú ste zaznamenali v kroku 2.
Port virtuálneho počítača:3389
Toto číslo portu je 3389 štandardne, ale dá sa zmeniť cez úpravu registra. Ak neviete o žiadnych zmenách, vyberte tú, ktorú tu máme.
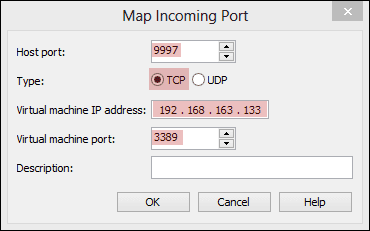
Uložte všetky otvorené výzvy, aby sa mohli vykonať zmeny v konfigurácii.
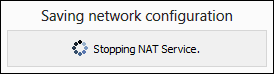
Krok 5: Posledným krokom je povoliť pripojenia RDP zo samotného operačného systému.
V systéme Windows 8.1 vyhľadajte Kto môže používať diaľkové ovládanie z ponuky Štart na zúženie výsledkov.
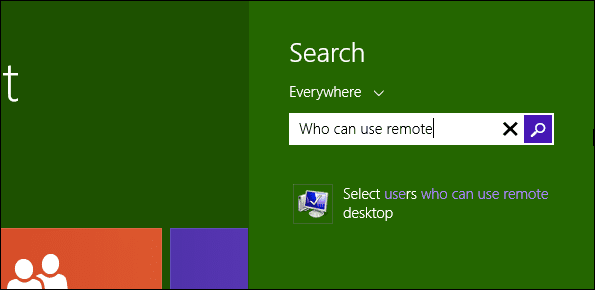
V systéme Windows 7 vyhľadajte Vzdialená plocha z ponuky Štart a vyberte si Vyberte používateľov, ktorí môžu používať vzdialenú plochu.

V systéme Windows XP kliknite pravým tlačidlom myši Môj počítač z ponuky Štart a prejdite na položku Vzdialený nastavenie.
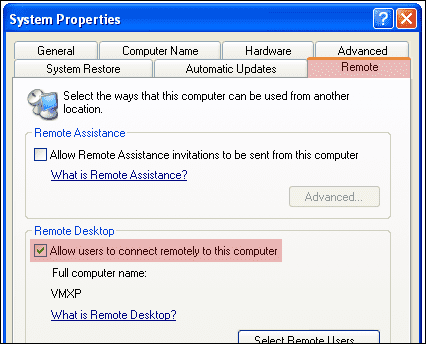
Vyberte si Povoliť vzdialené pripojenia k tomuto počítaču pre ktorýkoľvek z týchto operačných systémov.

Pripojte sa k virtuálnemu stroju pomocou RDP
Pripojenie k VM je rovnaké ako pri akomkoľvek inom počítači. Otvorené Mstsc z ponuky Štart a zadajte IP adresu alebo názov počítača a stlačte Pripojte sa.
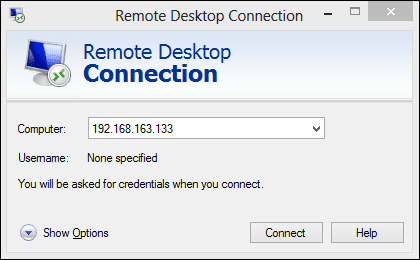
Zadajte bežné prihlasovacie údaje na pripojenie, napríklad:
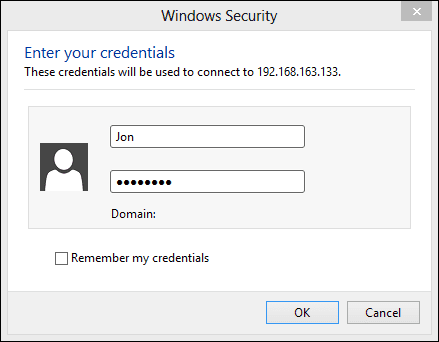
Záver
Je oveľa jednoduchšie pripojiť sa k počítaču akéhokoľvek druhu, či už virtuálne alebo nie, pomocou Vzdialenej plochy systému Windows. Obrazovka nie je zaseknutá ďalšími nastaveniami ponuky a môžete maximalizovať okno a používať stroj, ako keby bol doslova pred vami.
Posledná aktualizácia 2. februára 2022
Vyššie uvedený článok môže obsahovať pridružené odkazy, ktoré pomáhajú podporovať Guiding Tech. Nemá to však vplyv na našu redakčnú integritu. Obsah zostáva nezaujatý a autentický.



