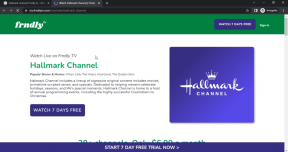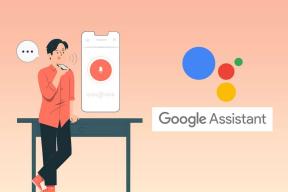Ako pridať riadkovaný oddeľovač do zoznamu odkazov v systéme Windows 7
Rôzne / / February 15, 2022
Windows 7 predstavil Jumplist funkcia, ktorá skutočne predstavuje rýchly spôsob otvárania programov, súborov a priečinkov. Všetko, čo musíte urobiť, je pripnúť príslušnú aplikáciu na panel úloh a potom získať prístup k Jumplist kliknutím pravým tlačidlom myši na ikonu na paneli úloh programu.
Teraz, ak ste túto funkciu využívali, určite ste si všimli aj rozdelenie úloh, Časté, Pripnuté a základné možnosti (smerom na koniec zoznamu). Napríklad, ak máte Firefox pripnuté na paneli úloh, jeho Jumplist zobrazuje Úlohy (na otvorenie novej karty alebo okna), Časté (často navštevované webové stránky) a Pripnuté (stránky pripnuté používateľom).

Na obrázku je takýto zoznam ikony Prieskumníka Windows. Aj keď sú určité kategórie predvolene oddelené, používateľ nemá možnosť pridať vlastný oddeľovač na zoskupenie svojich úloh. Dnes vám povieme, ako na to. Prvýkrát sme narazili na tento trik v článku na The How-To Geek a zistil som, že je dosť cool na to, aby som sa o to podelil s našimi čitateľmi tu. Takže čítajte ďalej.
Kroky na pridanie vlastného oddeľovača do zoznamu odkazov
Pre tento príklad vytvoríme oddeľovač pre prieskumník Jumplist. Podobný postup môžete použiť aj pre ostatných.
Krok 1: Vytvorte nový priečinok a pomenujte ho tridsať až tridsaťpäť podčiarkovníky (pre oddeľovač riadkov) alebo spojovníky (pre oddeľovač bodkovaných čiar).
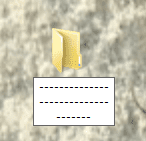
Krok 2: Kliknite pravým tlačidlom myši na tento priečinok a prejdite na Vlastnosti. V dialógovom okne vlastností prejdite na Prispôsobiť tab.
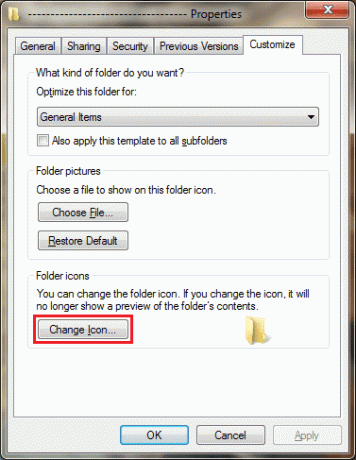
Krok 3: Pod Ikony priečinkov kliknite na Zmeniť ikonu tlačidlo. Teraz vyberte prázdnu ikonu a stlačte Dobre. Použiť nastavenia.
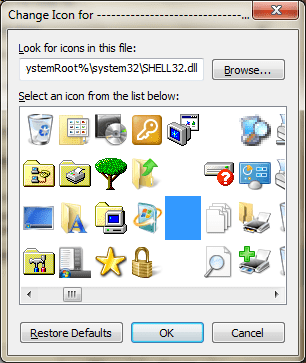
Krok 4: Presuňte tento priečinok a pustite ho na ikonu prieskumníka na paneli úloh, keď sa zobrazí text „Pripnúť do Prieskumníka Windows“.

Krok 5: Váš záznam sa zobrazí v Pripnuté a zobrazí sa ako oddeľovač. Môžete ho posúvať nahor a nadol a organizovať alebo zoskupovať ďalšie veci (iba v časti Pripnuté).

Poznámka 1: Ak chceš odstráňte separátor môžete ho uvoľniť zo zoznamu Jumplist, ako by ste odopínali akýkoľvek iný súbor alebo priečinok.

Poznámka 2: Môžeš upravte svoj oddeľovač pomocou akýchkoľvek iných symbolov, písmen alebo znakov, ktoré sa vám páčia. Napríklad ——–X——– alebo ############ alebo čokoľvek iné.
Poznámka 3: Ak chcete vytvoriť oddeľovač pre akúkoľvek inú aplikáciu alebo program, môžete vytvoriť súbor a umiestniť ho na pripnutú ikonu.
Záver
Toto je užitočné riešenie, ak zistíte, že funkciu Jumplist používate pomerne často. Poskytuje jednoduchý prístup k množstvu často používaných priečinkov alebo záložiek, ku ktorým ste mohli pristupovať iným spôsobom, ktorý by pravdepodobne vyžadoval viac krokov.
Posledná aktualizácia 3. februára 2022
Vyššie uvedený článok môže obsahovať pridružené odkazy, ktoré pomáhajú podporovať Guiding Tech. Nemá to však vplyv na našu redakčnú integritu. Obsah zostáva nezaujatý a autentický.
VEDEL SI
Aplikácia Notion bola založená v roku 2013.