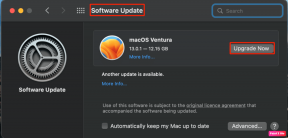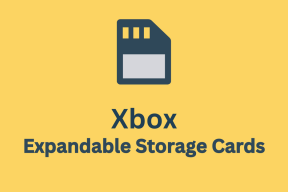Nefunguje. Myší trilk prilepený na zámku a privádza ma do šialenstva!
Povolenie alebo zakázanie funkcie Myš ClickLock v systéme Windows 10
Rôzne / / November 28, 2021
Povolenie alebo zakázanie funkcie Mouse ClickLock v systéme Windows 10: Keď je zapnutá funkcia ClickLock, nemusíme ťahať súbor alebo priečinok podržaním tlačidla myši, inými slovami, ak chceme pretiahnuť súbor alebo priečinky z jedného miesta na druhé, potom krátko kliknite na súbor, aby ste uzamkli vybranú položku, potom znova kliknite, aby ste uvoľnili súbor. Už žiadne presúvanie súborov z miesta na iné. Ak máte problémy s podržaním tlačidla myši a ťahaním kurzora, zapnutie funkcie ClickLock má pre vás zmysel.
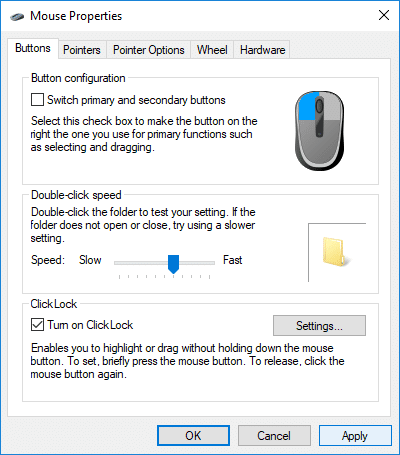
Môžete tiež zmeniť nastavenia funkcie ClickLock podľa toho, ako dlho musíte držať stlačené tlačidlo myši, kým sa položka uzamkne, čo vám dáva väčšiu kontrolu nad touto funkciou. Bez toho, aby ste strácali čas, pozrime sa, ako povoliť alebo zakázať funkciu ClickLock myši v systéme Windows 10 pomocou nižšie uvedeného návodu.
Obsah
- Povolenie alebo zakázanie funkcie Myš ClickLock v systéme Windows 10
- Metóda 1: Povoľte alebo zakážte funkciu ClickLock myšou v nastaveniach systému Windows 10
- Metóda 2: Zmeňte nastavenia funkcie Myš ClickLock vo vlastnostiach myši
Povolenie alebo zakázanie funkcie Myš ClickLock v systéme Windows 10
Uistite sa vytvoriť bod obnovenia pre prípad, že by sa niečo pokazilo.
Metóda 1: Povoľte alebo zakážte funkciu ClickLock myšou v nastaveniach systému Windows 10
1. Stlačením klávesu Windows + I otvorte Nastavenia a potom kliknite na Zariadenia.

2. V ľavom menu kliknite na myš.
3. Teraz v pravom okne prejdite nadol na Súvisiace nastavenia a potom kliknite na „Ďalšie možnosti myši“.

4. Uistite sa, že ste prešli na kartu Tlačidlá a potom pod Začiarknutie ClickLock „Zapnúť ClickLock“ ak chcete povoliť funkciu ClickLock.
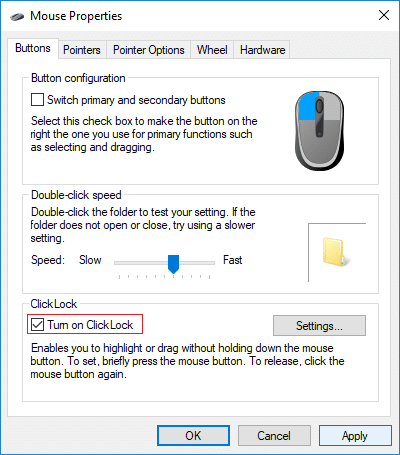
5. Podobne, ak chcete vypnúť ClickLock jednoducho zrušte začiarknutie „Turn on ClickLock“.
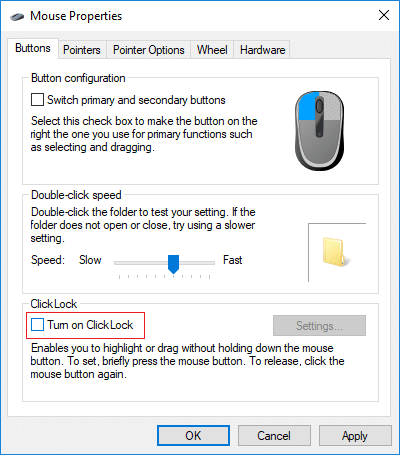
6. Reštartujte počítač, aby ste uložili zmeny.
Metóda 2: Zmeňte nastavenia funkcie Myš ClickLock vo vlastnostiach myši
1. Znova kliknite na „Ďalšie možnosti myšiv časti Nastavenia myši.

2.Prepnúť na Záložka Tlačidlá potom kliknite na Nastavenies pod ClickLock.
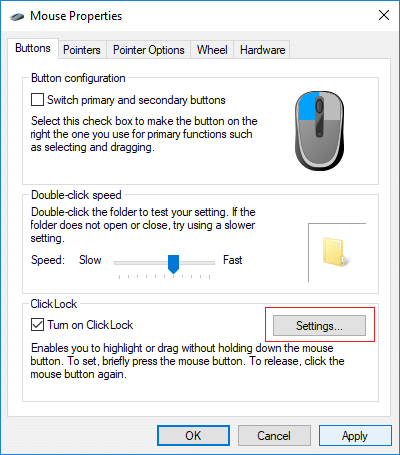
3. Teraz nastavte posuvník podľa toho, ako krátko alebo dlho chcete držať stlačené tlačidlo myši pred uzamknutím vybratej položky a kliknite na tlačidlo OK.
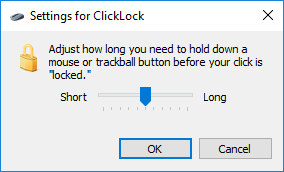
Poznámka: Predvolený čas je 1200 milisekúnd a časový rozsah je od 200 do 2200 milisekúnd.
4. Kliknite na tlačidlo Použiť a potom na tlačidlo OK.
5. Reštartujte počítač, aby ste uložili zmeny.
Odporúčané:
- Povoľte alebo zakážte ClearType v systéme Windows 10
- Nakonfigurujte Windows 10 na vytváranie výpisov súborov na modrej obrazovke smrti
- Zakážte automatické reštartovanie pri zlyhaní systému v systéme Windows 10
- Ako vytvoriť odkaz na vymazanie schránky v systéme Windows 10
To je všetko, úspešne ste sa naučili Ako povoliť alebo zakázať funkciu ClickLock myšou v systéme Windows 10 ale ak máte stále nejaké otázky týkajúce sa tohto tutoriálu, neváhajte sa ich opýtať v sekcii komentárov.
- Anon SchoderboeckOdpovedzte