Nainštalujte a nakonfigurujte XAMPP v systéme Windows 10
Rôzne / / November 28, 2021
Nainštalujte a nakonfigurujte XAMPP v systéme Windows 10: Kedykoľvek kódujete akúkoľvek webovú stránku v PHP, budete potrebovať niečo, čo môže poskytnúť vývojové prostredie PHP a pomôcť prepojiť backend s frontendom. Existuje mnoho softvérov, ktoré môžete použiť na lokálne testovanie svojich webových stránok, ako sú XAMPP, MongoDB atď. Teraz má každý softvér svoje výhody a nevýhody, ale v tejto príručke budeme konkrétne hovoriť o XAMPP pre Windows 10. V tomto článku uvidíme, ako je možné nainštalovať a nakonfigurovať XAMPP v systéme Windows 10.
XAMPP: XAMPP je open source multiplatformový webový server vyvinutý priateľmi Apache. Je to najlepšie pre webových vývojárov, ktorí vyvíjajú webové stránky pomocou PHP, pretože poskytuje jednoduchý spôsob inštalácie potrebné komponenty potrebné na spustenie softvéru založeného na PHP, ako je WordPress, Drupal atď. v systéme Windows 10 lokálne. XAMPP šetrí čas a frustráciu pri manuálnej inštalácii a konfigurácii Apache, MySQL, PHP a Perl na zariadení na vytvorenie testovacieho prostredia.
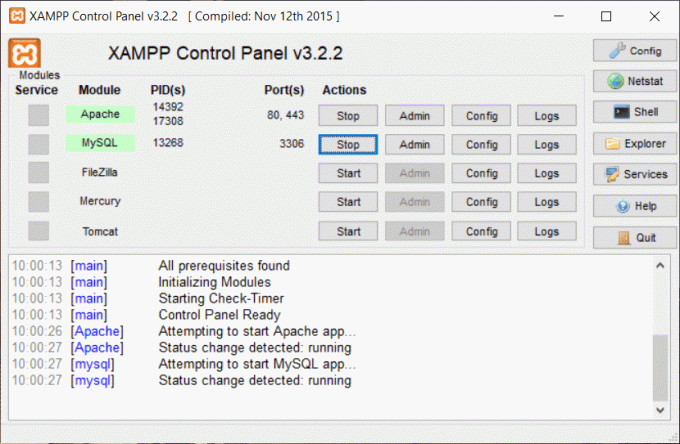
Každý znak v slove XAMPP znamená jeden programovací jazyk, ktorý XAMPP pomáha inštalovať a konfigurovať.
X predstavuje ideografické písmeno, ktoré odkazuje na multiplatformové
A znamená Apache alebo Apache HTTP server
M znamená MariaDB, ktorá bola známa ako MySQL
P znamená PHP
P znamená Perl
XAMPP obsahuje aj ďalšie moduly, napr OpenSSL, phpMyAdmin, MediaWiki, WordPress a ďalšie. Na jednom počítači môže existovať viacero inštancií XAMPP a môžete dokonca kopírovať XAMPP z jedného počítača do druhého. XAMPP je k dispozícii v plnej aj štandardnej verzii nazývanej menšia verzia.
Obsah
- Nainštalujte a nakonfigurujte XAMPP v systéme Windows 10
- Ako nainštalovať XAMPP na Windows 10
- Ako nakonfigurovať XAMPP v systéme Windows 10
Nainštalujte a nakonfigurujte XAMPP v systéme Windows 10
Uistite sa vytvoriť bod obnovenia pre prípad, že by sa niečo pokazilo.
Ako nainštalovať XAMPP na Windows 10
Ak chcete používať XAMPP, najprv si musíte stiahnuť a nainštalovať XAMPP do svojich počítačov, potom ho budete môcť používať iba vy. Ak chcete stiahnuť a nainštalovať XAMPP do svojich počítačov, postupujte podľa nasledujúcich krokov:
1.Stiahnite si XAMPP z oficiálnej stránky priateľov Apache alebo zadajte nižšie uvedenú adresu URL vo svojom webovom prehliadači.

2. Vyberte verziu PHP, pre ktorú chcete nainštalovať XAMPP a kliknite na tlačidlo stiahnuť pred ním. Ak nemáte žiadne obmedzenia verzie, stiahnite si najstaršiu verziu, pretože vám to môže pomôcť vyhnúť sa problémom súvisiacim so softvérom založeným na PHP.

3. Hneď ako kliknete na tlačidlo Stiahnuť, XAMPP sa začne sťahovať.
4. Po dokončení sťahovania otvorte stiahnutý súbor dvojitým kliknutím naň.
5. Keď o to požiadate povoľte tejto aplikácii vykonávať zmeny vo vašom počítači, klikni na Áno tlačidlo a spustite proces inštalácie.
6. Zobrazí sa dialógové okno s upozornením nižšie. Kliknite na tlačidlo OK tlačidlo pre pokračovanie.
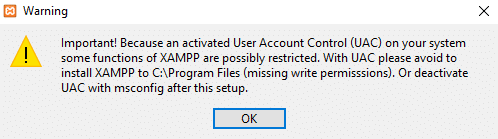
7. Opäť kliknite na Tlačidlo Ďalej.
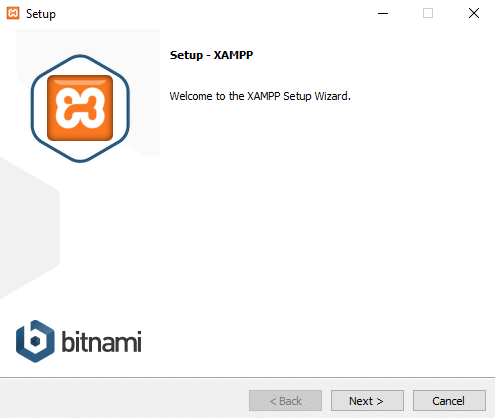
8. Uvidíte zoznam komponentov, ktoré XAMPP umožňuje nainštalovať, ako napríklad MySQL, Apache, Tomcat, Perl, phpMyAdmin atď. Začiarknite políčka pri komponentoch, ktoré chcete nainštalovať.
Poznámka:to je odporúča sa ponechať začiarknuté predvolené možnosti a kliknúť na Ďalšie tlačidlo.
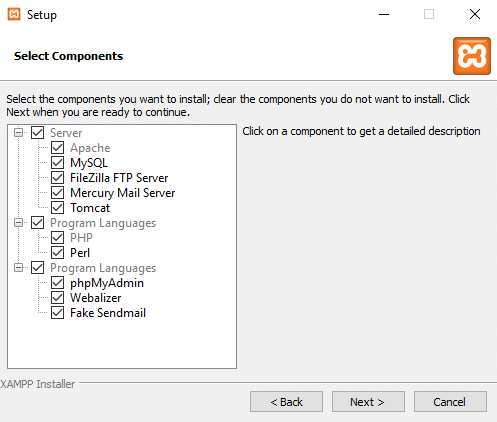
9. Zadajte umiestnenie priečinka kam chcete nainštalujte softvér XAMPP alebo si prezrite miesto kliknutím na malú ikonu vedľa panela s adresou. Na inštaláciu softvéru XAMPP sa odporúča použiť predvolené nastavenia umiestnenia.
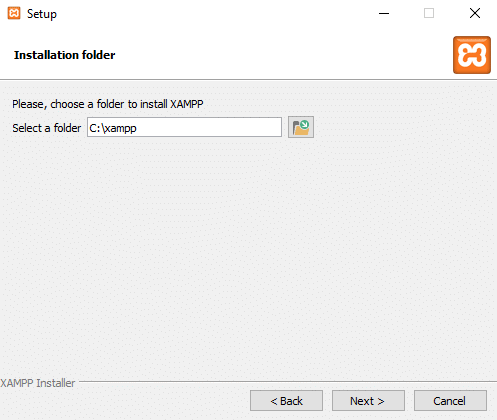
10. Kliknite na Ďalšie tlačidlo.
11.Zrušte začiarknutie “Zistite viac o Bitnami pre XAMPP“ a kliknite Ďalšie.
Poznámka: Ak sa chcete dozvedieť o Bitnami, môžete nechať vyššie uvedenú možnosť začiarknutú. Po kliknutí na tlačidlo Ďalej sa vo vašom prehliadači otvorí stránka Bitnami.
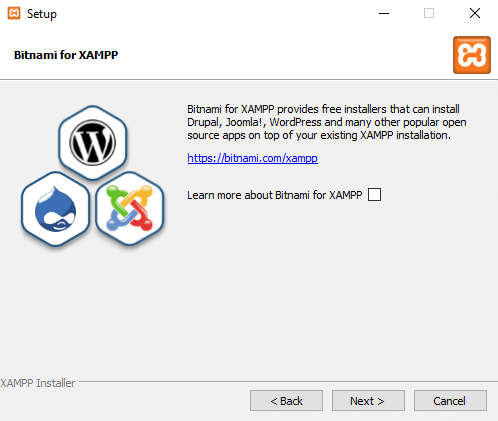
12. Zobrazí sa dialógové okno nižšie, že nastavenie je teraz pripravené na spustenie inštalácia XAMPP na váš počítač. Opäť kliknite na Ďalšie tlačidlo pre pokračovanie.
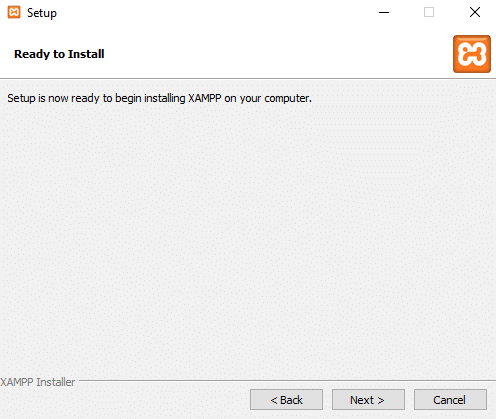
13.Po kliknutí Ďalšie, uvidíšXAMPP sa začal inštalovať na Windows 10. Počkajte na dokončenie procesu inštalácie.
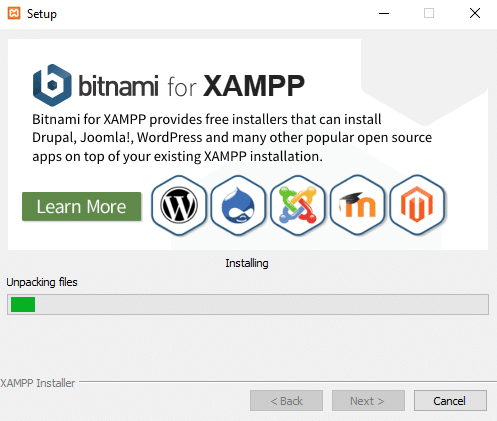
14. Po dokončení inštalácie sa zobrazí dialógové okno s výzvou na povolenie aplikáciu cez bránu firewall. Klikni na Povoliť prístup tlačidlo.
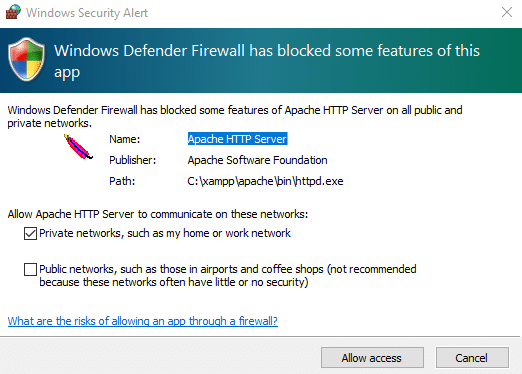
15. Kliknite na Tlačidlo Dokončiť dokončiť proces.
Poznámka: Ak necháte „Chcete teraz spustiť ovládací panel?” začiarknite políčko a potom kliknutie Skončiť váš ovládací panel XAMPP sa otvorí automaticky, ale ak ho zrušíte, musíte to urobiť manuálne otvorte ovládací panel XAMPP.
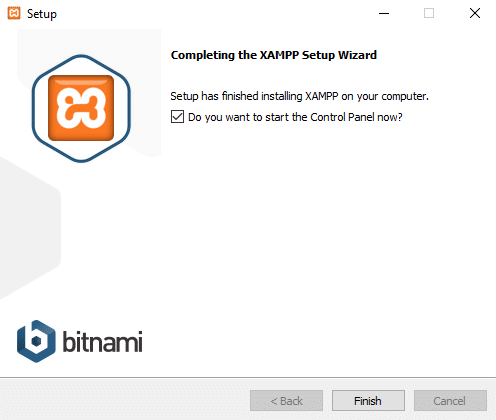
16. Vyberte si svoj jazyk anglický alebo nemecký. V predvolenom nastavení je vybratá angličtina a kliknite na tlačidlo Uložiť.
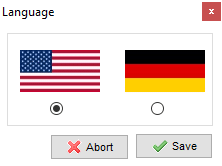
17. Po otvorení ovládacieho panela XAMPP ho môžete začať používať na otestovanie vašich programov a môžete začať s konfiguráciou prostredia webového servera.
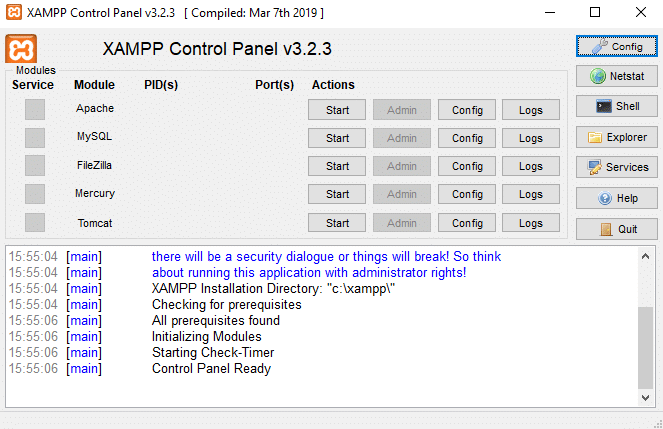
Poznámka: Ikona XAMPP sa zobrazí na paneli úloh vždy, keď je spustený XAMPP.

18. Teraz spustite niektoré služby, napr Apache, MySQL kliknutím na tlačidlo Štart zodpovedajúce samotnej službe.
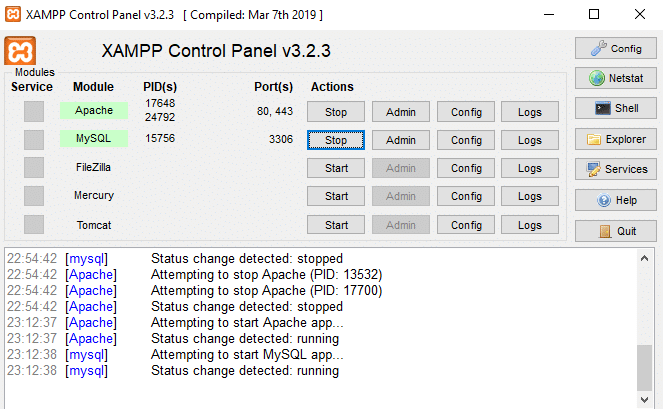
19.Po spustení všetkých služieb súspešne otvorte localhost zadaním http://localhostvo vašom prehliadači.
20. Presmeruje vás na dashboard XAMPP a otvorí sa predvolená stránka XAMPP.
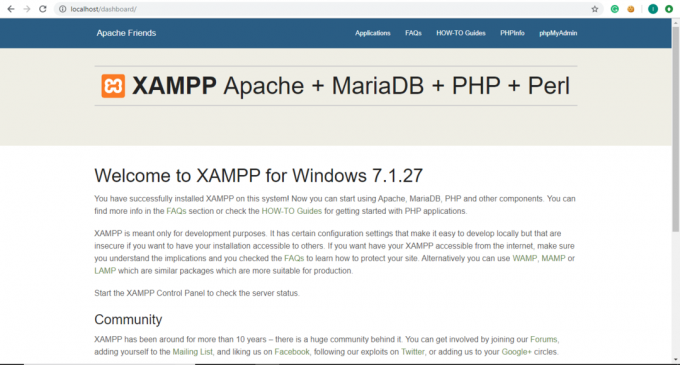
21. Na predvolenej stránke XAMPP kliknite na phpinfo z panela s ponukami, aby ste videli všetky podrobnosti a informácie o PHP.
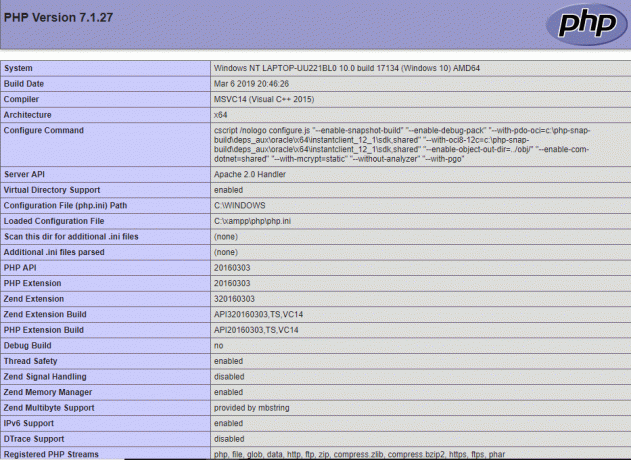
22. Pod predvolenou stránkou XAMPP kliknite na phpMyAdmin zobrazíte konzolu phpMyAdmin.
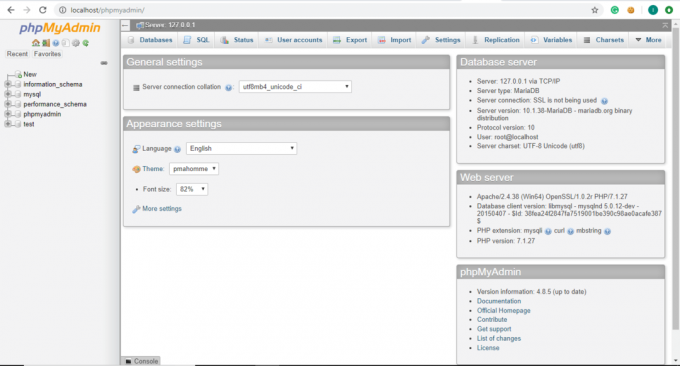
Ako nakonfigurovať XAMPP v systéme Windows 10
Ovládací panel XAMPP pozostáva z niekoľkých sekcií a každá sekcia má svoj vlastný význam a využitie.
modul
V časti Modul nájdete zoznam služieb poskytovaných XAMPP a nie je potrebné ich inštalovať samostatne na vašom PC. Nasledujúce sú služby poskytované spoločnosťou XAMPP: Apache, MySQL, FileZilla, Mercury, Tomcat.
Akcie
V časti Akcia sa nachádzajú tlačidlá Štart a Zastaviť. Ľubovoľnú službu môžete spustiť kliknutím na tlačidlo Štart.
1.Ak chcete spustiť službu MySQL, klikni na Štart tlačidlo zodpovedajúce Modul MySQL.

2. Vaša služba MySQL sa spustí. Názov modulu MySQL sa zmení na zelený a potvrdí, že MySQL sa spustil.
Poznámka: Stav môžete skontrolovať aj z nižšie uvedených protokolov.
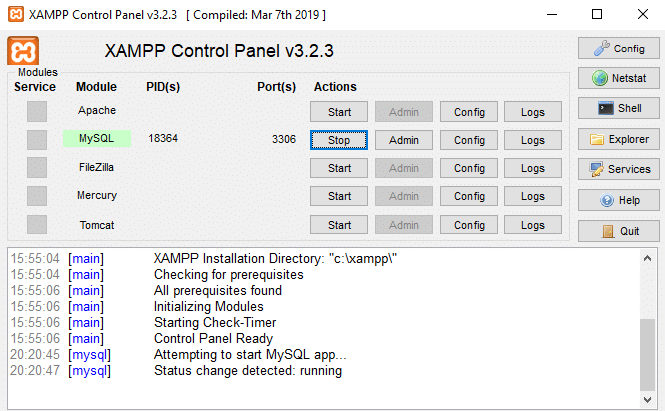
3. Teraz, ak chcete zastaviť spustenie MySQL, kliknite na Tlačidlo Stop zodpovedajúce modulu MySQL.

4.Vaša Služba MySQL sa zastaví a jeho stav sa zastaví, ako môžete vidieť v protokoloch nižšie.
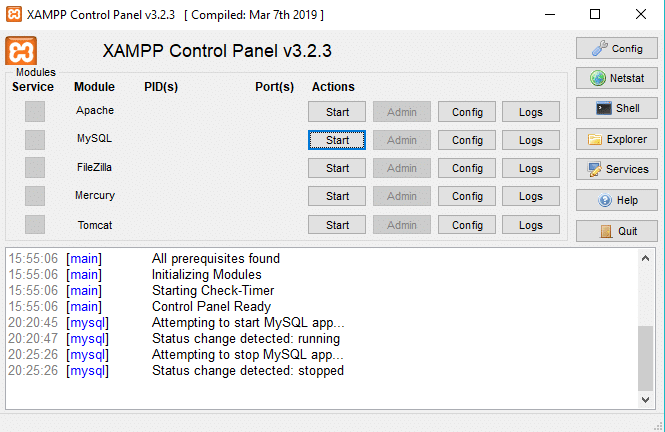
porty
Keď spustíte služby ako Apache alebo MySQL kliknutím na tlačidlo Štart pod akciou pod sekciou Port (y) uvidíte číslo zodpovedajúce danej konkrétnej časti služby.
Tieto čísla sú čísla portov TCP/IP ktoré každá služba používa, keď je spustená. Napríklad: Na obrázku vyššie Apache používa číslo portu TCP/IP 80 a 443 a MySQL používa číslo portu TCP/IP 3306. Tieto čísla portov sa považujú za predvolené čísla portov.

PID
Keď spustíte akúkoľvek službu poskytovanú v sekcii Modul, uvidíte niekoľko čísel, ktoré sa objavia vedľa danej konkrétnej služby v časti sekcia PID. Tieto čísla sú ID procesu pre danú službu. Každá služba spustená na počítači má nejaké ID procesu.
Napríklad: Na obrázku vyššie sú spustené Apache a MySQL. ID procesu pre Apache je 13532 a 17700 a ID procesu pre MySQL je 6064.

Admin
V súlade so spustenými službami sa aktivuje tlačidlo Správca. Kliknutím naň získate prístup k administračný panel odkiaľ môžete skontrolovať, či všetko funguje správne alebo nie.
Nižšie uvedený obrázok ukazuje obrazovku, ktorá sa otvorí po kliknutí na Tlačidlo Admin zodpovedajúce službe MySQL.
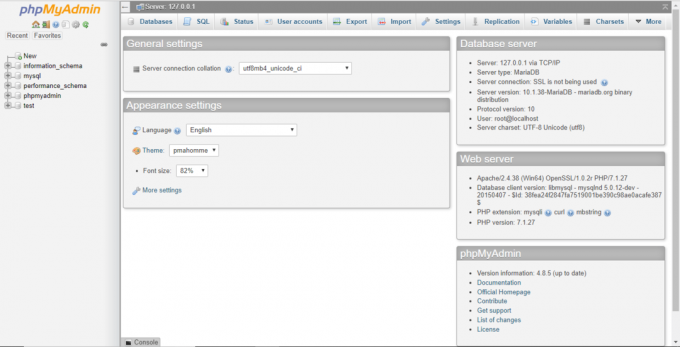
Konfig
V súlade s každou službou v sekcii Modul, Konfig tlačidlo je k dispozícii. Ak kliknete na tlačidlo Config, môžete jednoducho nakonfigurovať každú z vyššie uvedených služieb.

Na krajnej pravej strane ešte jeden tlačidlo Konfigurovať je k dispozícii. Ak kliknete na toto tlačidlo Config, môžete konfigurovať ktoré služby sa majú automaticky spustiť keď spustíte XAMPP. K dispozícii sú aj niektoré možnosti, ktoré môžete upraviť podľa svojich potrieb a požiadaviek.

Kliknutím na vyššie uvedené tlačidlo Config sa zobrazí dialógové okno nižšie.
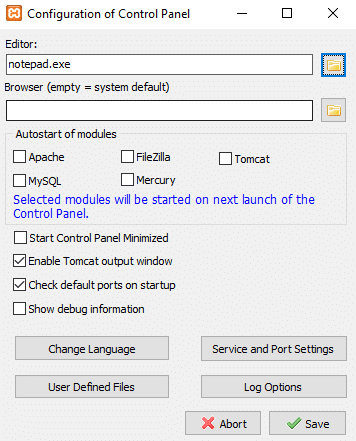
1. V časti Autostart of modules môžete zaškrtnúť služby alebo moduly, ktoré chcete spustiť automaticky pri spustení XAMPP.
2. Ak chcete zmeniť jazyk XAMPP, môžete kliknúť na Zmeniť jazyk tlačidlo.
3. Môžete tiež upraviť nastavenia služby a portu.
Napríklad: Ak chcete zmeniť predvolený port pre server Apache, postupujte podľa nasledujúcich krokov:
a. Kliknite na tlačidlo Nastavenia služby a portu.

b. Pod Nastavenia služby sa otvorí dialógové okno.
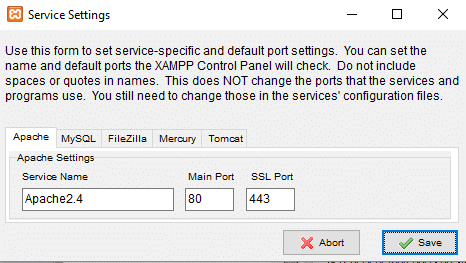
c. Zmeňte port Apache SSL z 443 na inú hodnotu, napríklad 4433.
Poznámka: Vyššie uvedené číslo portu by ste si mali zapísať na bezpečné miesto, pretože môže byť potrebné v budúcnosti.
d. Po zmene čísla portu kliknite na tlačidlo Uložiť.
e. Teraz kliknite na tlačidlo Konfigurovať vedľa Apache v sekcii Modul v ovládacom paneli XAMPP.

f. Kliknite na Apache (httpd-ssl.conf) z kontextového menu.
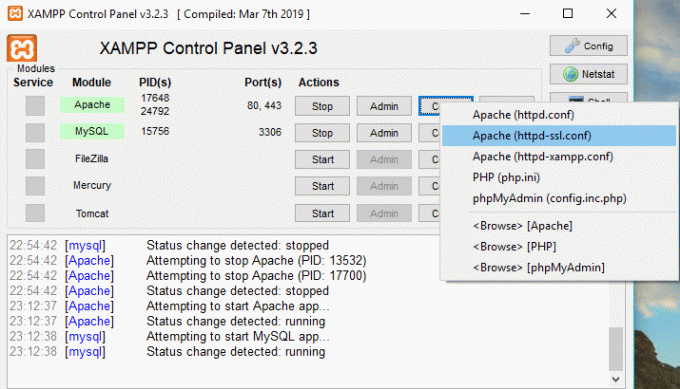
g. Hľadať "počúvaj” pod textovým súborom, ktorý sa práve otvoril, a zmeňte hodnotu portu, ktorú ste si predtým poznamenali v kroku c. Tu to bude 4433, ale vo vašom prípade to bude iné.
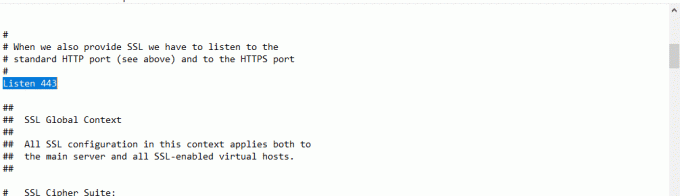
h. Tiež hľadať. Zmeňte číslo portu na nové číslo portu. V tomto prípade to bude vyzerať
i. Uložte zmeny.
4. Po vykonaní zmien kliknite na tlačidlo Uložiť.
5.Ak nechcete uložiť zmeny, kliknite na Tlačidlo prerušenia a váš XAMPP sa vráti do predchádzajúceho stavu.
Netstat
Úplne vpravo pod tlačidlom Config Tlačidlo Netstat je k dispozícii. Ak naň kliknete, zobrazí sa vám zoznam služieb alebo soketov, ktoré sú aktuálne spustené a pristupujú ku ktorej sieti, ich ID procesu a informácie o porte TCP/IP.
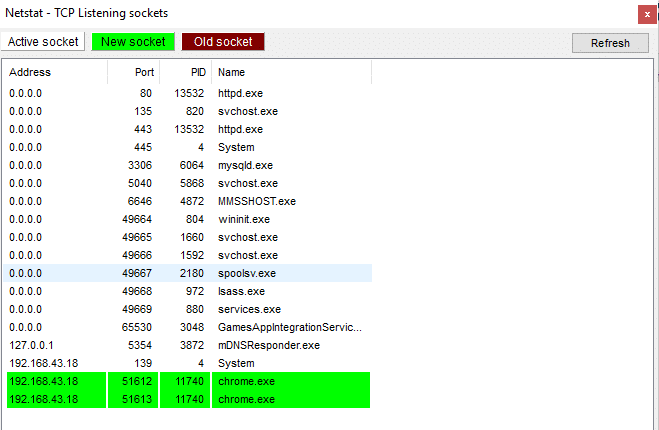
Zoznam bude rozdelený do troch častí:
- Aktívne zásuvky/služby
- Nové zásuvky
- Staré zásuvky
Shell
Úplne vpravo pod tlačidlom Netstat Shell tlačidlo je k dispozícii. Ak kliknete na tlačidlo Shell, otvorí sa nástroj príkazového riadka shell, kde môžete zadávať príkazy na prístup k službám, aplikáciám, priečinkom atď.
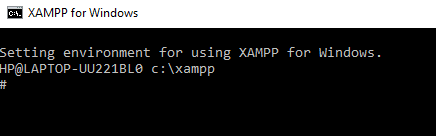
Prieskumník
Pod tlačidlom Shell sa nachádza tlačidlo Prieskumník, kliknutím naň môžete otvoriť priečinok XAMPP v Prieskumníkovi súborov a zobraziť všetky dostupné priečinky XAMPP.
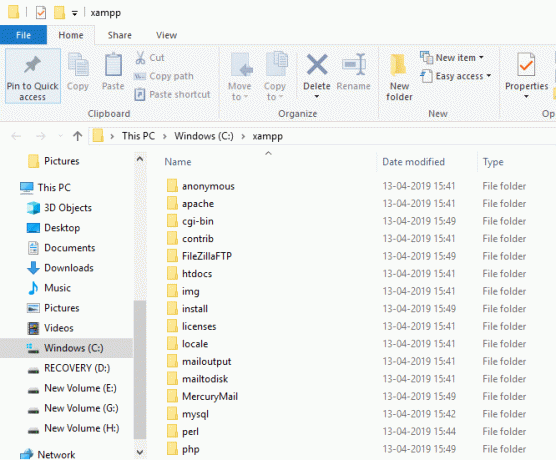
služby
Ak kliknete na tlačidlo Služby pod tlačidlom Prieskumník sa otvorí Dialógové okno Služby, ktoré vám poskytne podrobnosti o všetkých službách spustených na vašom počítači.
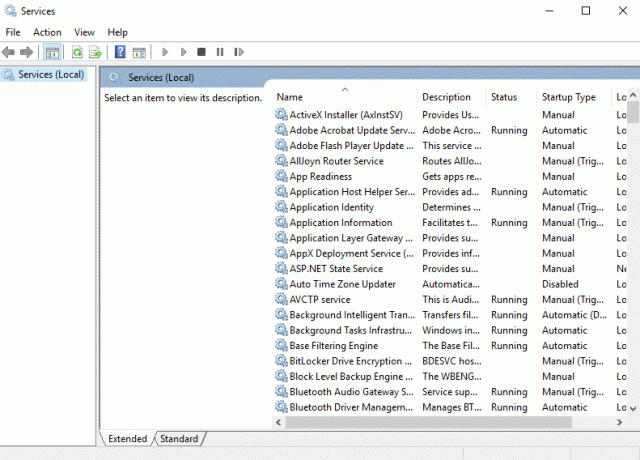
Pomoc
Kliknutím na tlačidlo Pomocník, ktoré sa nachádza pod tlačidlom Služba, môžete kliknutím na dostupné odkazy vyhľadať akúkoľvek pomoc, ktorú chcete.
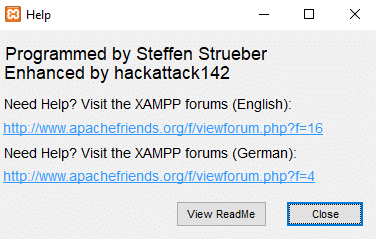
Ukončite
Ak chcete ukončiť ovládací panel XAMPP, kliknite na Tlačidlo ukončenia dostupné úplne vpravo pod tlačidlom Pomocník.
Log sekcia
V spodnej časti ovládacieho panela XAMPP zobrazte pole denníkov, kde môžete vidieť, ktoré aktivity práve prebiehajú, akým chybám čelia spustené služby XAMPP. Poskytne vám informácie o tom, čo sa stane, keď spustíte službu alebo keď službu zastavíte. Tiež vám poskytne informácie o každej akcii, ktorá sa uskutoční v rámci XAMPP. Toto je tiež prvé miesto, kam sa pozrieť, keď sa niečo pokazí.
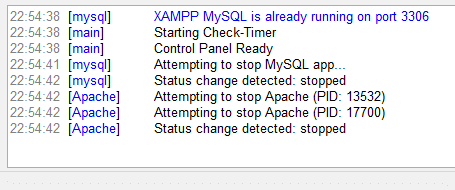
Vo väčšine prípadov bude váš XAMPP perfektne fungovať pomocou predvolených nastavení na vytvorenie testovacieho prostredia na spustenie webovej stránky, ktorú ste vytvorili. Niekedy však v závislosti od dostupnosti portu alebo konfigurácie nastavenia možno budete musieť zmeniť port TCP/IP číslo spustených služieb alebo nastaviť heslo pre phpMyAdmin.
Na zmenu týchto nastavení použite tlačidlo Config zodpovedajúce službe, pre ktorú chcete vykonať zmeny a uložte zmeny a budete môcť používať XAMPP a ďalšie služby, ktoré poskytuje to.
Odporúčané:
- Externý pevný disk sa nezobrazuje alebo nie je rozpoznaný? Tu je návod, ako to opraviť!
- Ako používať OneDrive: Začíname s Microsoft OneDrive
- Zakázať touchpad, keď je myš pripojená v systéme Windows 10
- Ako nastaviť automatické vypnutie v systéme Windows 10
Dúfam, že tento článok bol užitočný a teraz môžete ľahko Nainštalujte a nakonfigurujte XAMPP v systéme Windows 10, ale ak máte stále nejaké otázky týkajúce sa tohto návodu, neváhajte sa ich opýtať v sekcii komentárov.



