Ako zobraziť karty iCloud, záložky v prehliadači Google Chrome
Rôzne / / February 15, 2022
Ak ste zamknutí v ekosystéme spoločnosti Apple, pravdepodobne viete, že je ťažké uniknúť z webového prehliadača Safari. Safari na Macu zobrazuje všetky vaše otvorené karty na rôznych zariadeniach a navyše udržiava vaše záložky synchronizované a podporuje vlastnú službu Apple Reading List, Reading List.

Z mnohých dôvodov však možno budete chcieť prejsť na prehliadač Google Chrome. Aj keď na vašom Macu nemusí byť tak energeticky efektívny, má obrovský katalóg webových aplikácií a rozšírení a navyše je dosť rýchly. Ak ste si mysleli, že prechodom na Chrome budete musieť nechať svoju dokonalú iCloud harmóniu so Safari, mýlite sa. Pozrite si tieto užitočné tipy a rozšírenia, ktoré môžu priniesť synchronizáciu iCloud do prehliadača Google.
iCloud karty v prehliadači Chrome
Ak začnete prehliadať web na svojom iPhone a iPade a potom budete musieť prejsť na Mac, je to super je pohodlné, ak si v prehliadači Safari otvoríte zobrazenie kariet a uvidíte karty, ktoré ste na nich už otvorili zariadení. Jedným kliknutím môžete pokračovať tam, kde ste prestali.
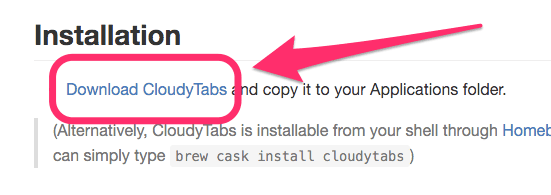
Toto však funguje iba v Safari. Apple v tomto prípade nepodporuje synchronizáciu iCloud cez Chrome alebo iný prehliadač. Ak to chcete vyriešiť, nainštalujte si aplikáciu z GitHubu s názvom CloudyTabs.
CloudyTabs pridá ikonu iCloud do panela s ponukami vášho Macu. Po kliknutí sa zobrazia vaše otvorené karty na všetkých vašich zariadeniach s podporou iCloud. Výberom jednej z týchto kariet sa webová lokalita otvorí vo vašom predvolenom prehliadači bez ohľadu na to, či ide o Safari, Chrome alebo čokoľvek iné.

Ak chcete stiahnuť, navštívte stránku Stránka CloudyTabs GitHub. Prejdite na Inštalácia nadpis a potom kliknite Stiahnite si CloudyTabs. Rozbaľte súbory, potom ich presuňte do priečinka Aplikácie vášho Macu, aby ste dokončili inštaláciu, a potom ju spustite. Teraz môžete svoje karty iCloud vidieť v ľubovoľnom prehliadači kliknutím na ikonu na paneli s ponukami.
Záložky iCloud v prehliadači Chrome
Aj keď spoločnosť Apple oficiálne neposkytuje riešenie pre karty iCloud v iných prehliadačoch, so záložkami iCloud je to o niečo štedrejšie. Apple má v Chrome Web Store svoje vlastné rozšírenie, ktoré pridáva vaše záložky iCloud z vášho iPhone alebo iPad do prehliadača Chrome a udržiava ich synchronizované na všetkých vašich zariadeniach.
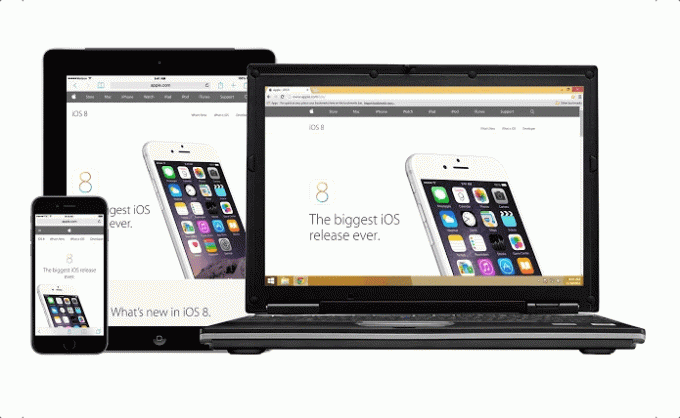
Bohužiaľ to funguje iba pre používateľov systému Windows, pretože na počítačoch Mac chce spoločnosť Apple podporiť používanie prehliadača Safari, aby bolo všetko synchronizované. Ale toto je perfektné rozšírenie pre ľudí, ktorí milujú svoj iPhone, no napriek tomu pre náročných používateľov treba použiť PC.
Stačí navštíviť Internetový obchod Chrome nainštalovať záložky iCloud spoločnosti Apple rozšírenie pre Windows.
Aplikácie iCloud v prehliadači Chrome
aplikácie iCloud (iCloud.com) nie sú exkluzívne pre Safari, pretože na prístup k týmto službám môžete kedykoľvek prejsť na web v prehliadači Chrome. Existuje však praktické rozšírenie pre Chrome, vďaka ktorému je prístup k iCloudu ešte jednoduchší ako Safari. Rozšírenie je tzv Launchpad pre iCloud.

Na panel s nástrojmi Chrome iba pridá novú ikonu iCloud, ktorá vám umožní rýchly prístup ku všetkým webovým aplikáciám iCloud. Patria sem Mail, Kontakty, Kalendár, Fotky, iCloud Drive, Poznámky, Pripomienky, Stránky, Čísla, Keynote, Nájsť priateľov a Nájsť môj iPhone.
Ak často používate iCloud, toto malé rozšírenie v skutočnosti dáva prehliadaču Chrome výhodu oproti Safari.
Zoznam na čítanie v prehliadači Chrome
Je pravda, že v prehliadači Chrome môžete skutočne čiastočne použiť aj zoznam na čítanie Safari. Tento trik však funguje iba na počítačoch Mac. Jediné, čo musíte urobiť, aby ste si uložili odkaz do svojho zoznamu na čítanie, je kliknúť na adresu URL so stlačeným klávesom Control. Vznášať sa nad služby potom si vyberte Pridať do zoznamu na čítanie.
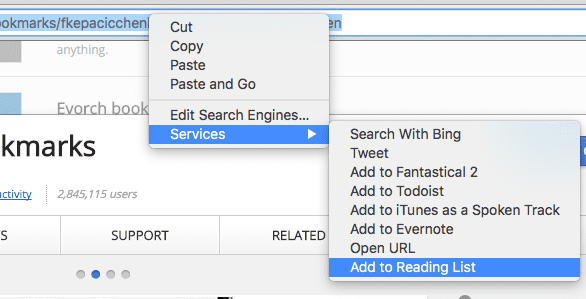
PREČÍTAJTE SI TIEŽ:Ako používať rozdelené zobrazenie v El Capitan pre multitasking na rozdelenej obrazovke
Posledná aktualizácia 3. februára 2022
Vyššie uvedený článok môže obsahovať pridružené odkazy, ktoré pomáhajú podporovať Guiding Tech. Nemá to však vplyv na našu redakčnú integritu. Obsah zostáva nezaujatý a autentický.

Napísané
George Tinari písal o technológiách už viac ako sedem rokov: sprievodcovia, návody, novinky, recenzie a ďalšie. Zvyčajne sedí pred notebookom, jedáva, počúva hudbu alebo nahlas spieva. Môžete ho tiež sledovať na Twitteri @gtinari, ak potrebujete na svojej časovej osi viac sťažností a sarkazmu.



