Ako zmeniť typ NAT na PC
Rôzne / / November 28, 2021
V 21sv storočia je nevyhnutný prístup k rýchlemu internetovému pripojeniu. Ľudia míňajú stovky dolárov na modernizáciu svojich plánov a zariadení, aby zabezpečili, že rýchlosť ich internetu nezaostáva. Napriek ich maximálnemu úsiliu sa však mnohí používatelia škrabú na hlave, keď sa snažia zistiť príčinu ich nízkej rýchlosti siete. Ak to znie ako váš problém a nemôžete zvýšiť svoje sieťové pripojenie, je čas na to zmeňte typ NAT na vašom PC.

Obsah
- Ako zmeniť typ NAT na PC
- Čo je NAT?
- Účely NAT
- Typy na NAT
- Ako zmeniť preklad sieťových adries (NAT) na počítači so systémom Windows 10
- Metóda 1: Zapnite UPnP
- Metóda 2: Zapnite zisťovanie siete v systéme Windows 10
- Metóda 3: Použite presmerovanie portov
- Metóda 4: Použite konfiguračný súbor
Ako zmeniť typ NAT na PC
Čo je NAT?
Zatiaľ čo každý rád surfuje na internete, len málokto vie o stovkách procesov bežiacich na pozadí, ktoré umožňujú internetové pripojenie. Jedným z takýchto procesov je NAT, čo znamená preklad sieťových adries a je dôležitou súčasťou vášho internetového nastavenia.
Prekladá rôzne súkromné adresy vašej siete na jednu verejnú IP adresu. Zjednodušene povedané, NAT funguje cez modem a funguje ako sprostredkovateľ medzi vašou súkromnou sieťou a internetom.Účely NAT
Pôsobenie ako mediátor nie je jedinou zodpovednosťou, ktorú preberá NAT. Tu sú účely, ktoré plní preklad sieťových adries (NAT):
- Zabráňte nadmernému využívaniu IP adries: Pôvodne malo každé zariadenie svoju vlastnú IP adresa, súbor číslic, ktoré mu dali jedinečnú identitu na internete. Ale s rastúcim počtom online používateľov sa tieto adresy začali míňať. Tu prichádza na rad NAT. NAT konvertuje všetky súkromné adresy v sieťovom systéme na jedinú verejnú adresu, čím sa zabezpečí, že IP adresy nebudú vyčerpané.
- Chráňte svoju súkromnú IP adresu: Priradením nových adries všetkým zariadeniam v rámci systému chráni NAT vašu súkromnú IP adresu. Okrem toho služba funguje aj ako firewall, ktorý kontroluje údaje, ktoré vstupujú do vašej lokálnej siete.
Typy na NAT
Rýchlosť vášho internetového pripojenia môže byť ovplyvnená prísnosťou typu NAT na vašom PC. Hoci neexistujú žiadne oficiálne usmernenia na rozlíšenie medzi rôznymi typmi NAT, existujú tri kategórie, ktoré sú všeobecne uznávané.
1. Otvoriť NAT: Ako už názov napovedá, otvorený typ NAT nekladie žiadne obmedzenia na množstvo alebo povahu údajov, ktoré sú zdieľané medzi vaším zariadením a internetom. Aplikácie, najmä videohry, pobežia s týmto typom NAT úplne v pohode.
2. Stredný NAT: Stredný typ NAT je o niečo bezpečnejší a je o niečo pomalší ako otvorený typ. S miernym typom NAT získajú používatelia aj ochranu firewallom, ktorá bráni vniknutiu akýchkoľvek podozrivých údajov do vášho zariadenia.
3. Prísny NAT: Pravdepodobnou príčinou vášho pomalého internetového pripojenia je striktný typ NAT. Hoci je extrémne bezpečný, prísny typ NAT obmedzuje takmer každý paket dát, ktorý vaše zariadenie prijíma. Časté oneskorenia aplikácií a videohier možno pripísať prísnemu typu NAT.
Ako zmeniť preklad sieťových adries (NAT) na počítači so systémom Windows 10
Ak trpíte pomalým pripojením, pravdepodobne je čas zmeniť typ NAT vášho počítača. Je pravdepodobné, že váš modem podporuje prísny typ NAT, čo sťažuje prenos paketov údajov do vášho zariadenia. Existuje však niekoľko spôsobov, ako zmeniť typ NAT na počítači so systémom Windows:
Metóda 1: Zapnite UPnP
UPnP alebo Universal Plug and Play je sada protokolov, ktoré pomáhajú zariadeniam v sieti navzájom sa spojiť. Služba tiež umožňuje aplikáciám automaticky preposielať porty, čo v podstate robí váš herný zážitok oveľa lepším.
1. Otvorte prehliadač a Prihlásiť sa tvojmu konfiguračnú stránku smerovača. Adresa ovládacieho panela smerovača sa bude líšiť v závislosti od modelu vášho zariadenia. Túto adresu spolu s používateľským menom a heslom možno častejšie nájsť v spodnej časti modemu.
2. Po prihlásení nájsťUPnP možnosť a zapnite ju.

Poznámka: Povolenie UPnP vystavuje váš počítač riziku a robí ho zraniteľným voči kybernetickým útokom. Pokiaľ nie je vaša sieť extrémne prísna, zapnutie UPnP sa neodporúča.
Metóda 2: Zapnite zisťovanie siete v systéme Windows 10
Ďalším spôsobom, ako zmeniť typ NAT na vašom počítači, je povoliť zisťovanie siete na vašom zariadení so systémom Windows. Táto možnosť zviditeľní váš počítač pre ostatné počítače v sieti a zvýši rýchlosť vášho internetu. Tu je postup, ako zapnúť zisťovanie siete v systéme Windows 10:
1. Na počítači kliknite na ikonu Štart tlačidlo a otvorené a nastavenie
2. Kliknutím na „Sieť a internet“ otvorte všetky nastavenia týkajúce sa siete.
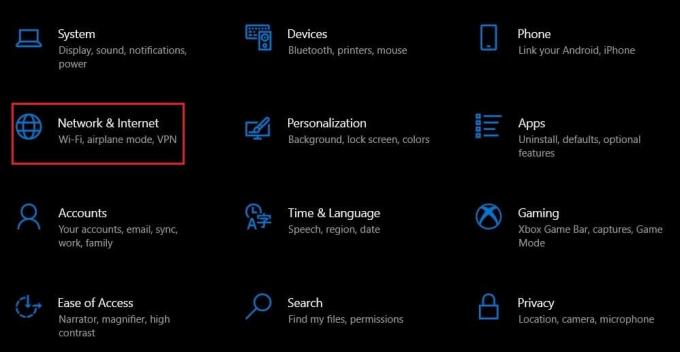
3. Na ďalšej strane kliknite na „Wi-Fi“ z panela vľavo.

4. Prejdite nadol na „Súvisiace nastavenia' a kliknite na 'Zmeňte rozšírené možnosti zdieľania.“

5. V časti „Objavovanie siete“ kliknite na „Zapnite zisťovanie siete' a potom povoliť„Zapnite automatické nastavenie zariadení pripojených k sieti.“

6. Váš preklad sieťových adries by sa mal zmeniť, čím sa zrýchli vaše internetové pripojenie.
Prečítajte si tiež: Nemôžete sa pripojiť k internetu? Opravte si internetové pripojenie!
Metóda 3: Použite presmerovanie portov
Presmerovanie portov je jedným z najlepších spôsobov, ako zmeniť typ NAT na vašom PC bez toho, aby ste ohrozili bezpečnosť vášho zariadenia. Pomocou tohto procesu môžete vytvoriť výnimky pre konkrétne hry a zlepšiť ich celkový výkon.
1. Navštívte portforward.com a Nájsť predvolené porty pre hru, ktorú chcete spustiť.
2. Teraz podľa krokov uvedených v metóde 1 prejdite na konfiguračnú stránku smerovača.
3. Vyhľadávanie pre "Presmerovanie portov." Pravdepodobne by sa mal nachádzať v rozšírených nastaveniach alebo v iných ekvivalentných ponukách na základe modelu vášho smerovača.
4. Na tejto stránke povoliť „Preposielanie príspevkov“ a kliknite na možnosť, ktorá vám umožní pridať konkrétne porty.
5. Do prázdnych textových polí zadajte predvolené číslo portu kliknite na Uložiť.
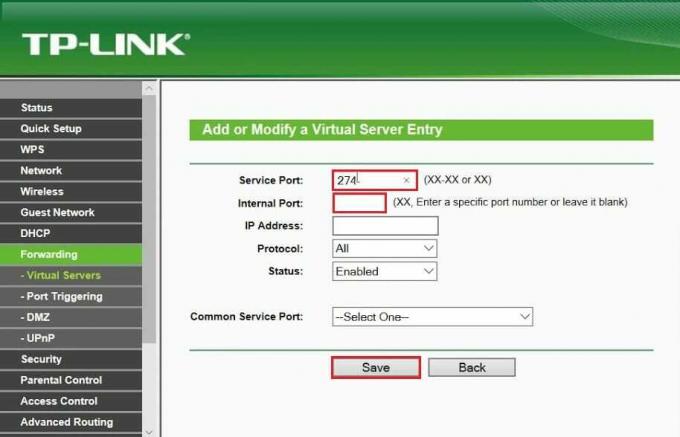
6. Reštartovať router a znova spustite hru. Váš typ NAT by sa mal zmeniť.
Metóda 4: Použite konfiguračný súbor
Mierne pokročilý, ale účinný spôsob, ako zmeniť preklad sieťových adries, je manipulácia s konfiguráciou smerovača. Táto metóda natrvalo vyrieši problém a zároveň zachová bezpečnosť vášho zariadenia.
1. Ešte raz, otvorené a konfiguračný panel vášho smerovača.
2. Nájdite možnosť, ktorá vám to umožní zálohovanie konfiguráciu smerovača a uložiť súbor do vášho PC. Konfigurácia smerovača sa uloží ako súbor poznámkového bloku.

3. Presvedčte sa vytvorte dve kópie konfiguračného súboru, ktorý vám umožní mať zálohu v prípade, že sa niečo pokazí.
4. Otvorte textový súbor a stlačte Ctrl + F nájsť konkrétny text. Hľadať "posledná väzba".
5. V časti „posledná väzba“ zadajte nasledujúci kód: “zviazať aplikáciu=CONE(UDP) port=0000-0000”. Namiesto „0000“ zadajte predvolený port vašej hry. Ak chcete otvoriť viac portov, môžete použiť rovnaký kód a zakaždým zmeniť hodnotu portu.
6. Po vykonaní úprav uložiť konfiguračný súbor.
7. Vráťte sa na ovládací panel smerovača a kliknite na možnosť obnovte svoj konfiguračný súbor.
8. Prezrite si svoj počítač a vybrať súbor, ktorý ste práve uložili. Naložiť na konfiguračnej stránke smerovača a obnovte nastavenia.
9. Reštartovať váš router a PC a váš typ NAT by sa mali zmeniť.
Často kladené otázky (FAQ)
Q1. Ako sa zbavím prísneho typu NAT?
Existuje niekoľko spôsobov, ako sa zbaviť prísneho typu NAT na vašom PC. Prejdite na konfiguračnú stránku smerovača a nájdite nastavenia „Presmerovanie portov“. Tu povoľte presmerovanie portov a kliknutím na pridať nové porty uložte. Teraz zadajte porty hry, ktorú chcete hrať, a uložte nastavenia. Váš typ NAT by sa mal zmeniť.
Q2. Prečo je môj typ NAT prísny?
NAT znamená preklad sieťových adries a priraďuje vašim súkromným zariadeniam novú verejnú adresu. Väčšina smerovačov má štandardne prísny typ NAT. Výsledkom je vysoká bezpečnosť a bráni tomu, aby sa do vášho zariadenia dostali akékoľvek podozrivé údaje. Hoci neexistuje žiadny oficiálny spôsob, ako potvrdiť váš typ NAT, výkon internetových hier je dostatočný na to, aby vám pomohol zistiť, či je váš typ NAT prísny alebo otvorený.
Odporúčané:
- Ako zmeniť IP adresu v systéme Windows 10
- Porty USB nefungujú v systéme Windows 10
- Ako opraviť poškodené položky databázy Registry v systéme Windows 10
- Ako blokovať reklamy na Crunchyroll zadarmo
Pomalé a oneskorené hry môžu byť skutočne frustrujúce a zničiť celý váš online zážitok. Pomocou vyššie uvedených krokov by ste však mali byť schopní problém vyriešiť a zlepšiť svoje sieťové pripojenie.
Dúfame, že vám tento návod pomohol a vy ste to dokázali zmeňte typ NAT na vašom PC. Ak máte nejaké otázky, napíšte ich do sekcie komentárov nižšie a my vám pomôžeme.



