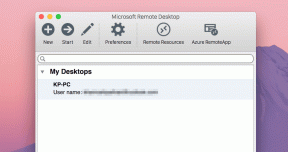Oprava WiFi sa v systéme Windows 10 nepripojí automaticky
Rôzne / / November 28, 2021
Ak čelíte problému, keď sa váš počítač so systémom Windows 10 nedokáže automaticky pripojiť k uloženej sieti Wi-Fi, aj keď správne ste nakonfigurovali sieť na automatické pripojenie, potom sa nemusíte obávať, pretože dnes uvidíme, ako to opraviť problém. Problém je, že keď spustíte počítač, WiFi sa nepripojí automaticky v systéme Windows 10 a vy musíte manuálne vyhľadať dostupné siete, potom vybrať uložené sieťové pripojenie a stlačiť Pripojte sa. WiFi by sa však malo pripojiť automaticky, pretože ste zaškrtli políčko „Automaticky pripojiť“.

No, neexistuje žiadna konkrétna príčina tohto problému, ale môže to byť spôsobené jednoduchou aktualizáciou systému, po ktorej WiFi adaptér je vypnutý, aby sa šetrila energia a na vyriešenie problému musíte zmeniť nastavenia späť na normálne. Bez toho, aby ste strácali čas, sa pozrime, ako opraviť, ako sa WiFi nepripája automaticky v systéme Windows 10 pomocou nižšie uvedeného sprievodcu riešením problémov.
Obsah
- Oprava WiFi sa v systéme Windows 10 nepripája automaticky
- Metóda 1: Zabudnite na sieť WiFi
- Metóda 2: Upravte nastavenia správy napájania adaptéra WiFi
- Metóda 3: Vráťte späť ovládače sieťového adaptéra
- Metóda 4: Spustite Poradcu pri riešení problémov so sieťou
- Metóda 5: Odinštalujte ovládač sieťového adaptéra
- Metóda 6: Aktualizujte ovládače sieťového adaptéra
- Metóda 7: Odstráňte súbory Wlansvc
- Metóda 8: Zakážte virtuálny adaptér Microsoft Wi-Fi Direct
- Metóda 9: Nainštalujte softvér Intel PROSet/Wireless
- Metóda 10: Oprava registra
- Metóda 11: Zakážte rýchle spustenie
- Metóda 12: Spustite SFC a DISM
Oprava WiFi sa v systéme Windows 10 nepripája automaticky
Uistite sa vytvoriť bod obnovenia pre prípad, že by sa niečo pokazilo.
Metóda 1: Zabudnite na sieť WiFi
1. Kliknite na ikonu Bezdrôtové pripojenie na systémovej lište a potom kliknite Nastavenia siete.

2. Potom kliknite na Spravujte známe siete získate zoznam uložených sietí.

3. Teraz vyberte ten, pre ktorý si Windows 10 nebude pamätať heslo a kliknite na tlačidlo Zabudnúť.

4. Znova kliknite na ikona bezdrôtového pripojenia na systémovej lište a pripojte sa k vašej sieti, požiada o heslo, takže sa uistite, že máte pri sebe heslo pre bezdrôtovú sieť.

5. Po zadaní hesla sa pripojíte k sieti a systém Windows vám túto sieť uloží.
6. Reštartujte počítač a znova sa pokúste pripojiť k rovnakej sieti. Zdá sa, že táto metóda Oprava WiFi sa v systéme Windows 10 nepripája automaticky.
Metóda 2: Upravte nastavenia správy napájania adaptéra WiFi
1. Stlačte kláves Windows + R a zadajte devmgmt.msc a stlačte Enter.

2.Rozbaliť Sieťové adaptéry potom kliknite pravým tlačidlom myši na nainštalovaný sieťový adaptér a vyberte Vlastnosti.

3.Prepnúť na Záložka Správa napájania a uistite sa, že zrušiť začiarknutie “Umožnite počítaču vypnúť toto zariadenie, aby ste ušetrili energiu.”

4. Kliknite na tlačidlo OK a zatvorte Správcu zariadení.
5. Teraz stlačením klávesu Windows + I otvorte Nastavenia Kliknite na Systém > Napájanie a spánok.

6.Na dne kliknite na Ďalšie nastavenia napájania.
7. Teraz kliknite na „Zmeňte nastavenia plánu“ vedľa plánu napájania, ktorý používate.

8. V dolnej časti kliknite na „Zmeňte rozšírené nastavenia napájania.”

9.Rozbaliť Nastavenia bezdrôtového adaptéra, potom znova rozvinúť Úsporný režim.
10. Ďalej uvidíte dva režimy, „Na batériu“ a „Zapojené“. Obidva zmeňte na Maximálny výkon.

11. Kliknite na tlačidlo Použiť a potom na tlačidlo OK. Reštartujte počítač, aby ste uložili zmeny.
Metóda 3: Vráťte späť ovládače sieťového adaptéra
1. Stlačte kláves Windows + R a zadajte devmgmt.msc a stlačením klávesu Enter otvorte Správcu zariadení.

2.Rozbaliť Sieťový adaptér a potom kliknite pravým tlačidlom myši na svoj Bezdrôtový adaptér a vyberte Vlastnosti.
3.Prepnite na Karta vodiča a kliknite na Vrátiť späť ovládač.

4. Ak chcete pokračovať v vrátení ovládača, zvoľte Áno/OK.
5. Po dokončení návratu reštartujte počítač.
Zistite, či to dokážete Oprava WiFi sa v systéme Windows 10 nepripája automaticky, ak nie, pokračujte ďalšou metódou.
Metóda 4: Spustite Poradcu pri riešení problémov so sieťou
1. Kliknite pravým tlačidlom myši na ikonu siete a vyberte Riešenie problémov.

2. Postupujte podľa pokynov na obrazovke.
3. Teraz stlačte Kláves Windows + W a typ Riešenie problémov stlačte enter.

4. Odtiaľ vyberte „Sieť a internet.”

5. Na ďalšej obrazovke kliknite na Sieťový adaptér.

6. Postupujte podľa pokynov na obrazovke Oprava WiFi sa v systéme Windows 10 nepripája automaticky.
Metóda 5: Odinštalujte ovládač sieťového adaptéra
1. Stlačte kláves Windows + R a potom zadajte „devmgmt.msc“ a stlačením klávesu Enter otvorte Správcu zariadení.

2. Rozbaľte Sieťové adaptéry a nájdite názov vášho sieťového adaptéra.
3. Uistite sa, že ste poznačte si názov adaptéra pre prípad, že by sa niečo pokazilo.
4. Kliknite pravým tlačidlom myši na sieťový adaptér a odinštalujte ho.

5. Ak požiadate o potvrdenie vyberte Áno.
6. Reštartujte počítač a skúste sa znova pripojiť k sieti.
7. Ak sa nemôžete pripojiť k svojej sieti, znamená to softvér ovládača nie je automaticky nainštalovaný.
8. Teraz musíte navštíviť webovú stránku výrobcu a stiahnite si ovládač odtiaľ.

9. Nainštalujte ovládač a reštartujte počítač.
Preinštalovaním sieťového adaptéra môžete Oprava WiFi sa v systéme Windows 10 nepripája automaticky.
Metóda 6: Aktualizujte ovládače sieťového adaptéra
1. Stlačte kláves Windows + R a zadajte „devmgmt.msc” v dialógovom okne Spustiť na otvorenie správca zariadení.

2.Rozbaliť Sieťové adaptérya potom kliknite pravým tlačidlom myši na svoj Wi-Fi ovládač(napríklad Broadcom alebo Intel) a vyberte Aktualizujte ovládače.

3. V okne Aktualizovať softvér ovládača v systéme Windows vyberte „Vyhľadajte v mojom počítači softvér ovládača.”

4. Teraz vyberte „Dovoľte mi vybrať si zo zoznamu ovládačov zariadení v mojom počítači.”

5. Skúste aktualizovať ovládače z uvedených verzií.
6. Ak vyššie uvedené nefungovalo, prejdite na webovú stránku výrobcu aktualizovať ovládače: https://downloadcenter.intel.com/
7. Reštartujte, aby ste použili zmeny.
Metóda 7: Odstráňte súbory Wlansvc
1. Stlačte kláves Windows + R a zadajte services.msc a stlačte Enter.
2. Prejdite nadol, kým nenájdete Automatická konfigurácia WWAN potom naň kliknite pravým tlačidlom myši a vyberte Zastaviť.

3. Znova stlačte kláves Windows + R a potom zadajte „C:\ProgramData\Microsoft\Wlansvc\“ (bez úvodzoviek) a stlačte Enter.
4.Vymažte všetko (najpravdepodobnejšie priečinok MigrationData) v Priečinok Wlansvc okrem profilov.
5. Teraz otvorte priečinok Profiles a odstráňte všetko okrem Rozhrania.
6. Podobne otvorte Rozhrania priečinok a potom odstráňte všetko v ňom.

7. Zatvorte Prieskumník a potom v okne služieb kliknite pravým tlačidlom myši na Automatická konfigurácia WLAN a vyberte Štart.
Metóda 8: Zakážte virtuálny adaptér Microsoft Wi-Fi Direct
1. Stlačte kláves Windows + R a zadajte devmgmt.msc a stlačením klávesu Enter otvorte Správcu zariadení.

2. Rozbaľte Sieťové adaptéry a potom kliknite na vyhliadka a vyberte Zobraziť skryté zariadenia.

3. Kliknite pravým tlačidlom myši na Virtuálny adaptér Microsoft Wi-Fi Direct a vyberte Zakázať.

4. Reštartujte počítač, aby ste uložili zmeny.
Metóda 9: Nainštalujte softvér Intel PROSet/Wireless
Niekedy je problém spôsobený zastaraným softvérom Intel PROSet, preto sa zdá, že je to aktualizácia Opravte chýbajúci sieťový adaptér v systéme Windows 10. preto poď tu a stiahnite si najnovšiu verziu PROSet/Wireless Software a nainštalujte ju. Toto je softvér tretej strany, ktorý spravuje vaše WiFi pripojenie namiesto Windows a ak je softvér PROset/Wireless zastaraný, môže spôsobiť problémy s ovládačmi Bezdrôtový sieťový adaptér.
Metóda 10: Oprava registra
Poznámka: Uistite sa zálohovanie registra pre prípad, že by sa niečo pokazilo.
1. Stlačte kláves Windows + R a zadajte regedit a stlačením klávesu Enter otvorte Editor databázy Registry.

2. Prejdite na nasledujúci kľúč databázy Registry:
HKEY_LOCAL_MACHINE\SOFTWARE\Policies\Microsoft\Windows\WcmSvc
3. V ľavom paneli rozbaľte položku WcmSvc a zistite, či áno Kľúč GroupPolicy, ak nie, kliknite pravým tlačidlom myši na WCmSvc a vyberte Nové > Kľúč.
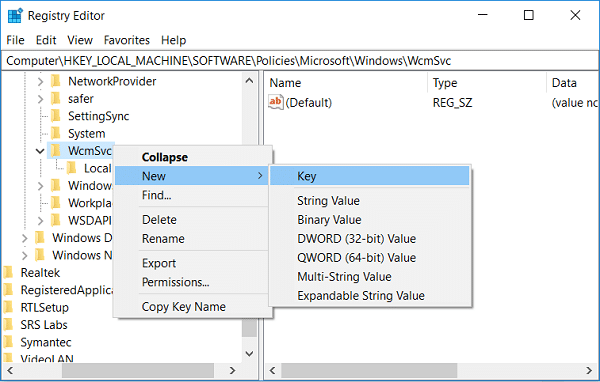
4. Pomenujte tento nový kľúč ako Skupinové pravidlá a stlačte Enter.
5. Teraz kliknite pravým tlačidlom myši na GroupPolicy a vyberte Nové > DWORD (32-bitová) hodnota.
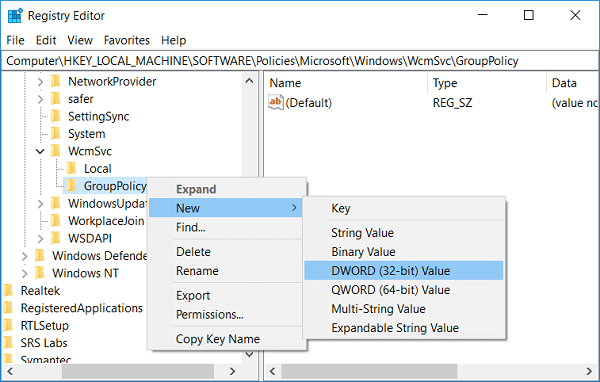
6. Ďalej pomenujte tento nový kľúč ako fMinimizeConnections a stlačte Enter.

7. Reštartujte počítač, aby ste uložili zmeny.
Metóda 11: Zakážte rýchle spustenie
1. Stlačte kláves Windows + R, potom zadajte control a stlačením klávesu Enter otvorte Ovládací panel.

2. Kliknite na Hardvér a zvuk potom kliknite na Možnosti napájania.

3. Potom v ľavom okne vyberte „Vyberte, čo robia tlačidlá napájania.”

4. Teraz kliknite na „Zmeňte nastavenia, ktoré sú momentálne nedostupné.”

5. Zrušte začiarknutie „Zapnite rýchle spustenie“ a kliknite na Uložiť zmeny.

6. Reštartujte počítač, aby ste uložili zmeny a zistili, či je to možné Oprava WiFi sa v systéme Windows 10 nepripája automaticky.
Metóda 12: Spustite SFC a DISM
1. Stlačte kláves Windows + X a potom kliknite na Príkazový riadok (Admin).

2. Teraz do cmd zadajte nasledovné a stlačte Enter:
Sfc /scannow. sfc /scannow /offbootdir=c:\ /offwindir=c:\windows (Ak vyššie uvedené zlyhá, skúste toto)

3. Počkajte na dokončenie vyššie uvedeného procesu a po dokončení reštartujte počítač.
4. Znovu otvorte cmd a zadajte nasledujúci príkaz a po každom stlačte kláves Enter:
a) Dism /Online /Cleanup-Image /CheckHealth. b) Dism /Online /Cleanup-Image /ScanHealth. c) Dism /Online /Cleanup-Image /RestoreHealth

5. Nechajte bežať príkaz DISM a počkajte na jeho dokončenie.
6. Ak vyššie uvedený príkaz nefunguje, skúste nižšie:
Dism /Image: C:\offline /Cleanup-Image /RestoreHealth /Zdroj: c:\test\mount\windows. Dism /Online /Cleanup-Image /RestoreHealth /Zdroj: c:\test\mount\windows /LimitAccess
Poznámka: Nahraďte C:\RepairSource\Windows umiestnením zdroja opravy (inštalačný alebo obnovovací disk systému Windows).
7. Reštartujte počítač, aby ste uložili zmeny.
Odporúčané:
- Oprava Nedá sa nastaviť predvolená chyba tlačiarne 0x00000709
- Oprava mikrofónu nefunguje v systéme Windows 10
- Odstrániť Candy Crush Soda Saga z Windows 10
- Ako mapovať sieťový disk v systéme Windows 10
To je to, čo máte úspešne za sebou Oprava WiFi sa v systéme Windows 10 nepripája automaticky ale ak máte stále nejaké otázky týkajúce sa tohto článku, neváhajte sa ich opýtať v sekcii komentárov.