Opravte chybu zlého obrázka
Rôzne / / November 28, 2021
Fix Bad Image Error – Application.exe buď nie je navrhnutý na spustenie v systéme Windows, alebo obsahuje chybu: Windows 10 Bad Image Error je vážne veľmi nepríjemný problém, pretože nemôžete otvoriť žiadnu aplikáciu. A hneď ako otvoríte akýkoľvek program, môže sa objaviť chyba s popisom ako: “C:\Program Files\Windows Portable Devices\xxxx.dll buď nie je navrhnutý na spustenie v systéme Windows, alebo obsahuje chybu. Skúste znova nainštalovať program pomocou pôvodného inštalačného média alebo požiadajte o podporu správcu systému alebo predajcu softvéru.“ No, to je veľmi dlhá správa so žiadnymi alebo veľmi malými informáciami, ktorá nás vedie k niekoľkým možnostiam, prečo sa táto chyba vyskytuje.
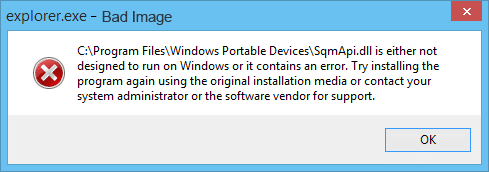
Obsah
- Fix Bad Image Error – Application.exe buď nie je určený na spustenie v systéme Windows, alebo obsahuje chybu
- Metóda 1: Spustite CCleaner a Malwarebytes Anti-Malware
- Metóda 2: Spustite nástroj Kontrola systémových súborov (SFC).
- Metóda 3: Spustite bezpečnostný skener spoločnosti Microsoft
- Metóda 4: Spustite spustenie/automatickú opravu
- Metóda 5: Opravte chybové hlásenie chybného obrázka Chrome.exe
- Metóda 6: Opravte chybnú chybu obrázka v balíku Microsoft Office
- Metóda 7: Spustite obnovenie systému alebo inštaláciu opravy systému Windows
Fix Bad Image Error – Application.exe buď nie je určený na spustenie v systéme Windows, alebo obsahuje chybu
Bez toho, aby sme strácali čas, sa pozrime, ako tento problém vyriešiť:
Metóda 1: Spustite CCleaner a Malwarebytes Anti-Malware
1. Stiahnite si a nainštalujte CCleaner.
2. Dvojitým kliknutím na súbor setup.exe spustíte inštaláciu.

3. Klikni na Tlačidlo Inštalovať na spustenie inštalácie CCleaner. Dokončite inštaláciu podľa pokynov na obrazovke.

4. Spustite aplikáciu a v ponuke na ľavej strane vyberte položku Vlastné.
5. Teraz zistite, či potrebujete začiarknuť niečo iné ako predvolené nastavenia. Po dokončení kliknite na Analyzovať.

6. Po dokončení analýzy kliknite na „Spustite CCleanertlačidlo “.

7. Nechajte CCleaner bežať a tým sa vymaže všetka vyrovnávacia pamäť a súbory cookie vo vašom systéme.
8. Ak chcete teraz vyčistiť systém ďalej, vyberte položku karta Registry, a uistite sa, že sú skontrolované nasledujúce položky.

9. Po dokončení kliknite na „Vyhľadať problémy“ a povoľte CCleaneru skenovať.
10. CCleaner zobrazí aktuálne problémy s Registry systému Windows, stačí kliknúť na Opraviť vybrané problémy tlačidlo.

11. Keď sa CCleaner spýta “Chcete zálohovať zmeny v registri?“vyberte Áno.
12. Po dokončení zálohovania vyberte Opravte všetky vybrané problémy.
13. Reštartujte počítač, aby ste uložili zmeny.
Ak to problém nevyrieši spustiť Malwarebytes a nechajte ho skenovať váš systém, či neobsahuje škodlivé súbory.
Metóda 2: Spustite nástroj Kontrola systémových súborov (SFC).
1. Stlačte kláves Windows + X a potom kliknite na Príkazový riadok (Admin).

2. Teraz zadajte nasledujúce do cmd a stlačte Enter:
Sfc /scannow

3. Nechajte spustiť kontrolu systémových súborov a potom reštartujte počítač.
Metóda 3: Spustite bezpečnostný skener spoločnosti Microsoft
Ak ide o vírusovú infekciu, odporúča sa spustiť Bezpečnostný skener Microsoft a skontrolujte, či to pomáha. Pri spustení bezpečnostného skenera od spoločnosti Microsoft nezabudnite vypnúť všetku antivírusovú a bezpečnostnú ochranu.
Ak to nepomôže, potom v niektorých prípadoch, keď je systém ovplyvnený škodlivým softvérom. Odporúča sa odstráňte malvér z vášho systému.

Metóda 4: Spustite spustenie/automatickú opravu
1. Vložte zavádzacie inštalačné DVD systému Windows 10 a reštartujte počítač.
2. Keď sa zobrazí výzva na spustenie systému z disku CD alebo DVD stlačením ľubovoľného klávesu, pre pokračovanie stlačte ľubovolnú klávesu.

3. Vyberte predvoľby jazyka a kliknite na tlačidlo Ďalej. Kliknite Oprava váš počítač v ľavom dolnom rohu.

4. Na obrazovke výberu možnosti kliknite na Riešenie problémov.

5. Na obrazovke Riešenie problémov kliknite na Pokročilá možnosť.

6. Na obrazovke Rozšírené možnosti kliknite na Automatická oprava alebo Oprava spustenia.

7. Počkajte, kým sa nedokončia automatické opravy/opravy pri spustení systému Windows.
8. Reštartujte a máte úspešne za sebou Fix Bad Image Error – Application.exe buď nie je navrhnutý na spustenie v systéme Windows, alebo obsahuje chybu, ak nie, pokračujte.
Metóda 5: Opravte chybové hlásenie chybného obrázka Chrome.exe
Chybové hlásenie: Chrome.exe – Bad Image. Konkrétny súbor buď nie je určený na spustenie v systéme Windows, alebo obsahuje chybu. Chybový stav 0xc000012f.
1. Kliknite na ikona troch bodiek k dispozícii v pravom hornom rohu.

2. Klikni na Tlačidlo Nastavenia z ponuky sa otvorí.

3. Posuňte zobrazenie nadol v spodnej časti stránky Nastavenia a kliknite Pokročilé.

4. Hneď ako kliknete na Rozšírené, na ľavej strane kliknite na „Resetujte a vyčistite“.
5. Teraz uv časti Obnoviť a vyčistiť kliknite na Obnovte nastavenia na pôvodné predvolené hodnoty.

6. Nižšie sa otvorí dialógové okno, ktoré vám poskytne všetky podrobnosti o tom, čo bude robiť obnovenie nastavení prehliadača Chrome.
Poznámka: Pred pokračovaním si pozorne prečítajte uvedené informácie, pretože potom môže dôjsť k strate niektorých dôležitých informácií alebo údajov.

7. Keď sa ubezpečíte, že chcete obnoviť pôvodné nastavenia prehliadača Chrome, kliknite na ikonu Obnoviť nastavenia tlačidlo.
8. Ak vyššie uvedené nevyrieši váš problém, prejdite do nasledujúceho priečinka:
C:\Users\Username\AppData\Local\Google\Chrome\User Data
9. Ďalej nájdite priečinok Predvolené a premenujte ho na Predvolená záloha.
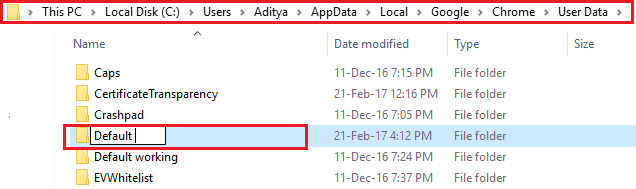
10. Znova otvorte prehliadač Chrome a skontrolujte, či je problém vyriešený alebo nie.
11. Kliknite na ponuku Chrome, vyberte možnosť Pomocník a kliknite na O prehliadači Google Chrome.

12. Uistite sa, že je aktuálny, alebo ho aktualizujte.

13. Ak nič nepomôže, možno budete musieť zvážiť odinštalovanie prehliadača Chrome a inštaláciu novej kópie.
Metóda 6: Opravte chybnú chybu obrázka v balíku Microsoft Office
1. Hľadať Ovládací panel vo Windows Search a potom kliknite na výsledok vyhľadávania.

2. Teraz kliknite na Odinštalujte program.
3. Odtiaľ nájdite Microsoft Office a potom naň kliknite pravým tlačidlom myši a vyberte Zmeniť.
4. Vyberte Opravte a kliknite na Ďalej.

5. Nechajte opravu bežať na pozadí, pretože jej dokončenie môže chvíľu trvať.

6. Po dokončení kliknite na tlačidlo Zavrieť a reštartujte počítač, aby ste uložili zmeny.
Metóda 7: Spustite obnovenie systému alebo inštaláciu opravy systému Windows
Používanie Obnovovania systému vám niekedy môže pomôcť opraviť problémy s počítačom, takže postupujte podľa pokynov túto príručku na obnovenie počítača do skoršieho času.

Ak Obnovovanie systému nefunguje, musíte ako poslednú možnosť použiť Windows Repair Install, pretože ak nič nefunguje, táto metóda určite opraví všetky problémy s počítačom. Oprava Nainštalujte iba pomocou lokálnej inovácie na opravu problémov so systémom bez odstránenia používateľských údajov prítomných v systéme. Takže uvidíte tento článok Ako opraviť Nainštalujte Windows 10 jednoducho.
To je to, čo máte úspešne za sebou Fix Bad Image Error – Application.exe buď nie je určený na spustenie v systéme Windows, alebo obsahuje chybu ale ak máte stále nejaké otázky týkajúce sa tohto článku, neváhajte sa ich opýtať v sekcii komentárov.

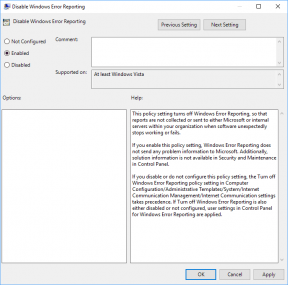
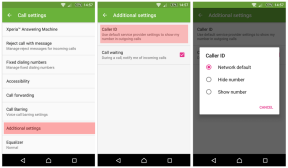
![Pri resetovaní počítača sa vyskytol problém [VYRIEŠENÉ]](/f/1c206a81bf590f69e6b104d742dc013f.png?width=288&height=384)