Povoliť vzdialenú plochu pre viacero počítačov v sieti
Rôzne / / February 15, 2022

Vzdialená plocha je skvelý na pripojenie k počítaču so systémom Windows z inej časti siete. Môžete získať prístup k miestnym jednotkám, tlačiarní, súbory atď. ako keby si sedel pred ním. Aj keď je to skvelé, problém nastáva, keď máte v sieti viacero počítačov, z ktorých chcete mať prístup vonku sieť. Prístup zvnútra je udelený každému klientovi s povoleným RDP, ale keď ste mimo siete a prevádzka cez smerovač, napríklad pripojenie cez RDP je natívne dostupné len pre jedného počítač. Je to preto, že všetky počítače v sieti používajú rovnaký port RDP.
Zvážte toto: Vaša pracovná plocha je nastavená na vzdialené pripojenia cez predvolený port RDP. Ste v dome priateľov a potrebujete prístup k svojej pracovnej ploche. Pripojili by ste sa ako zvyčajne, pričom by ste implicitne definovali predvolený port 3389. Váš router doma je nastavený tak, aby preposielal tieto vzdialené požiadavky na vašu plochu. Všetko je v poriadku, kým nebudete potrebovať prístup k svojmu notebooku. Prirodzenou myšlienkou by bolo definovať ďalšie pravidlo v smerovači na presmerovanie ďalšej požiadavky RDP do prenosného počítača. Nie je však možné, aby smerovač posielal požiadavky RDP dvom počítačom bez toho, aby medzi nimi definoval odlišný port.
To je dôvod, prečo musíme explicitne vytvoriť nový port RDP na prenosnom počítači, vykonať zmeny potrebné pre smerovač a potom sa budete môcť bez problémov pripojiť k prenosnému počítaču alebo stolnému počítaču.
Pozrime sa, ako sa to robí.
Zmeňte číslo portu RDP v registri
Krok 1. Nájsť Regedit z ponuky Štart na otvorenie Editor databázy Registry.
Prechádzajte priečinkami vľavo a nájdite RDP-Tcp priečinok v tejto ceste:
HKEY_LOCAL_MACHINE\SYSTEM\ControlSet001\Control\Terminal Server\WinStation\RDP-Tcp
Snažíme sa zmeniť Hodnota DWORD (32-bit). pre Číslo portu.
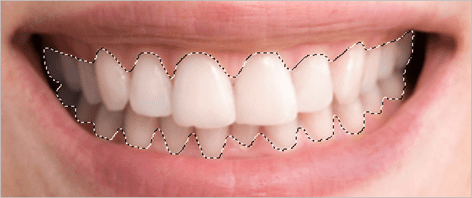
Najlepšie je chrániť sa pred možnými budúcimi problémami zálohovaním registra. Pozrite si, ako zálohovať register tu.
Krok 2. Dvojité kliknutie Číslo portu na pravej table a potom vyberte Desatinné pre Základňa typu. Výber Hexadecimálne bude vyžadovať, aby ste poznali ekvivalentnú hexadecimálnu hodnotu bežnej desatinnej hodnoty.
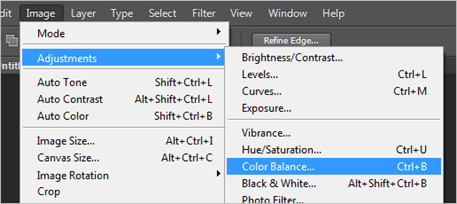
Predvolená hodnota je 3389 ale môžete to zmeniť na čokoľvek chcete. Považujem za užitočné upravovať číslice nahor alebo nadol vždy len o jednu hodnotu, aby sa dali ľahko vyvolať.
Poznámka: Ak je vaším konečným plánom zmeniť číslo portu RDP na viacerých počítačoch vo vašej sieti, najlepšie je zapísať si počítač a číslo portu pre neskoršie použitie. Tieto kroky sú rovnaké pre každý počítač, ktorý potrebujete upraviť.
Povoľte port cez bránu firewall
Port bol nastavený, takže teraz musíme nechať Brána firewall systému Windows vedieť, že je to bezpečný port na komunikáciu. V predvolenom nastavení je povolená hodnota 3389, ale keďže sme ju zmenili, musíme vykonať aj túto zmenu brány firewall.
Krok 1. Hľadať Brána firewall systému Windows v ponuke Štart a kliknite na Brána firewall systému Windows s pokročilým zabezpečením.

Krok 2. Kliknite pravým tlačidlom myši Prichádzajúce pravidlá a vyberte si Nové pravidlo.

Krok 3 Na dokončenie pridávania tohto pravidla musíme prejsť týmto sprievodcom. Vyberte Port v prvom kroku, potom pokračujte na Protokoly a porty stránku.
Vyberte si TCP a potom zadajte port, ktorý ste vybrali v registri vedľa Konkrétne miestne prístavy.

Kliknite Ďalšie a vyberte si Povoliť pripojenie v Akcia okno. Nasledujúca stránka slúži na výber profilov, v ktorých má byť tento port povolený. Tie sa budú meniť podľa vašej túžby a potreby. Všetky tieto položky som si nechal pre seba skontrolovať.

Posledným krokom je pomenovanie nového pravidla. Je užitočné uviesť, na čo toto pravidlo slúži, ak ho budete niekedy v budúcnosti potrebovať upraviť.
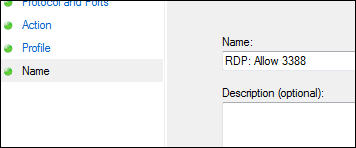
Vykonajte tieto isté kroky na každom počítači, ktorý prechádza zmenou portu RDP.
Priraďte port cez smerovač
Teraz, keď je port nastavený a povolený cez firewall, ďalšou úlohou je nasmerovať nové číslo portu na konkrétny interný port IP adresa aby boli požiadavky zvonka správne pochopené.
Krok 1. Otvorte konfiguračnú stránku smerovača. Naša je http://192.168.1.2.
Krok 2. Hľadaj a Presmerovanie jedného portu sekcii ako my kedy nastavenie FTP servera.

Krok 3 Zadajte popisný názov na identifikáciu počítača, ako aj číslo portu zo zmeny registra.
Napríklad sme vstúpili Desktop na označenie môjho počítača a Externý port a Interný port sekcie sú vyplnené číslom portu, ktoré sme zmenili vyššie: 3388.
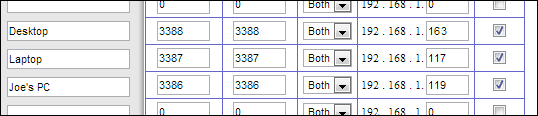
Pre cieľovú adresu vpravo sa vyžaduje lokálna IP adresa, ako je vidieť na obrázku vyššie. Otvorením vyhľadajte svoju lokálnu IP adresu Príkazový riadok z ponuky Štart a zadaním ipconfig. Nájsť IPv4Adresa každého počítača a podľa toho mu priraďte číslo portu a popis v smerovači.

Pripojenie k novému portu
Keď sa port zmení, pripojenie k vzdialenému počítaču cez vzdialenú plochu je trochu iné. Štandardne sa používa port 3389, a preto pri pripájaní nie je potrebný žiadny ďalší text. Pretože sme zmenili tento port, musíme zmeniť aj spôsob pripojenia.
Pri otvorenej vzdialenej ploche budete musieť zadať názov počítača v tomto formáte:
POČÍTAČ: PORT
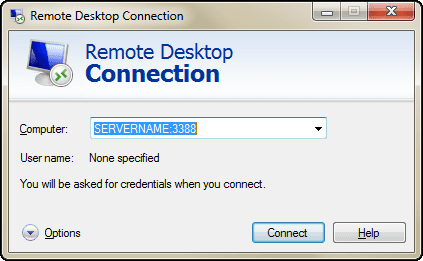
Tu je niekoľko príkladov z čísel portov, ktoré sme zmenili a premietli do smerovača:
REMOTESERVER: 3388
SERVERNAME: 3387
POČÍTAČ: 3386
REMOTESERVER, SERVERNAME, a POČÍTAČ bude názov počítača, ku ktorému sa pripájate.
Záver
Tieto pokyny sú dôležité pre každého, kto chce pristupovať k svojmu počítaču v sieti s inými klientmi RDP, ktorí sú už nakonfigurovaní. Nastavte si ich a budete môcť pristupovať ku všetkým svojim domácim notebookom a iným počítačom na diaľku, zo siete kohokoľvek.
Posledná aktualizácia 3. februára 2022
Vyššie uvedený článok môže obsahovať pridružené odkazy, ktoré pomáhajú podporovať Guiding Tech. Nemá to však vplyv na našu redakčnú integritu. Obsah zostáva nezaujatý a autentický.



