Ako používať asistenta migrácie na nastavenie nového Macu
Rôzne / / February 15, 2022
Získanie nového Macu je chvíľou radosti. Potom si uvedomíte, že musíte presunúť všetky svoje veci do nového počítača. Bez ohľadu na to, či ste používali starý Mac alebo PC, Apple vám pomôže s Migration Assistant.

Požiadavky na systém
Najprv budete potrebovať Mac na skopírovanie údajov. V ideálnom prípade to nastavujete ako nový Mac. nemusíte. Ak ste si už Mac nastavili, stále môžete používať Migration Assistant. Pokiaľ neexistuje používateľ s rovnakým menom, nástroj Migration Assistant iba nastaví iného používateľa so všetkými novými údajmi. Ak už existuje používateľ s týmto menom, bude potrebné, aby ste zmenili meno používateľa, ktorého migrujete.
V opačnom prípade potrebujete jednu z nasledujúcich možností:
Pre počítač so systémom Windows
V počítači musí byť spustený systém Windows XP Service Pack 3 alebo vyšší. Nainštalujete si program Windows Migration Assistant. Počítač musí byť tiež schopný pripojiť sa k sieti. Ak má malvér, to by mohol byť problém.
Pre Mac so systémom MacOS
Mac musí byť spustený MacOS 10.6.8 Snow Leopard alebo novší. Ľutujeme používateľov Leoparda a Tigra, budete musieť skopírovať údaje ručne. Skvelá vec na migrácii Mac je, že Mac nemusí byť funkčný. Ak pevný disk vo vašom Macu vypadol, môžete vykonať migráciu zo zálohy Time Machine. To je najlepší spôsob, ako to urobiť. Funguje dokonca aj s Time Capsule cez sieť.
Môžete tiež kopírovať údaje priamo z pevného disku Mac pripojením cez Firewire alebo Thunderbolt v režime cieľového disku. Aj keď to nie je preferované, môžete kopírovať údaje cez sieť za predpokladu, že váš starý Mac je spustený.
Čo to kopíruje?
Z počítača Mac
Ak kopírujete údaje z iného Macu, predvolene sa všetko prenesie. Táto migrácia zahŕňa vaše údaje, preferencie a dokonca aj programy. Skopíruje každý posledný detail až po obrázok na pozadí a umiestnenie ikon. Je trochu znepokojujúce vidieť všetko na tomto novom Macu. Zaujíma vás, či máte nový počítač! To zahŕňa kopírovanie odpadu a nečistôt, ktoré by mohli zapĺňať váš starý pevný disk.
Z PC
S PC nemôže Asistent migrácie skopírovať všetko. To dáva zmysel, pretože nie všetky PC súbory fungujú na Macu. Nemôže napríklad kopírovať programy, pretože nefungujú na Macu. Migration Assistant skopíruje väčšinu položiek z domovského priečinka používateľa, ako sú obrázky, dokumenty a hudba v predvolenom nastavení. Pošta, kontakty a kalendáre sa skopírujú do ekvivalentov pre Mac, ak používate Outlook, Outlook Express, Windows Mail alebo Live Mail.
Ak používate Thunderbird alebo iný e-mailový program Windows, máte smolu. Asistent skopíruje záložky z Internet Explorera alebo Firefoxu z PC (a samozrejme Safari). Používatelia prehliadača Google Chrome nebudú môcť kopírovať záložky s Asistentom pre migráciu.
To nie je veľký problém, pretože sa synchronizujú s verziou prehliadača Chrome pre Mac, keď ho spustíte na počítači Mac.

Ak chcete správne skopírovať iTunes, aktualizujte svoj počítač na najnovšiu verziu dostupnú pre váš operačný systém. Pomáha to zabezpečiť, aby boli knižnice a nastavenia na správnom mieste.
Ak je to možné, nástroj Migration Assistant skopíruje predvolenú domovskú stránku a ďalšie systémové nastavenia, ako sú obrázky na pozadí. Podľa mojich skúseností to funguje len zriedka. Windows má príliš veľa aplikácií tretích strán, ktoré prekážajú Asistentovi migrácie. Nie je na škodu pokúsiť sa ich nechať skopírovať. Ak to zlyhá, stačí tieto možnosti nastaviť ručne.
Problémy s asistentom migrácie
Keď Migration Assistant uspeje, je to umelecké dielo. Prechod je bezproblémový. Najlepšie funguje s novším modelom Macu s najnovším dostupným operačným systémom a kopírovaním s režimom cieľového disku.
Najčastejšou chybou, ktorú vidím, je zastavenie asistenta v dôsledku problémov so sieťou alebo pevným diskom. Pokúsi sa z toho zotaviť, ale potom len visí. Nehovorí: "Prepáčte, nemôžem pokračovať." Nechá vás tam navždy čakať. Potom nechá vašu migráciu napoly hotovú.
Ak sa tak stane, musíte migrovaného používateľa odstrániť a začať odznova. Fuj. Po sieti trvá migrácia v priemere 8 až 24 hodín. Migrácia z Mac na Mac v režime cieľového disku trvá v priemere 4-8 hodín.
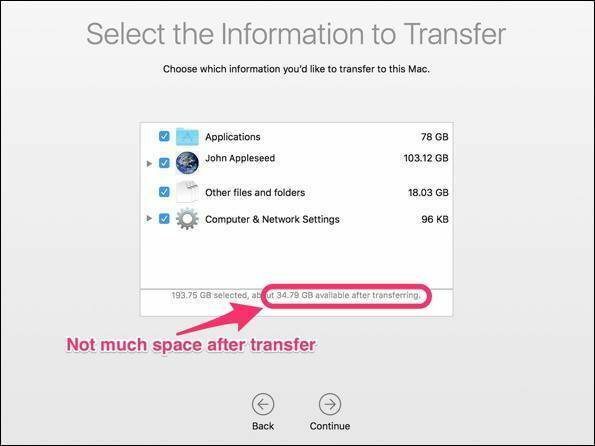
Novšie MacBooky majú SSD disky ktorý môže byť menší ako Mac, z ktorého kopírujete. Nebudete mať dostatok miesta na skopírovanie všetkých údajov. Budete sa musieť rozhodnúť, ktoré dôležité položky chcete skopírovať. Hudba a obrázky často zaberajú najviac miesta na Macu. Ak kliknete na trojuholník sprístupnenia v nástroji Migration Assistant vedľa používateľského mena, môžete zrušiť začiarknutie položiek, ktoré nechcete kopírovať.
Tieto obrázky a hudbu môžete dočasne ponechať na svojom starom Macu. Nechajte migračného asistenta bežať medzi počítačmi Mac. Skopíruje kľúčové nastavenia a aplikácie do nového Macu. Potom môžete buď orezať svoje fotografie a hudbu na zvládnuteľnú veľkosť a skopírovať údaje ručne.
Ak na tieto súbory nemáte dostatok miesta, možno si ich budete musieť ponechať na externom pevnom disku.
Potrebujete pomoc s kopírovaním obrázkov a hudby? Podrobne uvádzame vaše možnosti pre fotografie v tomto článku a iTunes v tomto článku.
Ak idete na Mac-Mac, väčšina programov by mala fungovať na novšom Macu. Výnimkou sú staršie programy PowerPC, ktoré fungujú v Snow Leopard, ale nebudú fungovať v aktuálnom operačnom systéme. Budete to musieť preskúmať a nájsť novšiu kompatibilnú verziu alebo nahradiť program. Niektoré programy, ako napríklad Microsoft Office alebo staršie produkty Adobe, budú vyžadovať vaše sériové číslo, aby sa tieto programy dali spustiť na novom počítači.
Upozornenie pre používateľov Quicken: Intuit robí a Quicken 2007 pre Lion ktorý funguje s novšími počítačmi Mac. Je navrhnutý tak, aby inovoval váš dátový súbor, aby sa dal použiť v novšej verzii Quicken. Bez toho nebudete môcť importovať údaje z aplikácie Quicken 2006.
Najlepšie postupy pre asistenta migrácie
Bez ohľadu na metódu, ktorú používate, musíte byť trpezliví. Asistent migrácie odhadne, ako dlho bude migrácia trvať. Prvý odhad, ktorý vám dá, je zvyčajne najlepší. Pri kopírovaní údajov odhad času kolíše. Môže sa zdať, že je zavesený, ale zvyčajne len tvrdo pracuje. Počas kopírovania presuniem kurzor na koniec indikátora priebehu. Ak to bolo viac ako štyri hodiny bez pohybu, predpokladám, že je zavesené a zruším proces.
Migrácia z počítača Mac
Kedykoľvek je to možné, použite zálohu Time Machine. To vám umožní naďalej používať váš starý Mac, zatiaľ čo Asistent migrácie funguje ako má. Poznámka: Po spustení migrácie nemôže kopírovať žiadne údaje, ktoré vytvoríte. Toto je výlučne na surfovanie, kým nový Mac kopíruje dáta.

Keď migrujete zo zálohy Time Machine, Mac ponúkne „zdedenie“ starej zálohy. Nebudete musieť nastavovať nový stroj času a potenciálne prepisovať údaje. Tiež sa mi páči skutočnosť, že ide o vstavaný test vášho zálohovacieho systému. Ak to nefunguje, potom viete, že vaša záloha má problém. Ak nemáte zálohu Time Machine, nastavte si ju, ak je to možné.
Pevné disky sú lacné v porovnaní s nákladmi na stratu dát. Navrhujem manuálne zálohovanie Time Machine, vypnutie vášho starého Macu a následné pripojenie Time Machine k novému Macu. Potom už len surfujte po webe na tom starom Macu alebo ho nechajte tak.
Len si pamätajte, čo ste urobili po tom, čo sa záloha Time Machine nepresunie do nového Macu.
Ak sa váš Mac nespustí a nemáte zálohu Time Machine, ďalším najlepším riešením je režim cieľového disku. Videl som, že počítače Mac, ktoré majú najrôznejšie problémy so zavádzaním, stále dokážu v tomto režime používať asistenta migrácie. Ak sa Mac nezapne, môžete použite externý adaptér SATA na USB na kopírovanie údajov. Migration Assistant prečíta pevný disk v akejkoľvek forme.
Ak vykonávate migráciu cez sieť, musíte na oboch počítačoch otvoriť Asistenta migrácie. Mac vás požiada o overenie zhody kódov na oboch počítačoch. Je to ako párovanie zariadení Bluetooth.
Opravte svoje pevné disky Mac skôr, ako začnete: Ak má pevný disk problémy s čítaním, Migration Assistant sa zablokuje. Bežať Disková utilita na starom pevnom disku Macu, ak z neho kopírujete priamo. Ak na migráciu používate zálohu Time Machine, tomuto kroku sa môžete vyhnúť.
Migrácia z PC
Migration Assistant pre PC trvá večnosť cez sieť. Videl som, že to trvá niekoľko dní a stále to nie je dokončené! Mnohé domáce siete sú pomalé a pravdepodobne využívajú wi-fi. Ak používate Sprievodcu migráciou, skúste sa uistiť, že oba počítače sú v káblovej sieti. To vám dáva najlepšiu šancu na úspech.
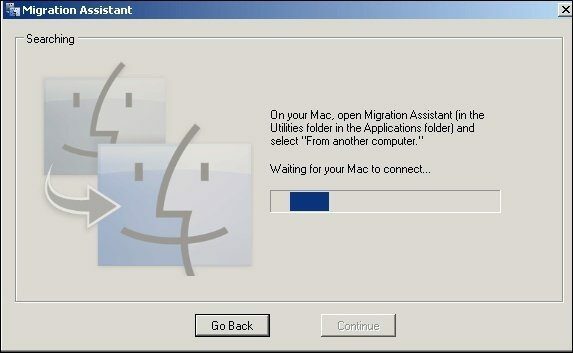
Na kopírovanie väčšiny súborov je lepšie použiť externý pevný disk alebo flash disk. Svoje dokumenty môžete umiestniť do rovnakého priečinka na počítači Mac. V prípade obrázkov a hudby môžete iTunes a Photos prikázať, aby importovali z tohto externého pevného disku. Jediný moment, kedy skutočne vidím hodnotu v PC Migration Assistant, je prevod e-mailových údajov z PC na Mac.
Ak používate webový e-mail, potom Asistenta migrácie naozaj nepotrebujete. Je lepšie skopírovať tieto súbory ručne.
Ak vykonáte migráciu siete, rovnako ako Mac, otvoríte program na oboch systémoch. Na PC si budete musieť stiahnuť program. Keď máte program otvorený na oboch počítačoch, vyberte súbory, ktoré chcete skopírovať do nového Macu.
Hodnota manuálnej migrácie
Keď vykonáte migráciu, skopírujete potenciálne problémy do nového počítača. Všetky vaše staré predvoľby a nepoužívané programy sa skopírujú. Niekedy je pekné začať od začiatku. Máte len programy a nastavenia, ktoré chcete. Robím manuálnu migráciu každého iného nového počítača, ktorý si kúpim. Skopírujem hudbu, obrázky a dokumenty na externý pevný disk. Potom som ich dal do správnych priečinkov na novom Macu. Potom preinštalujem programy s najnovšou verziou. Ak nemám inštalačný program programu, až potom skopírujem program do nového Macu.
Potom som ich dal do správnych priečinkov na novom Macu. Potom preinštalujem programy s najnovšou verziou. Ak nemám inštalačný program programu, až potom skopírujem program do nového Macu.
Ak chcete skopírovať predvoľby: Môžete si ich vyhľadať sami resp pozrite si nášho sprievodcu za použitie aplikácie App Cleaner.
Asistent migrácie vám ušetrí čas pri nastavovaní vášho nového Macu. Keď budete nabudúce nastavovať nový Mac, vyskúšajte to! Koniec koncov, je to jedna z prvých otázok, ktoré vám nový Mac položí počas úvodného nastavenia.



