Ako získať späť používateľské rozhranie prispôsobenia systému Windows 7 v systéme Windows 10
Rôzne / / February 15, 2022
Windows 10 zmenil veľa vecí pokiaľ ide o interné nastavenia a používateľské rozhranie. Zatiaľ čo niektoré zo zmien, ako je ponuka Štart a spustenie panela Charms sú veľmi obdivované používateľmi, existuje veľa zmien, s ktorými sa používatelia stále nedokážu vyrovnať. Ako najlepší príklad si môžete vziať obrazovku prispôsobenia systému Windows zo starších verzií. Z toho, čo som si všimol, dokonca aj zmena témy je pre nováčika v systéme Windows 10 celkom náročná úloha.

Dnes vám teda ukážem, ako môžete pracovať s témami vo Windowse 10 na novom používateľskom rozhraní a tiež spôsob, ako získať späť známe používateľské rozhranie z čias Windows 7, ktoré by väčšine z nás mohlo vyhovovať. Začnime.
Práca s témami v systéme Windows 10
The Témy k nastaveniam v systéme Windows 10 je možné pristupovať pomocou Možnosť personalizácie pomocou kontextového menu po kliknutí pravým tlačidlom myši. Tu, keď kliknete na Témy, uvidíte len odkaz, ktorý hovorí, Nastavenia témy.
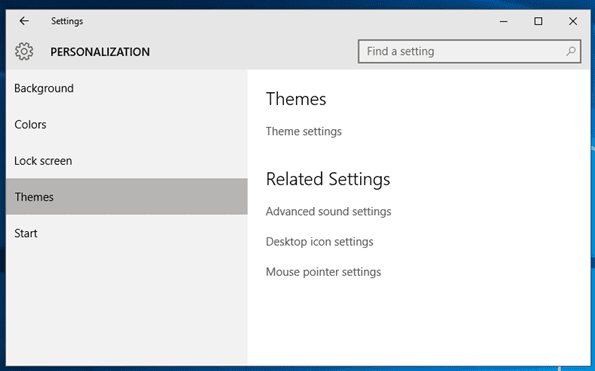
Po kliknutí na Nastavenia témy, otvorí sa starý panel Prispôsobenie, kde môžete kliknúť a použiť ľubovoľnú tému podľa vlastného výberu. Témy je možné stiahnuť aj z online úložiska a po stiahnutí na ne stačí dvakrát kliknúť, aby sa stali súčasťou
Sekcia Moje témy.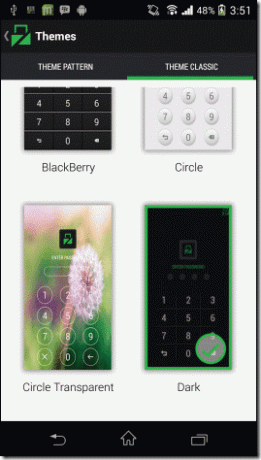
Teraz môže konfigurácia témy v systéme Windows vyzerať ako tradičný panel prispôsobenia, ale chýbajú mu možnosti zmeniť tapetu, zvuky a dokonca aj šetrič obrazovky. Ak by ste však chceli túto možnosť získať späť, môžete použiť malú pomôcku s názvom Personalization Panel pre Windows 10 od tímu Winaero.
Získajte späť známe používateľské rozhranie prispôsobenia systému Windows 7
Začať, stiahnite si súbor ZIP z domovskej stránky Winaero a uložte ho do priečinka. Po rozbalení obsahu priečinkov spustite súbor Personalization.exe. Tým sa otvorí klasické používateľské rozhranie prispôsobenia. Môžete dostať upozornenie Windows SmartScreen. Kliknite na možnosť Viac informácií a vyberte Napriek tomu spustiť možnosť.
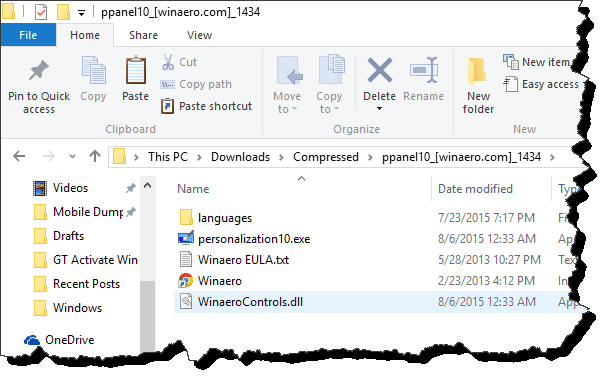
Panel prispôsobenia bude ako za starých čias. Môžete priamo zmeniť tapety, vybrať farby panela úloh a dokonca získať šetrič obrazovky. Ak máte nastavenie dvoch monitorov, môžete použiť možnosť vyrovnania použiť duálne tapety pre každý monitor.
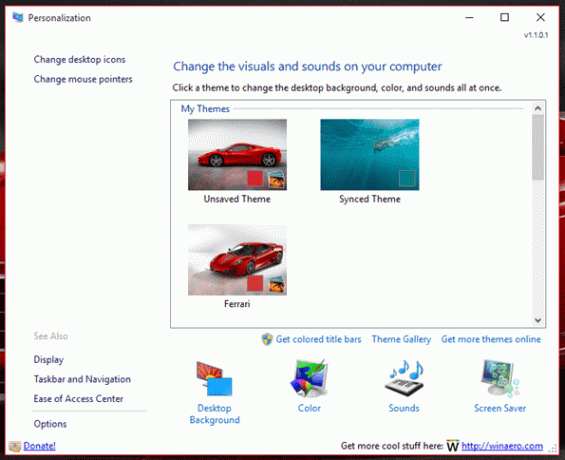


Viac prispôsobenia: Tu je návod, ako môžete zmeniť tapetu uzamknutej obrazovky v systéme Windows 10 a získajte aj tmavý režim.
Môžete jednoducho vytvoriť odkaz na súbor .exe na pracovnej ploche a dvojitým kliknutím naň spustiť panel. Ak však máte administratívny prístup, môžete ho integrovať do kontextovej ponuky po kliknutí pravým tlačidlom myši v systéme Windows 10. Na ľavom dolnom okraji panela kliknite na možnosť. Poskytne vám dve tlačidlá, jedno na pridanie nástroja a jedno na odstránenie. Kliknite na príslušné tlačidlo a uložte nastavenia.
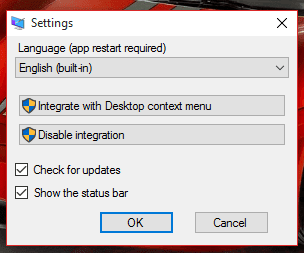
Keď nabudúce vyberiete Prispôsobiť z kontextovej ponuky na pracovnej ploche otvorí panel prispôsobenia Winaero, ako Windows 7.
Milujte staré, ale vitajte, čo je nové
Buďme úprimní, takéto triky sú ako leukoplast. Skôr či neskôr Microsoft urobí zmeny trvalé. Takže zatiaľ môžeme mať pohodlie pri získavaní staré veci, napríklad ponuka Štart atď. Ale nie som si istý, ako dlho tieto triky vydržia. Skôr či neskôr príde čas posunúť sa ďalej a keď ten čas príde, buďte pripravení.
Posledná aktualizácia 2. februára 2022
Vyššie uvedený článok môže obsahovať pridružené odkazy, ktoré pomáhajú podporovať Guiding Tech. Nemá to však vplyv na našu redakčnú integritu. Obsah zostáva nezaujatý a autentický.



