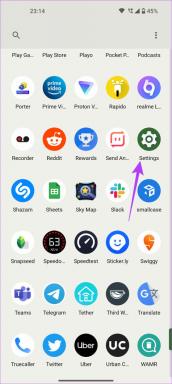Opravte chybu ID 41 udalosti jadra systému Windows
Rôzne / / November 28, 2021
Opravte chybu ID 41 udalosti jadra systému Windows: Táto chyba sa vyskytuje, keď sa počítač neočakávane reštartuje alebo kvôli výpadkom napájania. Keď sa teda počítač spustí, vykoná sa rutinná kontrola, či bol systém vypnutý čisto alebo nie, a ak sa nevypol čisto, zobrazí sa chybové hlásenie udalosti jadra ID 41.
No, s touto chybou neexistuje žiadny stop kód ani modrá obrazovka smrti (BSOD), pretože systém Windows presne nevie, prečo sa reštartoval. A v tejto situácii je ťažké nájsť problém, pretože presne nepoznáme príčinu chybu, takže čo musíme vyriešiť systémový/softvérový proces, ktorý môže túto chybu spôsobiť a opraviť to.
Existuje malá šanca, že to vôbec nesúvisí so softvérom a v takom prípade musíte skontrolovať chybný zdroj napájania alebo napájanie. Tento problém môže spôsobiť aj nedostatočný alebo zlyhaný zdroj napájania. Keď ste si istí alebo aspoň skontrolujete všetky vyššie uvedené body, skúste iba nižšie uvedené kroky.
Obsah
- Opravte chybu ID 41 udalosti jadra systému Windows
- Metóda 1: Spustite Kontrola systémových súborov (SFC) a Kontrola disku (CHKDSK)
- Metóda 2: Zmeňte adresu URL v DeviceMetadataServiceURL
- Metóda 3: Čisté spustenie systému
- Metóda 4: Spustite MemTest86+
- Metóda 5: Oprava Nainštalujte systém Windows
Opravte chybu ID 41 udalosti jadra systému Windows
Metóda 1: Spustite Kontrola systémových súborov (SFC) a Kontrola disku (CHKDSK)
1. Opäť prejdite na príkazový riadok pomocou metódy 1, stačí kliknúť na príkazový riadok na obrazovke Rozšírené možnosti.

2. Napíšte nasledujúci príkaz do cmd a po každom stlačte Enter:
sfc /scannow /offbootdir=c:\ /offwindir=c:\windows. chkdsk c: /r
Poznámka: Uistite sa, že používate písmeno jednotky, na ktorej je aktuálne nainštalovaný systém Windows

3. Ukončite príkazový riadok a reštartujte počítač.
Metóda 2: Zmeňte adresu URL v DeviceMetadataServiceURL
1. Stlačte kláves Windows + R a zadajte regedit a stlačením klávesu Enter otvorte Editor databázy Registry.

2. Teraz prejdite na nasledujúcu cestu v Editore databázy Registry:
Počítač\HKEY_LOCAL_MACHINE\SOFTWARE\Microsoft\Windows\CurrentVersion\Device Metadata
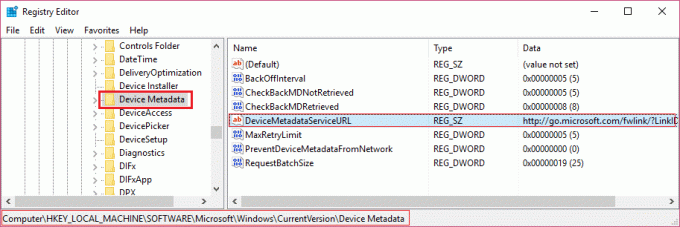
Poznámka: Ak nemôžete nájsť vyššie uvedenú cestu, stlačte Ctrl + F3 (Nájsť) a zadajte DeviceMetadataServiceURL a stlačte Nájsť.
3. Akonáhle nájdete vyššie uvedenú cestu, dvakrát kliknite na DeviceMetadataServiceURL (v pravom paneli).
4. Nezabudnite nahradiť hodnotu vyššie uvedeného kľúča na:
http://dmd.metaservices.microsoft.com/dms/metadata.svc

5. Kliknite na tlačidlo OK a zatvorte Editor databázy Registry. Toto by malo Opravte chybu ID 41 udalosti jadra systému Windows, ak nie tak pokračujte.
Metóda 3: Čisté spustenie systému
1. Stlačte kláves Windows + R a zadajte msconfig a stlačte enter Konfigurácia systému.

2. Na karte Všeobecné vyberte Selektívne spustenie a pod ním skontrolujte možnosť „načítať položky pri spustení“ nie je začiarknuté.

3. Prejdite na kartu Služby a začiarknite políčko „Skryť všetky služby spoločnosti Microsoft.“

4. Ďalej kliknite Zakázať všetky čo by deaktivovalo všetky ostatné zostávajúce služby.
5. Reštartujte počítač a skontrolujte, či problém pretrváva alebo nie.
6. Po dokončení odstraňovania problémov vráťte späť vyššie uvedené kroky, aby sa počítač normálne spustil.
Metóda 4: Spustite MemTest86+
Spustite Memtest, pretože eliminuje všetky možné výnimky poškodenej pamäte a je lepší ako test vstavanej pamäte, pretože beží mimo prostredia Windows.
Poznámka: Pred spustením sa uistite, že máte prístup k inému počítaču, pretože si budete musieť stiahnuť a napáliť softvér na disk alebo USB flash disk. Pri spustení Memtestu je najlepšie nechať počítač cez noc, pretože to bude pravdepodobne nejaký čas trvať.
1. Pripojte USB flash disk k pracovnému PC.
2. Stiahnite si a nainštalujte Windows Memtest86 Automatická inštalácia pre USB kľúč.
3. Kliknite pravým tlačidlom myši na stiahnutý súbor obrázka a vyberte možnosť „Výpis tumožnosť “.
4. Po rozbalení otvorte priečinok a spustite súbor Inštalátor USB Memtest86+.
5. Vyberte si svoj pripojený USB disk na napálenie softvéru MemTest86 (Týmto sa vymaže všetok obsah z vášho USB).

6. Po dokončení vyššie uvedeného procesu pripojte USB k počítaču, ktorý poskytuje Chyba ID 41 udalosti jadra systému Windows.
7. Reštartujte počítač a uistite sa, že je vybraté spustenie z USB flash disku.
8.Memtest86 začne testovať poškodenie pamäte vo vašom systéme.

9. Ak ste prešli všetkými 8 fázami testu, môžete si byť istí, že vaša pamäť funguje správne.
10.Ak boli niektoré kroky neúspešné, Memtest86 nájde poškodenie pamäte, čo znamená, že chyba ID 41 udalosti jadra systému Windows je spôsobená zlou/poškodenou pamäťou.
11. Aby opraviť chybu ID 41 udalosti jadra systému Windows, budete musieť vymeniť RAM, ak sa nájdu chybné pamäťové sektory.
Metóda 5: Oprava Nainštalujte systém Windows
Táto metóda je poslednou možnosťou, pretože ak nič nefunguje, táto metóda určite opraví všetky problémy s počítačom. Oprava Nainštalujte iba pomocou lokálnej inovácie na opravu problémov so systémom bez odstránenia používateľských údajov prítomných v systéme. Takže uvidíte tento článok Ako opraviť Nainštalujte Windows 10 jednoducho.
Ak sa vám stále nedarí opraviť chybu ID 41 udalosti jadra systému Windows, môže ísť o problém s hardvérom, nie o problém so softvérom. A v tom prípade, môj priateľ, si musíš zobrať pomoc externého technika/odborníka.
A keby ste mohli Opravte chybu ID 41 udalosti jadra systému Windows ale stále máte nejaké otázky týkajúce sa vyššie uvedeného návodu, potom sa ich neváhajte opýtať v sekcii komentárov.