Ako mať k dispozícii stav Microsoft Teams
Rôzne / / February 15, 2022

Microsoft Teams, ktorý je jednou z najobľúbenejších aplikácií na komunikáciu medzi profesionálmi, sa stal novou nevyhnutnou aplikáciou pre všetkých, ktorí v dôsledku pandémie COVID-19 pracujú z domu. Microsoft Teams ponúka rôzne funkcie, vďaka ktorým je užívateľsky prívetivý a šetrí čas. Jednou z takýchto funkcií je, keď sa aplikácia spustí na pozadí stav sa automaticky zmení na Preč. Keď však dostanete hovor alebo správu, v pravom dolnom rohu zobrazí malé okno. Nastavenia stavu Teams môžete zmeniť, aby ste sa vyhli zmene stavu na preč. V tejto príručke vám pomôžeme zachovať stav Microsoft Teams ako dostupný.
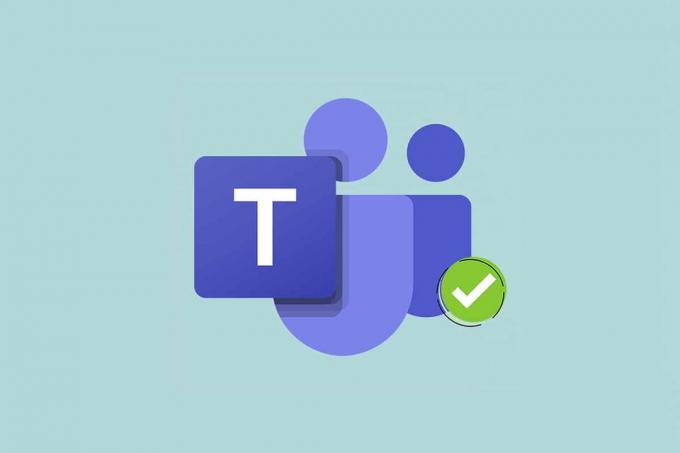
Obsah
- Ako udržať stav Microsoft Teams vždy dostupný v systéme Windows 10
- Metóda 1: Nastavte stav a trvanie resetovania.
- Metóda 2: Zabráňte prechodu počítača do režimu spánku.
- Metóda 3: Zabráňte nečinnosti počítača
- Tip pre profesionálov: Ako nastaviť správu o stave v Microsoft Teams
Ako Ponechať Stav Microsoft Teams je vždy dostupný v systéme Windows 10
Microsoft Teams automaticky zmení stav na Preč, keď:
- Systém je nečinný.
- Systém prejde do režimu spánku.
- Aplikácia Teams beží na pozadí dlhšie.
Táto automatická zmena môže byť užitočná, ak nechcete neustále meniť stav. Problém však môže nastať aj vtedy, ak sa stav zmení na Preč, aj keď stále pracujete. Ak chcete zmeniť časový limit nečinnosti aplikácie Microsoft Teams, postupujte podľa niektorej z nižšie uvedených metód.
Metóda 1: Nastavte stav a trvanie resetovania
Môžete jednoducho nastaviť stavovú správu, ktorá sa zobrazí členom vášho tímu, aby ste sa vyhli videniu ako Preč, kým je Microsoft Teams minimalizovaný a beží na pozadí. Urobiť tak:
1. Klikni na Profilový obrázok v pravom hornom rohu obrazovky.
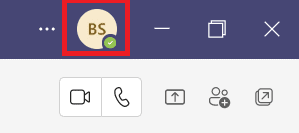
2. Klikni na momentálna situácia, ako je znázornené zvýraznené.

3. Kliknite Trvanie.

4. Vyberte Postavenie a čas resetovania v Resetovať stav po stĺpec podľa potreby.
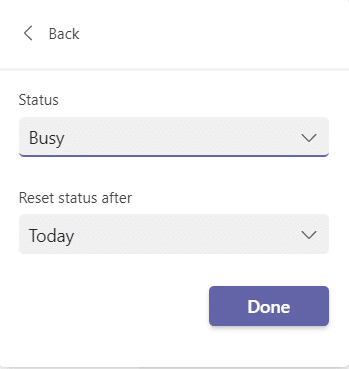
5. Nakoniec kliknite hotový.
Prečítajte si tiež:Ako používať tajné emotikony Microsoft Teams
Metóda 2: Zabráňte prechodu počítača do režimu spánku
Táto funkcia zmeny stavu preč automaticky nastane, keď váš systém prejde do režimu spánku. Postupujte podľa uvedených pokynov, aby ste zabránili prechodu počítača so systémom Windows 10 do režimu spánku:
1. Stlačte tlačidlo Windows kľúč. Typ Ovládací panel a kliknutím naň ho otvoríte.
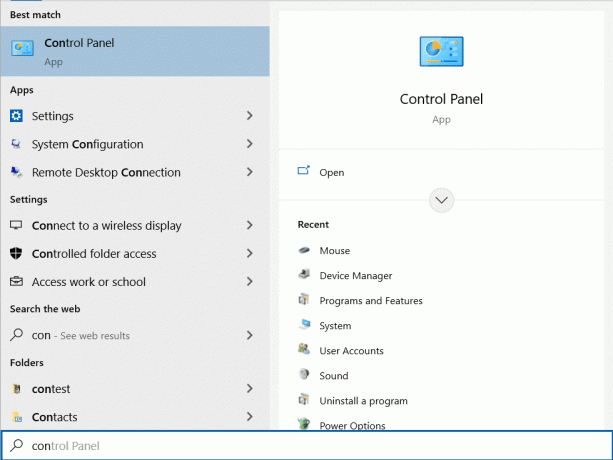
2. Set Kategória v Zobraziť podľa a vyberte Hardvér a zvuk možnosť, ako je znázornené.
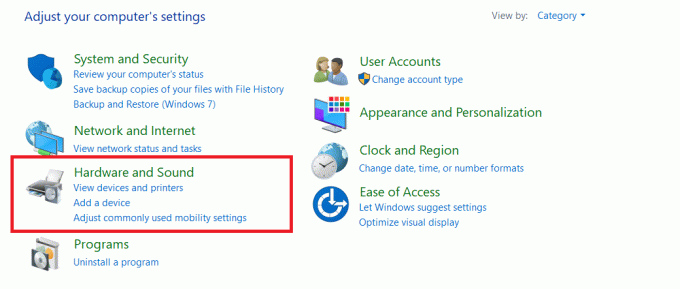
3. Kliknite Možnosti napájania.
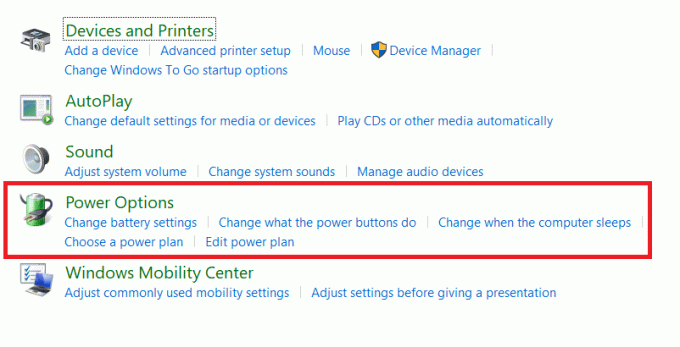
4. Na ďalšej obrazovke kliknite Zmeňte nastavenia plánu.

5. Zmeniť na Nikdy vedľa Umiestniť počítač do režimu spánku pod
- Na batérii možnosť.
- Zapojený možnosť.

6. Nakoniec kliknite Uložiť zmeny a Východ.
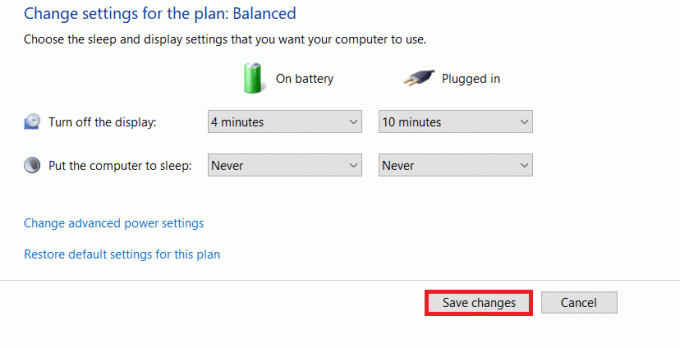
Metóda 3: Zabráňte nečinnosti počítača
Microsoft Teams ponúka automatickú funkciu časového limitu nečinnosti Microsoft Teams, ktorý sa zmení, keď systém prejde do stavu nečinnosti. Môžete zabrániť nečinnosti vášho systému pomocou ktorejkoľvek z nižšie uvedených metód.
- Hrať apieseň alebo filmv pozadí so stlmenou hlasitosťou.
- Využite nástroje tretích strán ako napr MouseJiggler alebo kofeín aby sa zabránilo prechodu počítača do stavu nečinnosti.
- Vložte kancelársku sponku vedľa tlačidla Insert do podržte stlačený kláves Insert.
Prečítajte si tiež: Ako zastaviť otváranie Microsoft Teams pri spustení
Tip pre profesionálov: Ako nastaviť správu o stave v Microsoft Teams
Môžete tiež prispôsobiť nastavenia stavu Teams. Môžete nastaviť trvanie pre stav, ktorý ste nastavili. Postupujte podľa nižšie uvedených krokov.
1. Spustiť Microsoft Teams na vašom počítači/notebooku.
2. Klikni na Profilový obrázok v pravom hornom rohu obrazovky.

3. Kliknite na Nastaviť správu o stave, ako je ukázané nižšie.

4. Napíšte správu chcete byť zobrazený v až 280 znakov.

5. Vyberte Nikdy v Vymazať správu o stave po rozbaľovacej ponuky.
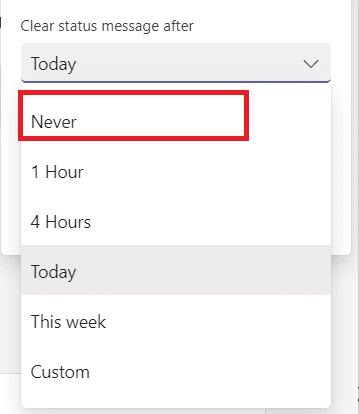
6. Nakoniec kliknite hotový.

Často kladené otázky (FAQ)
Q1. Aké sú rôzne stavy v tímoch Microsoft?
Ans. V aplikácii Teams je k dispozícii celkovo šesť stavov:
- k dispozícii,
- Zaneprázdnený,
- Nevyrušujte,
- Buď hneď späť,
- Objavte sa preč a
- Objaviť v režime offline.
Q2. Aké sú najlepšie aplikácie na zabránenie nečinnosti môjho systému?
Ans. Niekoľko aplikácií tretích strán, ktoré udržia váš systém v bdelom stave, sú:
- kofeín,
- MouseJiggler,
- Pohybovať myšou,
- Káva FFa
- Žiadny spánok
Odporúčané:
- Ako zrýchliť Firestick
- Kde sú uložené nahrávky Microsoft Teams?
- Ako povoliť alebo zakázať službu Microsoft Teams Push to Talk
- Ako zastaviť vyskakovacie upozornenia Microsoft Teams
Toto znamená koniec nášho sprievodcu ako udržať stav Microsoft Teams k dispozícii. Dúfame, že to bola užitočná referencia pre všetkých študentov a zamestnancov, aby boli vnímaní ako aktívni bez ohľadu na to, či Microsoft Teams beží na pozadí alebo v popredí. Uvítame návrhy a spätnú väzbu v sekcii komentárov nižšie.



