Chyba Opraviť službu Plánovač úloh nie je k dispozícii
Rôzne / / November 28, 2021
Chyba Fix Task Scheduler Service nie je k dispozícii: Používatelia hlásia nový problém, pri ktorom sa z ničoho nič objaví chybové hlásenie „Služba Plánovač úloh nie je k dispozícii. Plánovač úloh sa k nemu pokúsi znova pripojiť.Nie je nainštalovaná žiadna aktualizácia systému Windows ani žiadny program tretej strany a aj tak sa používateľom zobrazí toto chybové hlásenie. Ak kliknete na tlačidlo OK, chybové hlásenie sa znova okamžite objaví a aj keď sa pokúsite zavrieť dialógové okno chyby, znova budete čeliť rovnakej chybe. Jediný spôsob, ako sa zbaviť tejto chyby, je zabiť proces Plánovača úloh v Správcovi úloh.

Hoci existuje veľa teórií o tom, prečo sa táto chyba náhle objaví na používateľských počítačoch, neexistuje žiadne oficiálne alebo správne vysvetlenie, prečo sa táto chyba vyskytuje. Hoci sa zdá, že oprava databázy Registry problém vyriešila, z opravy však nemožno odvodiť žiadne správne vysvetlenie. Bez toho, aby ste strácali čas, sa pozrime, ako skutočne opraviť službu Plánovač úloh nie je k dispozícii Chyba v systéme Windows 10 s nižšie uvedeným sprievodcom na riešenie problémov.
Obsah
- Chyba Opraviť službu Plánovač úloh nie je k dispozícii
- Metóda 1: Manuálne spustenie služby plánovača úloh
- Metóda 2: Oprava registra
- Metóda 3: Zmeňte podmienky úlohy
- Metóda 4: Odstráňte poškodenú vyrovnávaciu pamäť stromu plánovača úloh
- Metóda 5: Oprava Nainštalujte Windows 10
Chyba Opraviť službu Plánovač úloh nie je k dispozícii
Uistite sa vytvoriť bod obnovenia pre prípad, že by sa niečo pokazilo.
Metóda 1: Manuálne spustenie služby plánovača úloh
1. Stlačte kláves Windows + R a zadajte services.msc a stlačte Enter.

2.Nájdite Služba plánovača úloh v zozname, potom kliknite pravým tlačidlom myši a vyberte Vlastnosti.

3.Uistite sa Typ spustenia je nastavený na Automaticky a služba je spustená, ak nie, kliknite na Štart.

4. Kliknite na tlačidlo Použiť a potom na tlačidlo OK.
5. Reštartujte počítač, aby ste uložili zmeny a zistili, či je to možné Chyba Opraviť službu Plánovač úloh nie je k dispozícii.
Metóda 2: Oprava registra
1. Stlačte kláves Windows + R a zadajte regedit a stlačením klávesu Enter otvorte Editor databázy Registry.

2. Prejdite na nasledujúci kľúč databázy Registry:
HKEY_LOCAL_MACHINE\SYSTEM\CurrentControlSet\Services\Schedule
3.Uistite sa, že ste zvýraznili Rozvrh v ľavom okne a potom v pravom okne vyhľadajte „Štart“registra DWORD.

4. Ak nemôžete nájsť zodpovedajúci kľúč, kliknite pravým tlačidlom myši na prázdnu oblasť v pravom okne a vyberte Nové > DWORD (32-bitová) hodnota.
5. Pomenujte tento kľúč ako Štart a dvojitým kliknutím naň zmeňte jeho hodnotu.
6. V poli Údaj hodnoty typ 2 a kliknite na tlačidlo OK.

7. Zatvorte Editor databázy Registry a reštartujte počítač, aby ste uložili zmeny.
Metóda 3: Zmeňte podmienky úlohy
1. Stlačte kláves Windows + X a potom vyberte Ovládací panel.

2. Teraz kliknite na Systém a bezpečnosť a potom kliknite Administratívne nástroje.

3. Dvakrát kliknite na Plánovač úloh a potom kliknite pravým tlačidlom myši na svoje úlohy a vyberte Vlastnosti.
4.Prepnúť na Karta Podmienky a nezabudnite zaškrtnúť „Spustite iba vtedy, ak je k dispozícii nasledujúce sieťové pripojenie.“
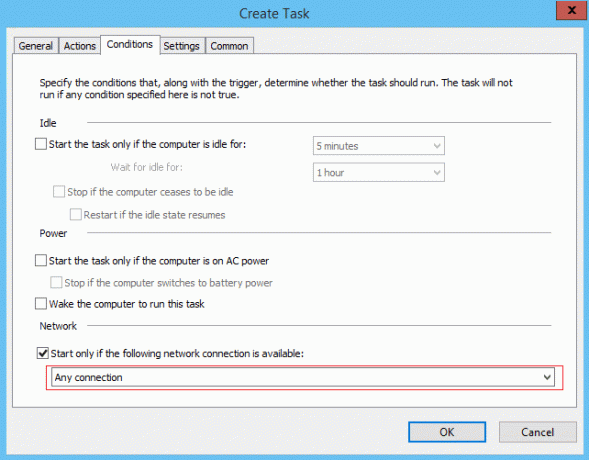
5. Ďalej z rozbaľovacej ponuky umiestnenej nižšie vyberte nastavenia vyššie Akékoľvek spojenie a kliknite na tlačidlo OK.
6. Reštartujte počítač, aby ste uložili zmeny. Ak problém stále pretrváva, uistite sa zrušte začiarknutie vyššie uvedeného nastavenia.
Metóda 4: Odstráňte poškodenú vyrovnávaciu pamäť stromu plánovača úloh
1. Stlačte kláves Windows + R a zadajte regedit a stlačením klávesu Enter otvorte Editor databázy Registry.

2. Prejdite na nasledujúci kľúč databázy Registry:
HKEY_LOCAL_MACHINE\SOFTWARE\Microsoft\Windows NT\CurrentVersion\Schedule\TaskCache\Tree
3. Kliknite pravým tlačidlom myši na kľúč stromu a premenujte ho na Strom.starý a znova otvorte Plánovač úloh, aby ste zistili, či sa chybové hlásenie stále zobrazuje alebo nie.
4. Ak sa chyba nezobrazí, znamená to, že položka v kľúči stromu je poškodená a ideme zistiť, ktorá z nich.

5.Znova premenovať Strom.starý späť do Stromu a rozbaľte tento kľúč databázy Registry.
6. Pod kľúčom databázy Registry premenujte každý kľúč na .old a zakaždým, keď premenujete konkrétny kľúč, otvorte Plánovač úloh a zistite, či dokážete opraviť chybové hlásenie, pokračujte v tom, kým sa chybové hlásenie prestane zobrazovaťzobrazí sa.

7. V dôsledku toho môže dôjsť k poškodeniu jednej z úloh tretej strany Chyba služby Plánovač úloh nie je k dispozícii vyskytuje. Vo väčšine prípadov sa zdá, že problém je v Adobe Flash Player Updater Zdá sa, že problém vyriešilo premenovanie, ale tento problém by ste mali vyriešiť podľa vyššie uvedených krokov.
8. Teraz odstráňte položky, ktoré spôsobujú chybu Plánovača úloh, a problém bude vyriešený.
Metóda 5: Oprava Nainštalujte Windows 10
Táto metóda je poslednou možnosťou, pretože ak nič nefunguje, táto metóda určite opraví všetky problémy s počítačom a opraví Chyba Fix Task Scheduler nie je dostupná v systéme Windows 10. Opravná inštalácia používa iba inováciu na mieste na opravu problémov so systémom bez odstránenia používateľských údajov prítomných v systéme. Takže uvidíte tento článok Ako opraviť Nainštalujte Windows 10 jednoducho.
Odporúča sa pre vás:
- Ako opraviť nefunkčnosť portov USB v systéme Windows 10
- Opravte čierne štvorce za ikonami priečinkov
- Ako opraviť nefunkčnosť vyhľadávania v systéme Windows 10
- Opravte, že vyhľadávanie v Prieskumníkovi nefunguje v systéme Windows 10
To je to, čo máte úspešne za sebou Chyba Fix Task Scheduler nie je dostupná v systéme Windows 10 ale ak máte stále nejaké otázky týkajúce sa tejto príručky, neváhajte sa ich opýtať v sekcii komentárov.



