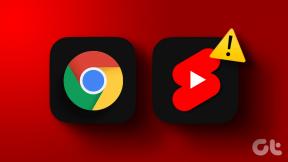Ako nahrávať karty a obrazovku priamo z prehliadača Chrome
Rôzne / / February 16, 2022
je tam toľko vecí, ktoré môžete robiť v prehliadači Chrome že niekedy má pocit, že ide o vlastný operačný systém. To preto, že je. No, tak trochu (ahoj Používatelia Chromebookov). Po veciach ako úprava obrázkov, pridajte do zoznamu možnosť zaznamenať buď jednu kartu Chrome, alebo celú obrazovku počítača.

Existujú dve rozšírenia, ktoré vám s tým môžu pomôcť. Pozrime sa.
1. Screencastify
Najuniverzálnejšia a na funkcie bohatá možnosť je Screencastify. Pri inštalácii rozšírenia budete musieť aplikácii udeliť povolenie na prístup k mikrofónu a prednej kamere. To je samozrejme dobrovoľné. Ak však poskytnete prístup, rozšírenie bude môcť zaznamenať váš hlas a vašu tvár, ktoré sa potom zobrazia v malom okne vpravo dole.

Ak pre niekoho nahrávate návody, je to skvelá funkcia, ktorú treba povoliť.
Aj keď je používanie Screencastify bezplatné, s bezplatným plánom môžete nahrávať iba 10-minútové videá. A v pravom hornom rohu budú mať vodoznak Screencastify. Ak chcete odstrániť obmedzenia, budete musieť zaplatiť jednorazový poplatok 20 EUR.
Ak chcete začať nahrávať, kliknite na Screencastify ikonu z lišty rozšírenia. Zobrazí sa rozbaľovacia ponuka so zoznamom možností.
Tu si môžete vybrať, či chcete zaznamenať iba kartu, celú obrazovku alebo kameru.
Nižšie nájdete možnosti, ako povoliť zvuk, vybrať hlasitosť, povoliť video a určiť kvalitu videa. V dolnej časti kliknite na položku Spustite nahrávanie tlačidlo na spustenie.
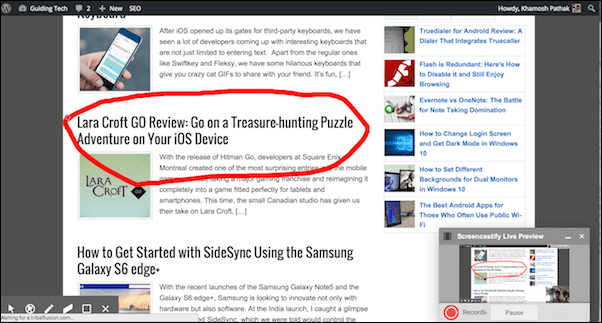
Teraz sa spustí nahrávanie a v pravom dolnom rohu sa zobrazí malá ukážka. Vľavo dole uvidíte možnosti pre anotácie a zobrazenie kurzora. Vyskakovacie okno vám tiež umožňuje pozastaviť video.
Ak chcete zastaviť video, znova kliknite na tlačidlo rozšírenia a kliknite Zastavte nahrávanie.
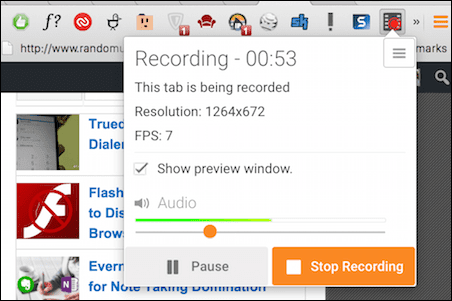
Teraz uvidíte ukážku videa. Odtiaľto môžete video zdieľať, uložiť na lokálny disk alebo na Disk Google.

Bezpečné prehliadanie s prehliadačom Chrome: Pozrite sa na 9 najlepších rozšírení Chrome zameraných na bezpečnosť. Keď ste pri tom, zistite kto vás sleduje online tiež neublíži.
2. TechSmith Snagit
Ak hľadáte úplne bezplatnú a jednoduchšiu možnosť, Snagit je pre teba. Snagitovo obmedzenie spočíva v tom, že vám umožňuje ukladať videá iba na Disk Google. Miestne úložisko nie je podporované. Ak teda nemáte vždy stabilné širokopásmové pripojenie, Snagit nemusí byť pre vás.
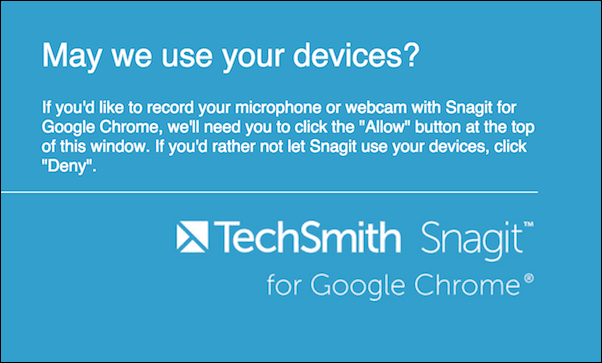
Snagit podporuje screenshoty aj screencasty. Ale iba screencasty môžu zaznamenať celú obrazovku.
Všetko o snímkach obrazovky: pozrite si to najlepšie Rozšírenia pre Chrome a iOS na snímanie celostránkových snímok obrazovky.
Ak chcete začať, kliknite na Snagit ikonu z panela rozšírení. Zobrazí sa bočný panel s možnosťami. Tu vyberte Video a z kontextového okna vyberte oblasť, ktorú chcete zaznamenať. Môže to byť celá obrazovka alebo ktorékoľvek z otvorených okien.

Keď skončíte, znova kliknite na ikonu rozšírenia a kliknite na štvorec Stop tlačidlo.
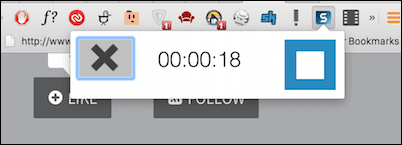
Zobrazí sa ukážka videa a rozšírenie vás vyzve, aby ste sa prihlásili do svojho účtu Google, aby bolo možné uložiť video do priečinka „TechSmith“ na vašom Disku Google.
Návody pre život
Ak vás priatelia alebo rodina opakovane obťažujú rovnakými webovými problémami, viete, aké nepríjemné to môže byť. Teraz im stačí poslať videonávod.
Na čo všetko použijete screencast? Podeľte sa s nami v komentároch nižšie.
Posledná aktualizácia 3. februára 2022
Vyššie uvedený článok môže obsahovať pridružené odkazy, ktoré pomáhajú podporovať Guiding Tech. Nemá to však vplyv na našu redakčnú integritu. Obsah zostáva nezaujatý a autentický.