Ako zmeniť stolný počítač na virtuálny smerovač
Rôzne / / February 16, 2022
Stolové počítače tradične nemajú predinštalovaný hardvér na bezdrôtové pripojenie. Zvyčajne majú pripojenie na internet iba cez ethernetový kábel. Len nedávno, s nedávnym prechodom na „All Things Wireless“, sa objavili niektoré základné dosky, ktoré sa dodávajú s bezdrôtovými adaptérmi pre stolné počítače.

Ak však máte starý počítač (ako ja) bez takéhoto šťastia, nezúfajte. S pomocou niekoľkých tipov a trikov dokáže nielen pristupovať k Wi-Fi, ale môže fungovať aj ako virtuálny router. Poďme zistiť, ako na to!
Dobré veci nie sú zadarmo
Dobre, tak si vyjasnime jednu vec. Nič nemôže zázračne umožniť počítaču získať bezdrôtové funkcie bez akéhokoľvek dodatočného hardvéru. Toto sa jednoducho nestane. Vôbec. Ale dobrá správa je - bezdrôtové adaptéry, ktoré si môžete kúpiť tieto dni sú dosť lacné. Dajú sa použiť aj na notebookoch, takže v prípade, že vaša bezdrôtová karta na novom notebooku povolila, môžete vyskúšať bezdrôtový adaptér.

Zvyčajne sú dosť malé a niekedy dokonca menšie ako bežné palcové disky. Nenechajte sa však zmiasť malým obalom.
Nastaviť
Zapojením bezdrôtového adaptéra sa automaticky spustí proces nastavenia, ako ktorýkoľvek iný USB plug-and-play zariadenie. Nemal by byť problém nájsť voľný USB port na vašom PC a aj keď máte na starodávnom OS Windows 7, ovládače takýchto adaptérov zvyčajne nainštalovať pomerne ľahko.
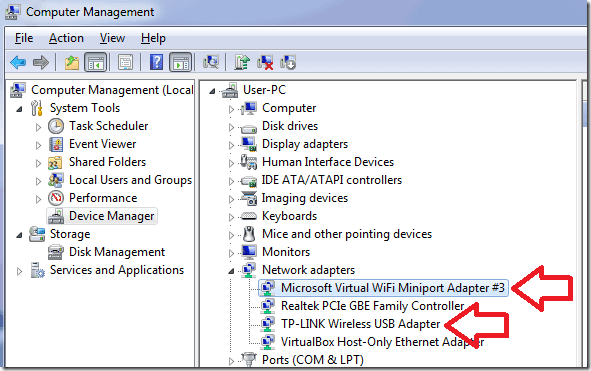
Viete, že to máte správne nastavené, keď vidíte dva ďalšie adaptéry v Správcovi zariadení vášho počítača. Prejdite tam kliknutím pravým tlačidlom myši Môj počítač > Spravovať > Správca zariadení naľavo. Mal by existovať jeden pre a Adaptér Microsoft Virtual WiFi Miniport a jeden Bezdrôtový USB adaptér s názvom značky podľa vášho výberu. (TP-LINK, v mojom prípade)
Prebieha bezdrôtové pripojenie
Pripojenie k bezdrôtovej sieti na stolnom počítači je úplne rovnaké ako na prenosnom počítači. Klikni na sieť ikonu v pravom dolnom rohu panela úloh a potom skenovanie bezdrôtových sietí. Odtiaľ je to otázka zadania hesla siete Wi-Fi a pripojenia. Ak potrebujete týmto spôsobom pripojiť viac stolných počítačov, kúpte si viac bezdrôtových adaptérov. Jednoduché, však?
Ale počkaj! Je tu viac
Toto bola len hardvérová stránka veci. Získanie bezdrôtového pripojenia k počítaču nemusí byť prelomové, pretože všetko, čo skutočne robíte, je predstavenie nového hardvéru, ktorý mu poskytne rovnaké schopnosti ako notebooku.
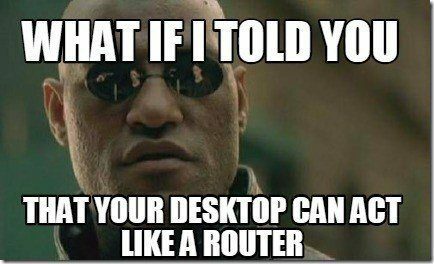
Ale čo keby som vám povedal, že môžete tiež vziať pracovnú plochu a zmeniť ju na Wi-Fi router? Ó áno. Môže.
Softvér virtuálneho smerovača
Pozeral som sa vysoko a nízko. V hlbinách ohnivého temného webu až po tie najúžasnejšie úložiská na zdieľanie softvéru. Nemal som však softvér virtuálneho smerovača, ktorý by na mojej pracovnej ploche fungoval bezchybne. Každý z nich mal nejaký nemotorný problém za druhým. Alebo niektoré boli príliš zložité na to, aby som sa o nich skutočne staral.
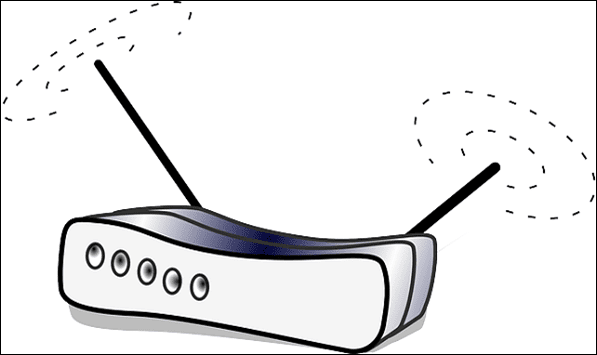
Vtedy som náhodou objavil tento skvelý softvér s názvom mHotspot. Je nielen stabilný, spoľahlivý a jednoduchý, ale je tiež kompatibilný s Windows 7 a 8. (Nepochybne čoskoro rozšíria podporu aj na Windows 10).
Keď si stiahnete a nainštalujete softvér na rovnakú pracovnú plochu, všetko, čo musíte urobiť, je nakonfigurovať ho, ako keby ste konfigurovali smerovač. Dobrí ľudia zo spoločnosti už majú užitočné video pre svojich používateľov, takže ho sem dám, aby som sa rýchlo pozrel, ako to funguje.
Vo videu nie je žiadny zvuk, takže nezačnite búchať do počítača! A ak by video bolo stále nejakým spôsobom nejasné, dovoľte mi povedať, že všetko, čo musíte urobiť v softvéri, je priradiť názov siete (SSID) a heslo (WPA2-PSK). Keďže už máte vo svojom počítači nainštalovaný bezdrôtový adaptér, tento softvér bude fungovať v spojení s týmto hardvérom a po stlačení tlačidla premení váš počítač na virtuálny smerovač. Spustite hotspot tlačidlo.
Áno, je to naozaj také jednoduché.
Užitočný tip: The Internetový zdroj je potrebné vybrať na základe toho, čo dáva internet do vášho počítača. Ak ide o káblové pripojenie, vyberte túto možnosť, inak narazíte na chyby. V tomto príklade tiež predpokladáme, že vaša pracovná plocha má káblové pripojenie a chcete ho zmeniť na virtuálny smerovač pre iné zariadenia, ako je váš iPad alebo telefón s Androidom.
Zhrnutie mHotspotu
Dobre, už som vyjadril svoju nehynúcu lásku k tomuto softvéru. Čo znamená, že čokoľvek viac, čo poviem, môže vyjsť ako „upsell“, ale ja iba odovzdávam svoje poznatky zo všetkých pokusov a omylov, ktoré som vložil do tejto metódy, aby ste si to všetci užili.
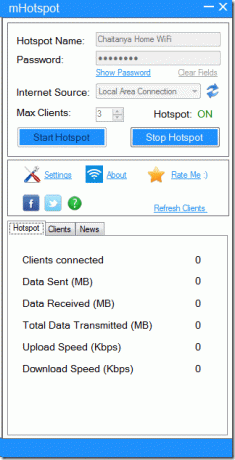
Spoločnosť tiež tvrdí, že na mHotspot sa dá zvyknúť rozšíriť dosah Wi-Fi vášho smerovača, čo je teoreticky pravda, ale v praxi to v takej veľkej miere nefungovalo. Navyše môžete tento softvér použiť aj na poskytnutie prístupu k ďalším zariadeniam z vášho notebooku, ak ste na verejnej sieti Wi-Fi a iba váš laptop má bezpečnostný softvér, ktorý to dokáže vyriešiť.
Ostatné zariadenia sa budú pripájať iba k pripojeniu vášho notebooku a budú sa iba pripájať na internet, na ktorom je spustený. Nebojte sa, môže to znieť pochybne, ale je to tiež úplne legálne.
Konkrétne pre notebook: Mali sme predtým napísané o zdieľaní siete vášho notebooku s inými zariadeniami, ak je to jediné, čo vás zaujíma.
Život bez drôtov
Určite dúfam, že sa vám páčil náš rýchly pohľad na to, ako môže desktop získať prístup k Wi-Fi a dokonca fungovať ako virtuálny smerovač. Ak máte otázky, neváhajte sa ich opýtať v komentároch nižšie. Okrem toho by sme tiež uvítali otázky týkajúce sa Wi-Fi, ktorým sme sa predtým nezaoberali.
Posledná aktualizácia 2. februára 2022
Vyššie uvedený článok môže obsahovať pridružené odkazy, ktoré pomáhajú podporovať Guiding Tech. Nemá to však vplyv na našu redakčnú integritu. Obsah zostáva nezaujatý a autentický.


