3 skutočne skvelé (a dobre skryté) funkcie Photoshopu
Rôzne / / February 16, 2022
Ak často navštevujete našu stránku, potom viete, aký všestranný a výkonný nástroj môže byť Photoshop, kedykoľvek potrebujete upraviť fotografie alebo obrázky vo všeobecnosti. Zverejnili sme o tom niekoľko tutoriálov, vrátane ako vytvoriť obrázky siluety pomocou Photoshopu alebo ako spravovať farby pri tlači cez túto aplikáciu.

Ale bez ohľadu na to, či ste oboznámení s Photoshopom alebo nie, aplikácia ponúka takú širokú škálu funkcií, že je ľahké vykonať niekoľko úžasných úprav bez toho, aby ste museli byť odborníkom na Photoshop.
A toto sú presne tie funkcie, ktoré vám ukážeme v tomto príspevku.
Začnime.
1. Pokročilý nástroj na výber farieb
Keď pracujete s obrázkom, niekedy chcete vedieť o jeho farbách podrobnejšie. Na to by ste mohli použiť jednoduchý výber farieb, pretože počítače Mac sú súčasťou dodávky. Photoshop vám však poskytuje pokročilý výber farieb, ktorý vám prácu o niečo uľahčí.
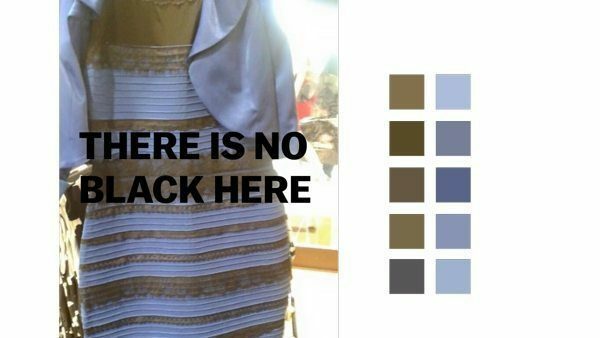
Môžete ho spustiť kliknutím na Kvapkadlo a potom kliknite a podržte ľubovoľnú farbu na obrázku.
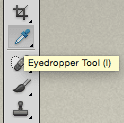
Zobrazí sa niekoľko kruhov. Vonkajší je sivej farby, aby poskytoval dobrý, neutrálny referenčný bod. Spodná časť vnútorného kruhu zobrazuje farbu, na ktorú ste pôvodne klikli, zatiaľ čo horná časť zobrazuje farbu farba, nad ktorou práve pohybujete kurzorom, vám poskytuje skvelý spôsob porovnávania farieb na mieste.
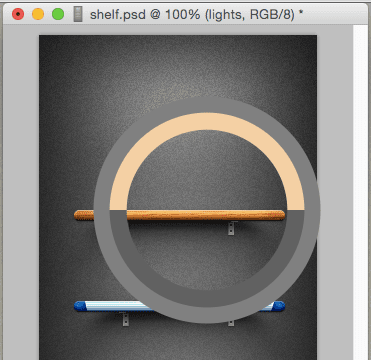
2. Puppet Warp
Po prvé, aby táto funkcia fungovala, musíte mať obrázok, ktorý patrí do samostatnej vrstvy. Môžete napríklad mať objekt (v jeho vlastnej vrstve) na pozadí (iná vrstva), ako je znázornené nižšie.
Začnite výberom vrstvy vášho objektu a potom na paneli s ponukami kliknite na Upraviť a potom ďalej Puppet Warp.
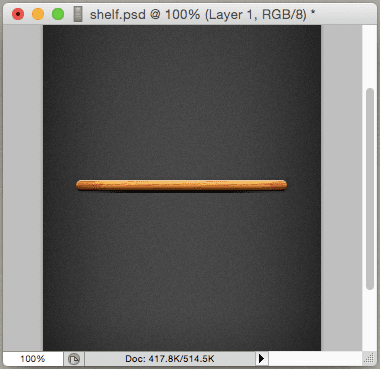
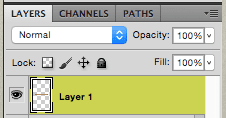
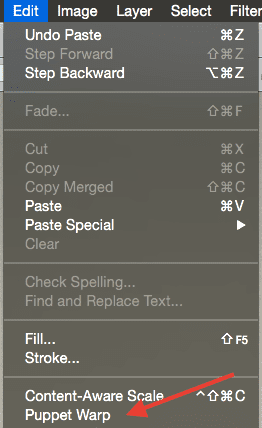
Toto umiestni na váš obrázok akúsi „sieťku“. Pomocou ovládacieho prvku na hornom paneli nástrojov môžete dokonca zvýšiť hustotu „siete“. Táto „sieť“ vám umožňuje umiestniť sériu kontrolné body nad ním, ktorý bude slúžiť na manipuláciu s objektom. Myslite na tieto body ako na „kotvy“.
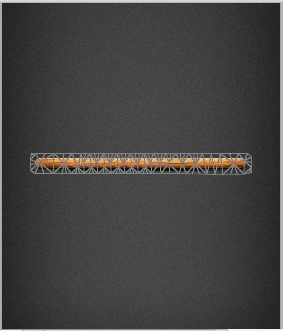
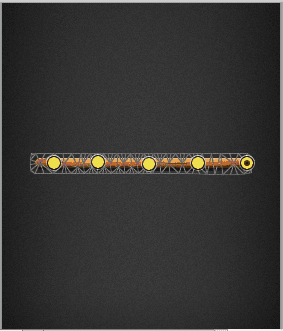
Teraz pokračujte a uchopte ktorýkoľvek z týchto kontrolných bodov a uvidíte, že môžete ľubovoľne meniť tvar obrázka. Môžete ho skrátiť, ohnúť a mnoho iného. Celkom v pohode čo?
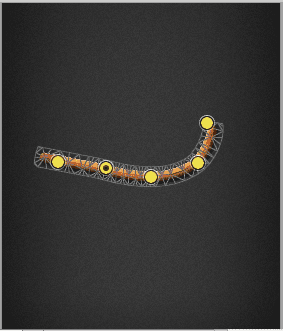
Po vykonaní zmien jednoducho stlačte vstúpiť/vrátiť.
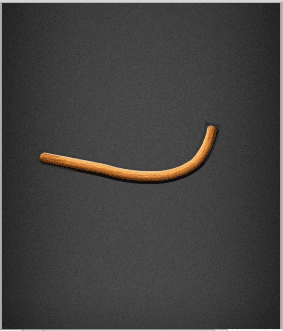
3. Rýchly výber komplexných objektov
Povedzme, že máte obrázok, ktorého výber prvkov je trochu zložitý, napríklad fotografiu trávy napríklad listy, čo môže vyžadovať, aby ste manuálne pretiahli výber okolo všetkých listov tráva.
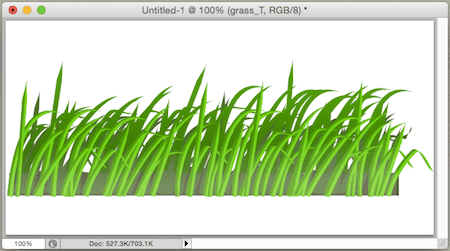
Namiesto všetkej práce navyše skúsme toto: Najprv urobte hrubý výber obrázka. Po dokončení kliknite na paneli s ponukami Vyberte a potom ďalej Upresniť hranu.
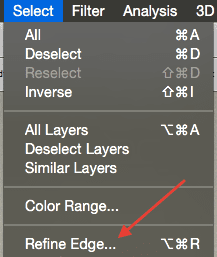
Na paneli, ktorý sa objaví, pod Detekcia hrán uistite sa, že ste vybrali Inteligentný rádius. To vám umožní upraviť polomer, v ktorom Photoshop upraví váš výber. Keď vyberiete číslo, ktoré sa vám zdá správne, vráťte sa k svojmu obrázku a urobte výber pozdĺž jeho okraja.
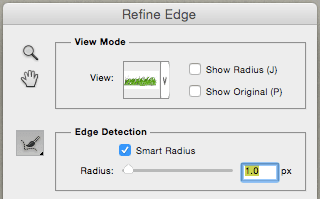
Vo chvíli, keď uvoľníte kurzor, si všimnete, že Photoshop vybral jemné listy trávy a efektívne ich izoloval.
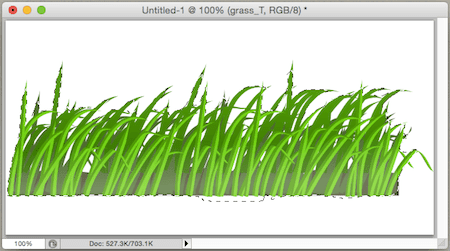
A to by bolo všetko. Photoshop je rozhodne výkonný nástroj na úpravu obrázkov a ako môžete vidieť z príspevku vyššie, netreba sa ho zľaknúť, keďže akonáhle spoznáte jeho tajomstvá, môžete ľahko dosiahnuť úžasné výsledky.
Posledná aktualizácia 3. februára 2022
Vyššie uvedený článok môže obsahovať pridružené odkazy, ktoré pomáhajú podporovať Guiding Tech. Nemá to však vplyv na našu redakčnú integritu. Obsah zostáva nezaujatý a autentický.



