Oprava počítača sa nespustí, kým sa viackrát nereštartuje
Rôzne / / November 28, 2021
Oprava počítača sa nespustí, kým sa viackrát nereštartuje: Zdá sa, že medzi používateľmi počítačov je nový problém, ktorý spočíva v tom, že keď prvýkrát zapnú počítač, zapne sa napájanie, ventilátory sa začnú točiť, ale všetko sa zrazu zastaví a PC nikdy nedostane displej, skrátka PC sa automaticky vypne bez akéhokoľvek pozor. Teraz, ak používateľ vypne počítač a potom ho znova zapne, počítač sa spustí normálne bez akýchkoľvek ďalších problémov. Počítač sa v zásade nespustí, kým sa viackrát nereštartuje, čo je pre bežných používateľov systému Windows veľmi nepríjemné.
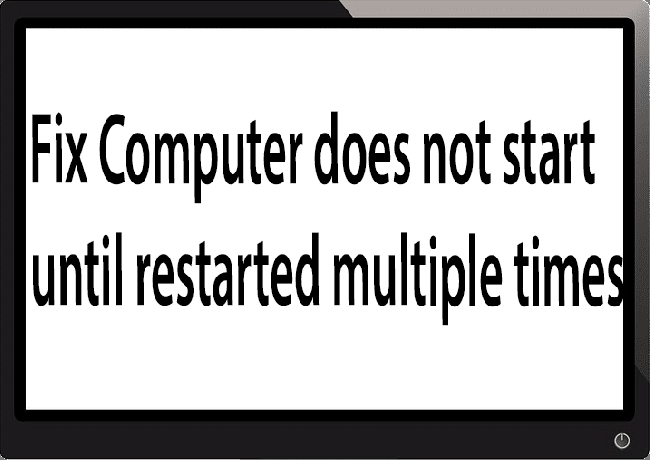
Niekedy je potrebné spustiť systém až 4-5 krát, kým sa vám zobrazí obrazovka alebo dokonca spustenie počítača, ale nie je zaručené, že sa spustí. Teraz žiť v tejto neistote, že na druhý deň môžete alebo možno nebudete môcť používať svoj počítač, nie je až taká dobrá vec, takže tento problém musíte okamžite riešiť.
Teraz existuje len niekoľko problémov, ktoré môžu spôsobiť tento problém, takže tento problém môžete určite ľahko vyriešiť. Problém môže niekedy súvisieť so softvérom, ako sa zdá, že hlavným vinníkom je v mnohých prípadoch rýchle spustenie a zdá sa, že jeho zakázaním sa problém vyrieši. Ak to však problém nevyrieši, môžete si byť istí, že problém súvisí s hardvérom. V hardvéri to môže byť problém s pamäťou, chybné napájanie, nastavenia systému BIOS alebo vyschnutá batéria CMOS atď. Bez toho, aby sme strácali čas, sa pozrime, ako opraviť počítač nespustí, kým sa niekoľkokrát reštartuje pomocou nižšie uvedeného sprievodcu.
Obsah
- Oprava počítača sa nespustí, kým sa viackrát nereštartuje
- Metóda 1: Vypnite rýchle spustenie
- Metóda 2: Spustite automatickú opravu
- Metóda 3: Obnovte predvolené nastavenia systému BIOS
- Metóda 4: Skontrolujte, či pevný disk zlyháva
- Metóda 5: Skontrolujte napájanie
- Metóda 6: Vymeňte batériu CMOS
- Metóda 7: Resetovanie formátu ATX
Oprava počítača sa nespustí, kým sa viackrát nereštartuje
Uistite sa vytvoriť bod obnovenia, pre prípad, že by sa niečo pokazilo.
Poznámka: Niektoré metódy vyžadujú odborný dohľad, pretože pri vykonávaní môžete vážne poškodiť váš počítač kroky, takže ak neviete, čo robíte, odneste svoj laptop/PC do servisnej opravy stred. Ak je váš počítač v záruke, otvorením krytu môže dôjsť k oslabeniu/zrušenie záruky.
Metóda 1: Vypnite rýchle spustenie
1. Stlačte kláves Windows + R, potom zadajte control a stlačením klávesu Enter otvorte Ovládací panel.

2. Kliknite na Hardvér a zvuk potom kliknite na Možnosti napájania.

3. Potom v ľavom okne vyberte „Vyberte, čo robia tlačidlá napájania.“

4. Teraz kliknite na „Zmeňte nastavenia, ktoré sú momentálne nedostupné.“

5. Zrušte začiarknutie „Zapnite rýchle spustenie“ a kliknite na Uložiť zmeny.

Metóda 2: Spustite automatickú opravu
1.Vložte zavádzacie inštalačné DVD systému Windows 10 a reštartujte počítač.
2.Po zobrazení výzvy stlačte ľubovoľnú klávesu ak chcete zaviesť systém z disku CD alebo DVD, pokračujte stlačením ľubovoľného klávesu.

3. Vyberte si jazykové preferencie a kliknite na Ďalej. Kliknite na položku Opraviť váš počítač v ľavom dolnom rohu.

4. Na obrazovke výberu možnosti kliknite na Riešenie problémov.

5. Na obrazovke Riešenie problémov kliknite na Pokročilá možnosť.

6. Na obrazovke Rozšírené možnosti kliknite na Automatická oprava alebo oprava spustenia.

7. Počkajte, kým sa Automatické opravy/Opravy pri spustení systému Windows kompletný.
8. Reštartujte a máte úspešne za sebou Problém Opraviť počítač sa nespustí, kým sa viackrát nereštartuje, ak nie, pokračujte.
Tiež čítajte Ako opraviť Automatická oprava nedokázala opraviť váš počítač.
Metóda 3: Obnovte predvolené nastavenia systému BIOS
1. Vypnite prenosný počítač, potom ho zapnite a súčasne stlačte F2, DEL alebo F12 (v závislosti od vášho výrobcu). nastavenie systému BIOS.

2. Teraz budete musieť nájsť možnosť resetovania načítať predvolenú konfiguráciu a môže byť pomenovaný ako Obnoviť predvolené nastavenia, Načítať predvolené výrobné nastavenia, Vymazať nastavenia systému BIOS, Načítať predvolené nastavenia alebo niečo podobné.

3. Vyberte ho pomocou šípok, stlačte Enter a potvrďte operáciu. Váš BIOS teraz použije svoje predvolené nastavenia.
4. Po prihlásení do systému Windows skontrolujte, či môžete Opraviť počítač sa nespustí, kým sa viackrát nereštartuje.
Metóda 4: Skontrolujte, či pevný disk zlyháva
V mnohých prípadoch sa problém vyskytuje v dôsledku zlyhania pevného disku a pri kontrole, či je to problém tu musíte odpojiť pevný disk od počítača a pripojiť ho k inému počítaču a pokúsiť sa spustiť systém to. Ak môžete zaviesť systém z pevného disku bez problémov na druhom počítači, môžete si byť istí, že problém s ním nesúvisí.

Ďalším spôsobom, ako otestovať pevný disk, je stiahnuť a napáliť SeaTools pre DOS na CD, potom spustite test a skontrolujte, či váš pevný disk zlyháva alebo nie. Aby to fungovalo, budete musieť nastaviť prvé spustenie na CD/DVD z BIOSu.
Metóda 5: Skontrolujte napájanie
Chybný alebo zlyhávajúci zdroj napájania je vo všeobecnosti príčinou, že sa počítač nespustí pri prvom spustení. Pretože ak spotreba energie pevného disku nie je splnená, nebude mať dostatok energie na spustenie a následne môže byť potrebné niekoľkokrát reštartovať počítač, aby mohol odobrať dostatočnú energiu z PSU. V tomto prípade možno budete musieť vymeniť napájací zdroj za nový alebo si môžete požičať náhradný napájací zdroj, aby ste otestovali, či je to tento prípad.

Ak ste nedávno nainštalovali nový hardvér, ako je grafická karta, je pravdepodobné, že PSU nie je schopný dodať potrebný výkon, ktorý potrebuje grafická karta. Stačí dočasne odstrániť hardvér a zistiť, či sa tým problém nevyrieši. Ak sa problém vyriešil, na používanie grafickej karty si možno budete musieť zakúpiť napájaciu jednotku s vyšším napätím.
Metóda 6: Vymeňte batériu CMOS
Ak batéria CMOS vyschla alebo už nedodáva energiu, váš počítač sa nespustí a po niekoľkých dňoch sa nakoniec začne zasekávať. Ak chcete problém vyriešiť, odporúča sa vymeniť batériu CMOS.
Metóda 7: Resetovanie formátu ATX
Poznámka: Tento proces sa vo všeobecnosti vzťahuje na prenosné počítače, takže ak máte počítač, opustite túto metódu.
1.Vypnite notebook potom odpojte napájací kábel a nechajte ho niekoľko minút.
2. Teraz vyberte batériu zozadu a stlačte a podržte tlačidlo napájania na 15-20 sekúnd.

Poznámka: Zatiaľ nepripájajte napájací kábel, povieme vám, kedy tak urobiť.
3. Teraz zapojte váš napájací kábel (batéria by sa nemala vkladať) a skúste spustiť prenosný počítač.
4. Ak sa systém zavedie správne, znova vypnite prenosný počítač. Vložte batériu a znova spustite prenosný počítač.
Ak problém stále pretrváva, znova vypnite prenosný počítač, vyberte napájací kábel a batériu. Stlačte a podržte tlačidlo napájania na 15-20 sekúnd a potom vložte batériu. Zapnite prenosný počítač a problém by sa mal vyriešiť.
Ak niektorá z vyššie uvedených metód nepomohla, znamená to, že problém je s vašou základnou doskou a bohužiaľ ju musíte vymeniť, aby ste problém vyriešili.
Odporúčané:
- Opravte chybu modrej obrazovky WORKER_INVALID v systéme Windows 10
- Zastavte automatické sťahovanie ovládačov v systéme Windows 10
- Opravte chybu Windows Update 0x8007007e
- Opraviť chybu MULTIPLE_IRP_COMPLETE_REQUESTS
To je to, čo máte úspešne za sebou Opraviť počítač sa nespustí, kým sa viackrát nereštartuje ale ak máte stále nejaké otázky týkajúce sa tejto príručky, neváhajte sa ich opýtať v sekcii komentárov.



