Ako nainštalovať APK pomocou príkazov ADB
Rôzne / / November 28, 2021
Keď uvažujete o inštalácii aplikácie do smartfónu s Androidom, čo vám ako prvé napadne? Obchod Google Play, však? Stiahnutie a inštalácia aplikácie z Obchodu Play je najjednoduchší a najjednoduchší spôsob, ako to urobiť. Určite to však nie je jediný spôsob. Na začiatok máte vždy možnosť nainštalovať aplikácie z ich súborov APK. Tieto súbory sú ako inštalačné súbory pre softvér, ktorý je možné stiahnuť pomocou webového prehliadača, ako je chrome, a potom nainštalovať podľa potreby. Jedinou požiadavkou je, aby ste vo svojom prehliadači povolili povolenie Neznáme zdroje.
Teraz opísaná metóda vyžaduje, aby ste mali priamy prístup k vášmu zariadeniu, ale zvážte situáciu, keď sa náhodne poškodí niektorý systémový súbor. To spôsobí zlyhanie vášho používateľského rozhrania a vy nebudete mať žiadny spôsob, ako získať prístup k telefónu. Jediným spôsobom, ako vyriešiť problém, je nainštalovať aplikáciu používateľského rozhrania tretej strany, aby zariadenie začalo znova fungovať. Tu prichádza na rad ADB. Umožňuje vám ovládať vaše zariadenie pomocou počítača. Je to jediný spôsob, ako môžete nainštalovať aplikácie do svojho zariadenia v situácii, ako je táto.
No, toto je len jeden z mnohých scenárov, kde by ADB mohla byť záchranou. Preto by vám bolo dobré, keby ste o ADB vedeli viac a naučili sa ho používať, a to je presne to, čo budeme robiť. Budeme diskutovať o tom, čo je ADB a ako funguje. Prevedieme vás tiež rôznymi krokmi procesu nastavenia a následného použitia ADB na inštaláciu aplikácií do vášho zariadenia.

Obsah
- Ako nainštalovať APK pomocou príkazov ADB
- čo je ADB?
- Ako to funguje?
- Aké sú rôzne predpoklady na používanie ADB?
- Ako stiahnuť a nainštalovať ADB v systéme Windows?
- Ako použiť ADB na inštaláciu APK na vašom zariadení?
- Ďalšie dôležité príkazy ADB
Ako nainštalovať APK pomocou príkazov ADB
čo je ADB?
ADB je skratka pre Android Debug Bridge. Je to nástroj príkazového riadka, ktorý je súčasťou súpravy Android SDK (Software Development Kit). Umožňuje vám ovládať smartfón so systémom Android pomocou počítača za predpokladu, že je vaše zariadenie pripojené k počítaču pomocou kábla USB. Môžete ho použiť na inštaláciu alebo odinštalovanie aplikácií, prenos súborov, získavanie informácií o sieti alebo Wi-Fi pripojení, kontrolu stavu batérie, vytváranie snímok obrazovky alebo nahrávanie obrazovky a oveľa viac. Má sadu kódov, ktoré vám umožňujú vykonávať rôzne operácie na vašom zariadení. V skutočnosti je ADB veľmi výkonný nástroj, ktorý je schopný vykonávať pokročilé operácie, ktorých zvládnutie vyžaduje veľa praxe a tréningu. Čím viac budete objavovať svet kódovania, tým užitočnejšie pre vás bude ADB. Aby sme však veci zjednodušili, preberieme len niektoré základy a hlavne vás to naučíme ako nainštalovať súbor APK pomocou ADB.
Ako to funguje?
ADB používa USB ladenie na prevzatie kontroly nad vaším zariadením. Pri pripojení k počítaču pomocou USB kábla je ADB klient schopný detekovať pripojené zariadenie. Používa príkazový riadok alebo príkazový riadok ako médium na prenos príkazov a informácií medzi počítačom a zariadením Android. Existujú špeciálne kódy alebo príkazy, ktoré vám umožňujú ovládať procesy a operácie na vašom zariadení so systémom Android.
Aké sú rôzne predpoklady na používanie ADB?
Teraz, skôr ako budete môcť nainštalovať APK pomocou príkazov ADB, musíte sa uistiť, že sú splnené nasledujúce predpoklady.
1. Prvá vec, ktorú potrebujete, je uistiť sa, že ovládač zariadenia je nainštalovaný na vašom počítači. Každý smartfón so systémom Android sa dodáva s vlastným ovládačom zariadenia, ktorý sa automaticky nainštaluje po pripojení telefónu k počítaču. Ak ho vaše zariadenie nemá, musíte si ovládač stiahnuť samostatne. Pre zariadenia Google, ako je Nexus, môžete nájsť iba inštaláciu ovládača Google USB Driver, ktorý je súčasťou súpravy SDK (o tom budeme diskutovať neskôr). Ostatné spoločnosti ako Samsung, HTC, Motorola atď. poskytnúť ovládače na svojich príslušných stránkach.
2. Ďalšia vec, ktorú potrebujete, je povoliť ladenie USB na vašom smartfóne so systémom Android. Túto možnosť nájdete v časti Možnosti pre vývojárov. Najprv, povoliť Možnosti vývojára z ponuky Nastavenia.
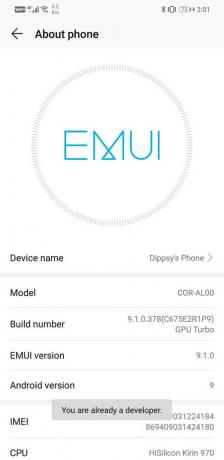
Potom musíte povoliť ladenie USB z možností vývojára.
a. Otvorené nastavenie a kliknite na systém možnosť.


b. Teraz klepnite na Možnosti vývojára.

c. Prejdite nadol a pod Sekcia ladenia, nájdete nastavenie pre ladenie USB. Jednoducho zapnite vypínač a môžete ísť.

3. V neposlednom rade si treba stiahnuť a nainštalovať ADB do počítača. Budeme o tom diskutovať v ďalšej časti a prevedieme vás celým procesom inštalácie.
Ako stiahnuť a nainštalovať ADB v systéme Windows?
Ako už bolo spomenuté, ADB je súčasťou súpravy Android SDK, a preto si musíte stiahnuť celý inštalačný balík pre súpravu nástrojov. Postupujte podľa krokov uvedených nižšie stiahnite a nainštalujte ADB v systéme Windows 10:
1. Kliknite tu prejdite na stránku sťahovania nástrojov platformy Android SDK.
2. Teraz kliknite na „Stiahnuť SDK Platform-Tools pre Windows“ tlačidlo. V závislosti od operačného systému, ktorý používate, môžete vybrať aj ďalšie možnosti.

3. Súhlaste s Podmienky a kliknite na tlačidlo Stiahnuť.

4. Po stiahnutí súboru zip ho rozbaľte na miesto, kam chcete uložiť súbory súpravy nástrojov.
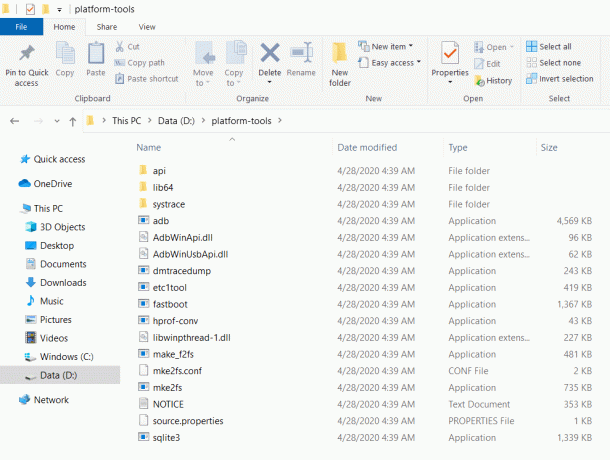
Budete môcť vidieť „ADB“ prítomný v priečinku spolu s ďalšími nástrojmi. Proces inštalácie je teraz dokončený. Teraz prejdeme k ďalšiemu kroku, ktorý používa ADB na inštaláciu APK do vášho zariadenia.
Ako použiť ADB na inštaláciu APK na vašom zariadení?
Pred inštaláciou súboru APK pomocou príkazov ADB sa musíte uistiť ADB je správne nastavené a pripojené zariadenie sa správne zisťuje.
1. Ak to chcete urobiť, pripojte svoje zariadenie Android k počítaču a potom otvorte priečinok obsahujúci nástroje platformy SDK.
2. V tomto priečinku podržte nadol Shift a potom kliknite pravým tlačidlom myši. Z ponuky vyberte „Tu otvorte príkazové oknomožnosť “. Ak možnosť otvorenia príkazového okna nie je k dispozícii, kliknite na tlačidlo „Tu otvorte okno PowerShell”.

3. Teraz do okna príkazového riadka / okna PowerShell zadajte nasledujúci kód: ".\adb zariadenia“ a stlačte Enter.

4. V príkazovom okne sa zobrazí názov vášho zariadenia.
5. Ak nie, potom je problém s ovládačom zariadenia.
6. Na tento problém existuje jednoduché riešenie. Prejdite do vyhľadávacieho panela v počítači a otvorte ho Správca zariadení.
7. Bude tam uvedené vaše zariadenie Android. Kliknite pravým tlačidlom myši na ňu a jednoducho na ňu ťuknite možnosť aktualizácie ovládača.
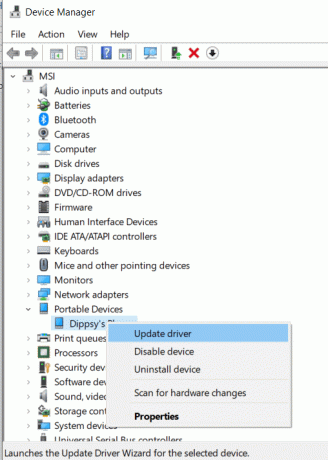
8. Potom kliknite na možnosť vyhľadať ovládače online. Ak sú k dispozícii nejaké nové ovládače, budú automaticky stiahnuť a nainštalovať na vašom počítači.

9. Teraz sa vráťte k príkazový riadok/PowerShell okne a zadajte rovnaký príkaz uvedený vyššie a stlačte kláves Enter. Teraz budete môcť vidieť názov zariadenia zobrazený na obrazovke.
Toto potvrdzuje, že ADB bolo úspešne nastavené a vaše zariadenie je správne pripojené. Teraz môžete na svojom telefóne vykonávať akékoľvek operácie pomocou príkazov ADB. Tieto príkazy je potrebné zadať v okne príkazového riadka alebo prostredia PowerShell. Ak chcete nainštalovať súbor APK do zariadenia cez ADB, musíte mať súbor APK uložený v počítači. Predpokladajme, že inštalujeme súbor APK pre prehrávač médií VLC.
Ak chcete nainštalovať aplikáciu do svojho zariadenia, postupujte podľa krokov uvedených nižšie:
1. Prvá vec, ktorú musíte urobiť, je presuňte súbor APK do priečinka obsahujúceho nástroje platformy SDK. Bude to jednoduchšie, pretože nebudete musieť zadávať celú cestu k umiestneniu súboru APK samostatne.
2. Ďalej otvorte okno príkazového riadka alebo okno PowerShell a zadajte nasledujúci príkaz: “inštalácia adb ” kde názov aplikácie je názov súboru APK. V našom prípade to bude „VLC.apk“

3. Po dokončení inštalácie sa vám zobrazí správa „Úspech“, ktorý sa zobrazí na obrazovke.
Odporúčané:
- Opravte vypálenie obrazovky na AMOLED alebo LCD displeji
- Ako vypnúť núdzový režim v systéme Android
Tak ste sa teraz úspešne naučili ako nainštalovať APK pomocou príkazov ADB. Ako je však uvedené vyššie, ADB je výkonný nástroj a možno ho použiť na vykonávanie rôznych iných operácií. Všetko, čo potrebujete vedieť, je správny kód a syntax a budete môcť urobiť oveľa viac. V ďalšej časti pre vás máme malý bonus. Uvedieme zoznam niektorých vybraných dôležitých príkazov, ktoré si môžete vyskúšať a zabaviť sa pri experimentovaní.
Ďalšie dôležité príkazy ADB
1. “adb install -r
2. "adb install -s
3. “adb odinštalovať
4. „adb logcat“ – Tento príkaz vám umožňuje zobraziť protokolové súbory zariadenia.
5. "adb shell" - Tento príkaz vám umožňuje otvoriť interaktívny príkazový riadok Linuxu na vašom zariadení so systémom Android.
6. „adb push
7. “adb pull /sdcard/
8. "adb reboot" - Tento príkaz vám umožní reštartovať vaše zariadenie. Môžete tiež zvoliť spustenie zariadenia pomocou zavádzača pridaním -bootloader po reštarte. Niektoré zariadenia vám tiež umožňujú zaviesť systém priamo do režimu obnovenia zadaním „reboot recovery“ namiesto jednoduchého reštartu.



