Opravte vysoké využitie procesora pomocou RuntimeBroker.exe
Rôzne / / November 28, 2021
Ak čítate tento článok, musíte čeliť tomuto problému, keď vysoké využitie procesora spôsobuje RuntimeBroker.exe. Čo je to Runtime Broker, no, je to proces Windowsu, ktorý spravuje povolenia pre aplikácie z Windows Store. Proces Runtime Broker (RuntimeBroker.exe) by zvyčajne mal zaberať len malé množstvo pamäte a mal by mať len veľmi nízke využitie procesora. Ak však čelíte tomuto problému, potom môže niektorá chybná aplikácia spôsobiť, že Runtime Broker spotrebuje celú pamäť a spôsobí vysoké využitie procesora.
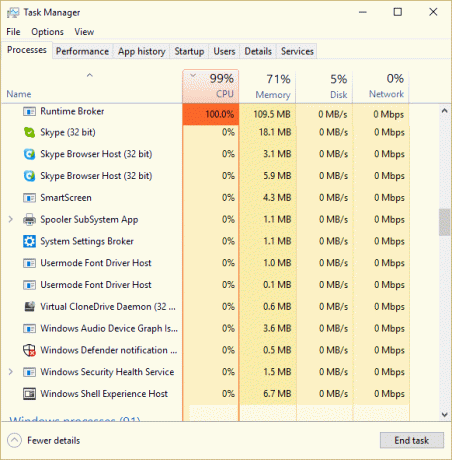
Hlavným problémom je, že systém sa spomalí a ostatné aplikácie alebo programy nemajú dostatok zdrojov na to, aby fungovali hladko. Teraz, aby ste tento problém vyriešili, musíte vypnúť Runtime Broker, o ktorom budeme diskutovať v tomto článku. Bez toho, aby sme strácali čas, sa pozrime, ako skutočne opraviť vysoké využitie procesora pomocou RuntimeBroker.exe pomocou nižšie uvedeného sprievodcu riešením problémov.
Obsah
- Opravte vysoké využitie procesora pomocou RuntimeBroker.exe
- Metóda 1: Zakázať Získajte tipy, triky a návrhy pri používaní systému Windows
- Metóda 2: Zakážte aplikácie na pozadí
- Metóda 3: Zakážte Runtime Broker prostredníctvom registra
Opravte vysoké využitie procesora pomocou RuntimeBroker.exe
Uistite sa vytvoriť bod obnovenia pre prípad, že by sa niečo pokazilo.
Metóda 1: Zakázať Získajte tipy, triky a návrhy pri používaní systému Windows
1. Stlačením klávesu Windows + I otvorte Nastavenia a potom kliknite systém.

2. Teraz v ponuke vľavo kliknite na Upozornenia a akcie.
3. Prejdite nadol, kým nenájdete “Získajte tipy, triky a návrhy pri používaní systému Windows.“

4. Uistite sa vypnite prepínač aby ste toto nastavenie zakázali.
5. Reštartujte počítač a zistite, či dokážete problém vyriešiť alebo nie.
Metóda 2: Zakážte aplikácie na pozadí
1. Stlačením klávesu Windows + I otvorte Nastavenia a potom kliknite Ochrana osobných údajov.

2. Teraz v ponuke vľavo kliknite na Aplikácie na pozadí.
3. Vypnite prepínač pre všetky aplikácie v časti Výber aplikácií, ktoré môžu bežať na pozadí.

4. Reštartujte počítač, aby ste uložili zmeny.
Metóda 3: Zakážte Runtime Broker prostredníctvom registra
1. Stlačte kláves Windows + R a potom zadajte regedit a stlačením klávesu Enter otvorte Editor databázy Registry.

2. Prejdite na nasledujúci kľúč databázy Registry:
HKEY_LOCAL_MACHINE\SYSTEM\CurrentControlSet\Services\TimeBrokerSvc
3. Teraz sa uistite, že ste zvýraznili TimeBrokerSvc v ľavom okne a potom v pravom okne dvakrát kliknite na Štart podkľúč.

4. Zmeňte jeho hodnotu z 3 až 4.
Poznámka: 4 znamená vypnutie, 3 pre manuálne a 2 pre automatické.
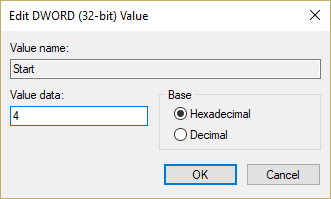
5. Toto zakáže RuntimeBroker.exe, ale reštartuje počítač, aby sa zmeny uložili.
Odporúčané:
- Povoľte alebo zakážte ukážky miniatúr v systéme Windows 10
- 10 spôsobov opravy Vyskytla sa chyba čítania disku
- Opravte nesystémový disk alebo chybové hlásenie disku
- Zmeňte nastavenie časového limitu uzamknutia obrazovky v systéme Windows 10
To je to, čo máte úspešne za sebou Opravte vysoké využitie procesora pomocou RuntimeBroker.exe ale ak máte stále nejaké otázky týkajúce sa tohto príspevku, neváhajte sa ich opýtať v sekcii komentárov.



