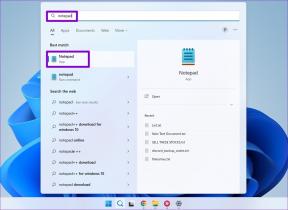6 skvelých tipov na výber buniek pre používateľov programu Microsoft Excel
Rôzne / / February 16, 2022
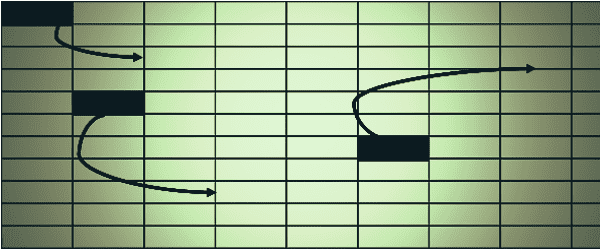
Microsoft Excel je o práci s údajmi. Jeho rozhranie pozostáva z pásu s nástrojmi, panela úloh a pracovného hárka. Pracovný hárok je pracovnou oblasťou pre vaše údaje a obsahuje bunky, ktoré sú oddelené mriežkou.
Pohyb po hárku z jednej bunky do druhej alebo výber jednej alebo viacerých buniek nie je tak jednoduchý, ako sa zdá. Väčšina ľudí použite myš a to si vyžaduje veľa času a úsilia. Opýtajte sa ktoréhokoľvek odborníka na Excel, ktorý stojí za to, a on vám povie, že prvým krokom k zvládnutiu Excelu je používať klávesnicu čo najviac, aby ste ušetrili čas.
Tu je niekoľko skvelých tipov na výber buniek, ktoré zahŕňajú klávesnicu.
Poznámka: Na tento tutoriál sme použili MS Excel 2013. Tipy by však mali platiť pre všetky ostatné verzie.
1. Zmeňte správanie klávesu Enter
Štandardne, keď stlačíte Zadajte, kurzor sa presunie do bunky tesne pod aktuálnym výberom. Napríklad, ak ste na A3 a stlačíte Enter, výber sa presunie na B3. Nie ste dosť dobrý na to, aby vyhovoval vášmu štýlu? Môžete ho zmeniť doprava, doľava alebo nahor.
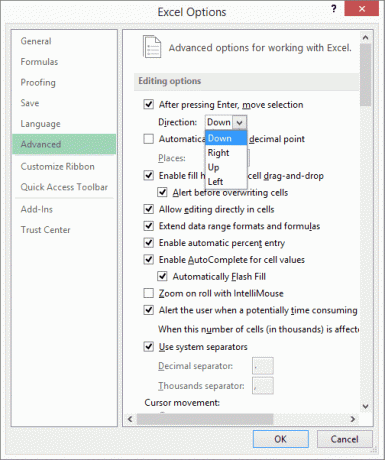
Ak to chcete urobiť, prejdite na Súbor -> Možnosti. Potom vyberte Pokročilé na Možnosti programu Excel okno. Pod Možnosti úprav môžete si vybrať požadovanú hodnotu proti akcii Po stlačení klávesu Enter presuňte výber.
2. Rozšíriť výber
Keď potrebujete vybrať rozsah, urobte to buď potiahnutím myšou, alebo podržte kláves Shift a kliknite myšou.
Dva jednoduchšie spôsoby sú:
- Podržte kláves Shift a použite klávesy so šípkami.
- Pre vstup stlačte F8 Rozšírený režim. Potom stačí použiť klávesy so šípkami bez toho, aby ste sa museli báť držať kláves Shift.
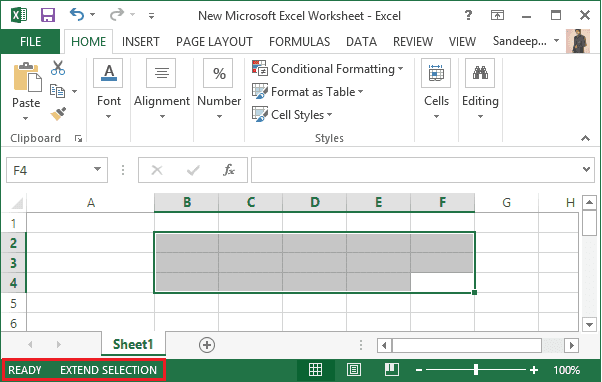
3. Pridať do výberu
Ako vyberiete nesusediace bunky? Myslím, že podržíte kláves Ctrl a potom použijete kliknutie myšou. Držanie klávesu Ctrl je únavné, ak potrebujete vybrať veľa buniek. Jednoduchší spôsob je zamknúť sa Pridať do výberu režim stlačením Shift + F8.
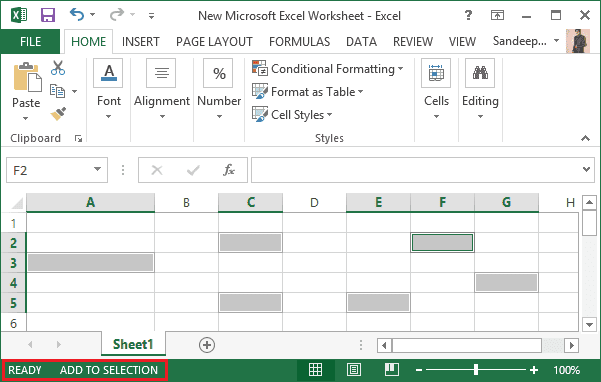
Potom nie je potrebné držať kláves Ctrl. Stačí kliknúť na ľubovoľnú bunku, ktorú chcete vybrať. Po dokončení znova stlačte Shift + F8, aby ste prešli do normálneho režimu.
4. Prejsť na aktívnu bunku alebo rozsah
Keď pracujete s množstvom údajov, máte tendenciu posúvať sa po celom hárku. A potom zabudnete na aktívnu bunku alebo aktuálny výber. Tu je najjednoduchšia cesta von.
Stlačením Ctrl + Backspace sa vrátite späť do aktuálnej bunky.
5. Prejdite na bunku podľa referencie
Ak viete, do ktorej bunky chcete výber presunúť, nemali by ste strácať čas posúvaním. Namiesto toho stačí stlačiť Ctrl + G, čím spustíte dialógové okno Prejsť na. Zadajte štítok odkazu na bunku a stlačte Zadajte.
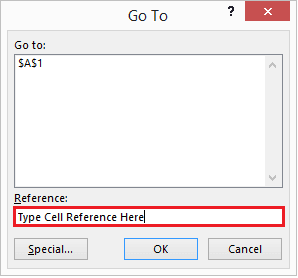
6. Ctrl + šípky
Táto kombinácia predstavuje najjednoduchší spôsob navigácie v pracovnom hárku úplne hore, dole, vľavo a vpravo. Klávesy sú Ctrl + [hore, dole, vľavo, vpravo] šípka.
Záver
To je všetko, čo máme v našom zozname. Nemyslíte si, že sú cool? Myslím si, že áno a mám pocit, že vám ušetria veľa námahy s ďalším hárkom Excel. Vyskúšajte ich a dajte nám vedieť o svojich skúsenostiach.
Posledná aktualizácia 2. februára 2022
Vyššie uvedený článok môže obsahovať pridružené odkazy, ktoré pomáhajú podporovať Guiding Tech. Nemá to však vplyv na našu redakčnú integritu. Obsah zostáva nezaujatý a autentický.